条件付き書式ルールを自分で作成するには
詳細な条件付き書式やフィルターを適用する
最終更新日時:2023/04/03 16:59:05
[ホーム]タブの[条件付き書式]一覧から[新しいルール]をクリックして、[新しい書式ルール]より「2色スケール」「3色スケール」「データバー」[アイコンセット」「クラシック」よりスタイルを選択し、種類や値、色などをそれぞれ設定します。
はじめに
組み込みの条件付き書式パターンに求めたいものがない場合は、条件付き書式ルールを自分で作成できます。条件付き書式ツールのスタイルは以下の5つ用意されています。
- 2色スケール
- 最小値と最大値それぞれの色を設定し、2色スケールでセルの背景色を決定します。
- 3色スケール
- 最小値、中間値、最大値それぞれの色を設定し、3色スケールでセルの背景色を決定します。
- データバー
- 正の値、負の値それぞれのセルにデータバーのスタイルを追加します。
- アイコンセット
- それぞれの数値を満たしたデータに表示するアイコンを指定します。
- クラシック
- 指定の値を含むセルだけ、上位または下位に入る値だけ、あるいは一意の値または重複する値だけを書式設定したり、数式を使用して書式設定する値を決定します。
求めたいものが明確で、かつ、詳細ルールを自分で決めたいのであれば、それぞれの条件付き書式パターンから[その他のルール]を選択すると簡単です。
アイコンセットスタイルの条件付き書式を自分で作成する
-
条件付き書式を適用したいセル範囲を選択し、[ホーム]タブの[条件付き書式]一覧から[新しいルール]をクリックします。
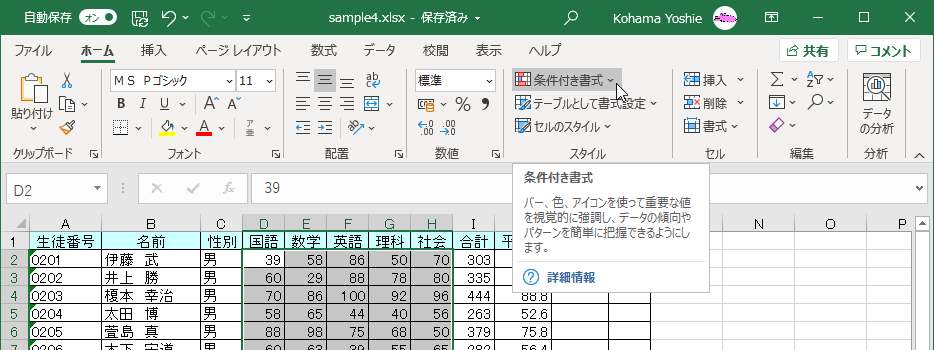

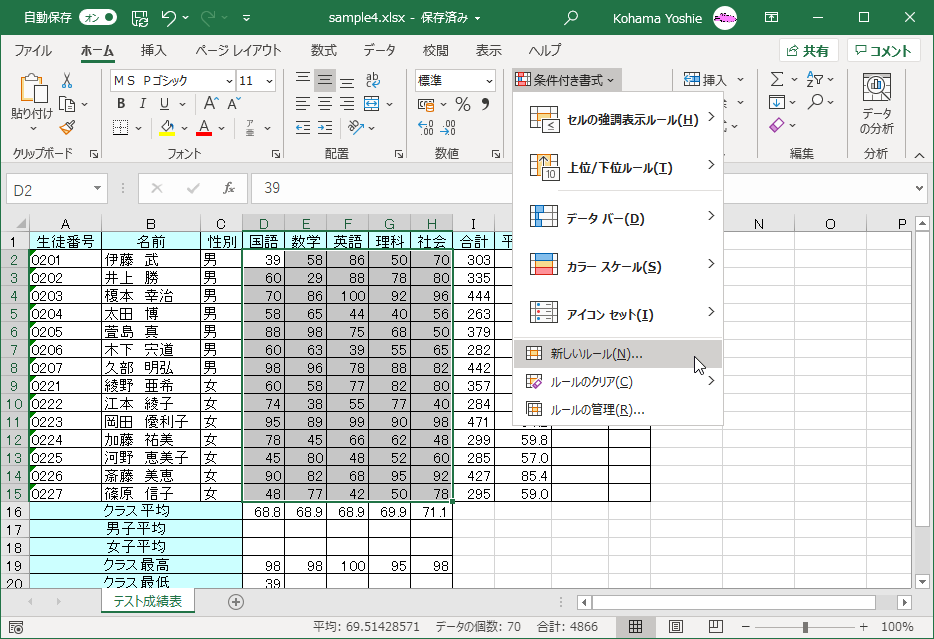
- [新しい書式ルール]より[アイコンセット]を選択します。
- 必要に応じてアイコンを変更します。
- それぞれのアイコンに条件を指定します。ここでは70以上の値、40以上の値にして[OK]ボタンをクリックします。
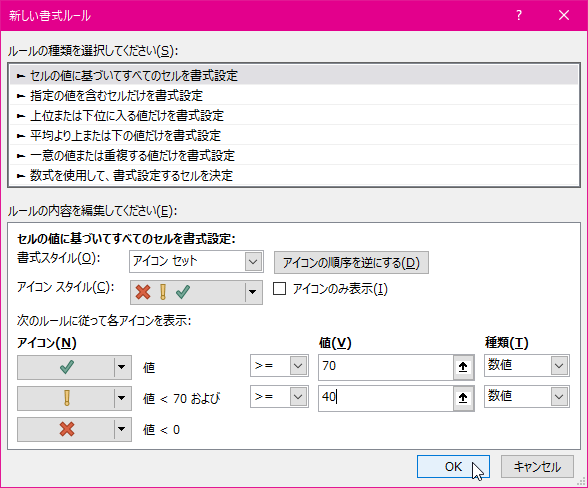
- 条件付き書式が適用されました。
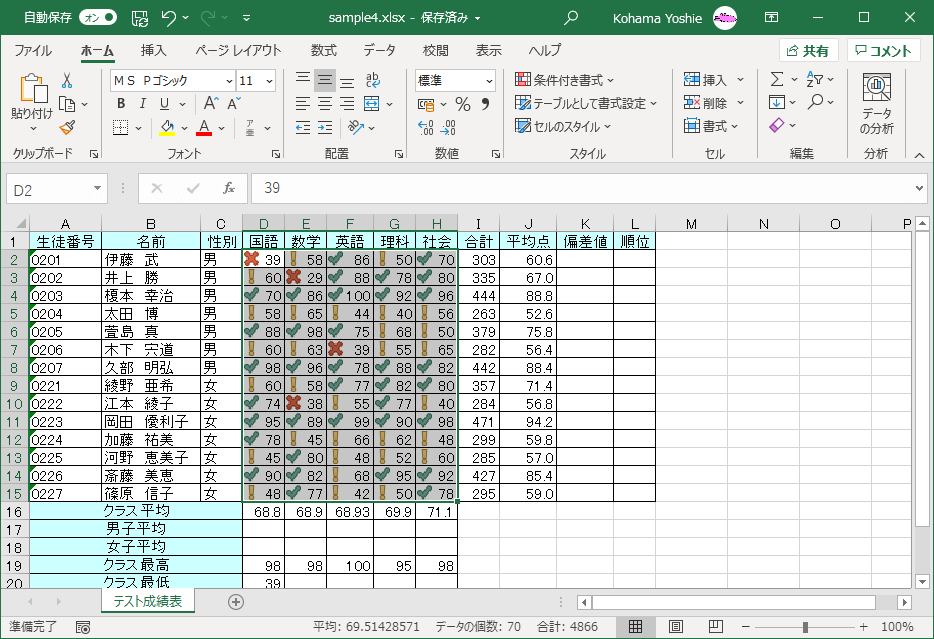
スポンサーリンク
INDEX
異なるバージョンの記事
コメント
※技術的な質問はMicrosoftコミュニティで聞いてください!

