条件付き書式に複数のルールを設定するには
詳細な条件付き書式やフィルターを適用する
最終更新日時:2023/04/03 16:59:05
[ルールの管理]ダイアログボックスを使って、条件付き書式の複数のルールを同時に設定できます。たとえば、値に応じて異なる書式を設定できます。対象となるセル範囲を選択して[ホーム]タブの[スタイル]グループの[条件付き書式]をクリックし、一覧から[ルールの管理]を選択して、ルールをそれぞれ作成します。
複数ルールの設定
-
対象となるセル範囲を選択し、[ホーム]タブの[スタイル]グループの[条件付き書式]をクリックし、一覧から[ルールの管理]を選択します。
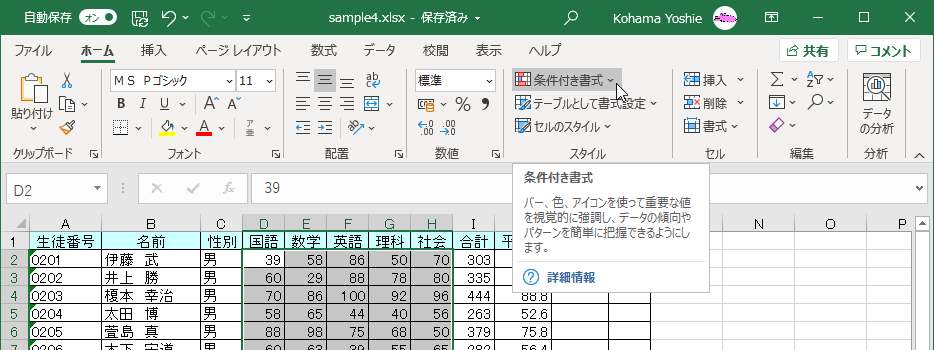

![ルールの管理 [条件付き書式ルールの管理]で、ブックの条件付き書式ルールを表示、作成、編集、削除します。](images/24-1.png)
- [条件付き書式ルールの管理]ダイアログボックスの[新規ルール]ボタンをクリックします。
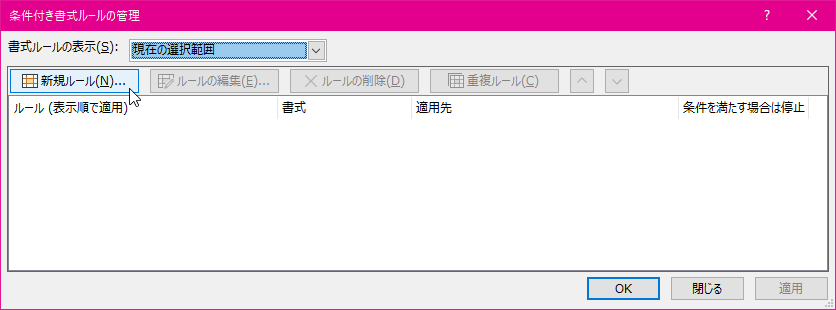
- 2番目のボックスから[指定の値を含むセルだけを書式設定]を選択します。
- 1番目のボックスの▼をクリックして、一覧から[セルの内容]を選択します。
- 2番目のボックスの▼をクリックし、一覧から[次の値以下]を選択します。
- 3番目のボックスに「40」と入力して[書式]ボタンをクリックします。
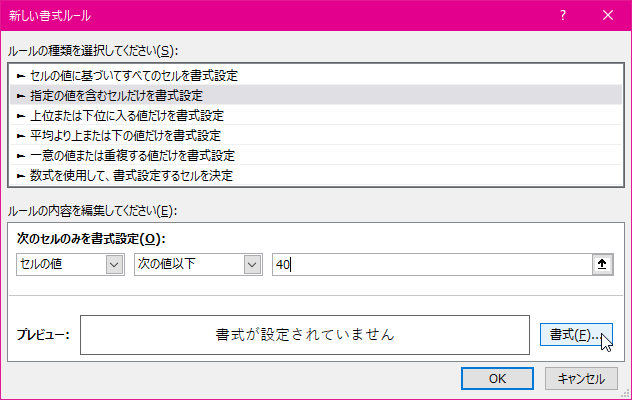
- [塗りつぶし]タブをクリックして、一覧から赤色を選択し、[OK]ボタンをクリックします。
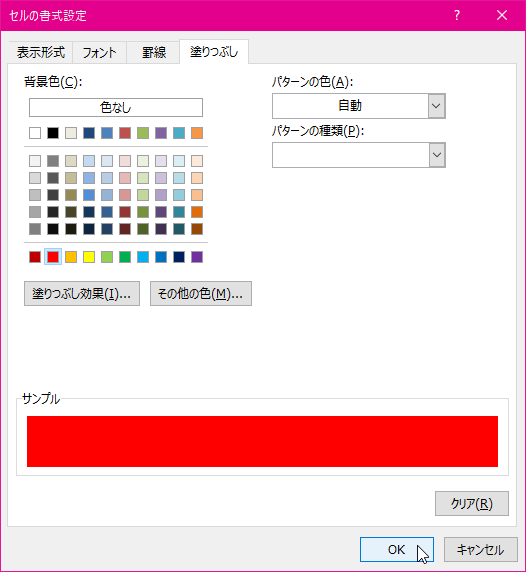
- 赤色の背景色を設定できたら[OK]ボタンをクリックします。
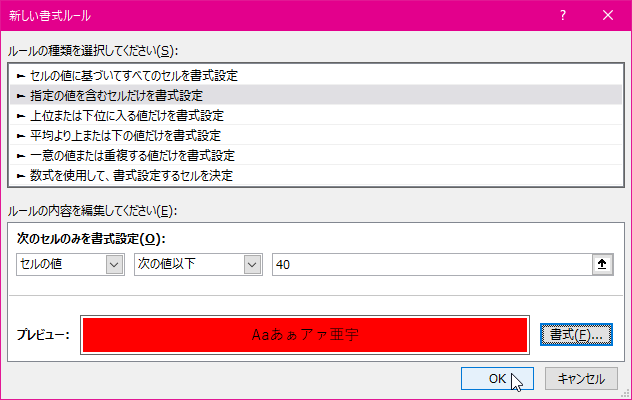
- 先ほどのルールが作成されたことを確認して、[新規ルール]ボタンをクリックします。
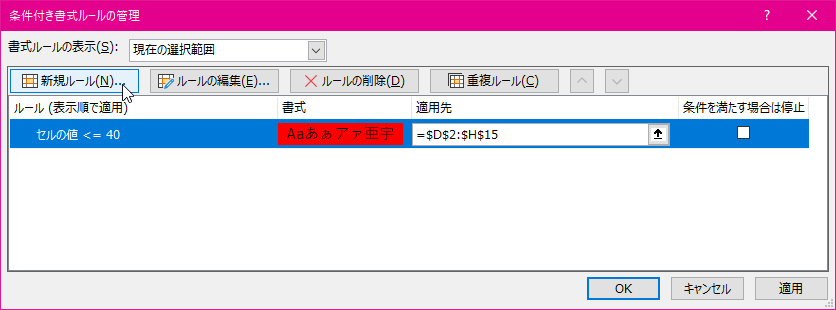
- 2番目のボックスから[指定の値を含むセルだけを書式設定]を選択します。
- 1番目のボックスの▼をクリックして、一覧から[セルの内容]を選択します。
- 2番目のボックスの▼をクリックし、一覧から[次の値以上]を選択します。
- 3番目のボックスに「90」と入力して[書式]ボタンをクリックします。
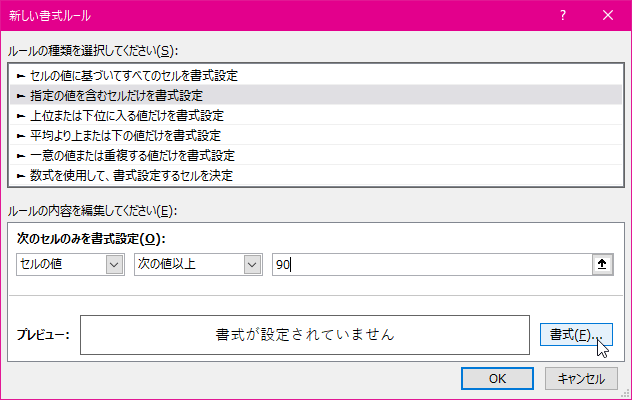
- [塗りつぶし]タブをクリックして、一覧から黄色を選択し、[OK]ボタンをクリックします。
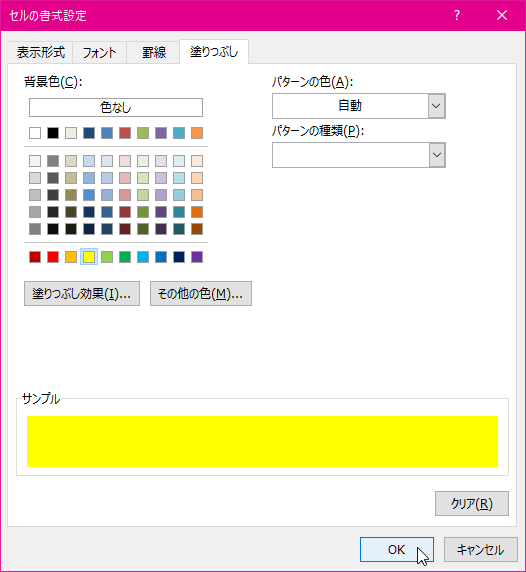
- 黄色の背景色を設定できたら[OK]ボタンをクリックします。
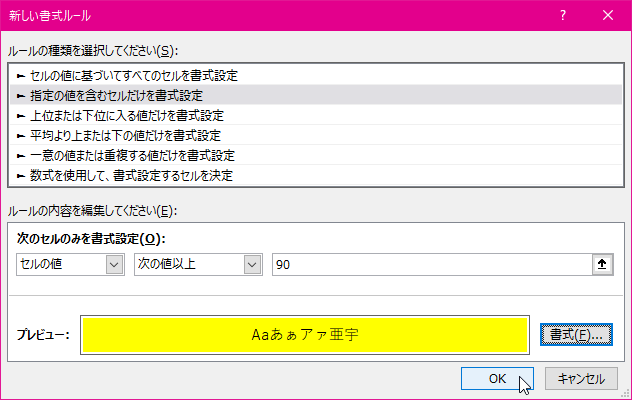
- 2つ目のルールが作成されたことを確認して、[OK]ボタンをクリックします。
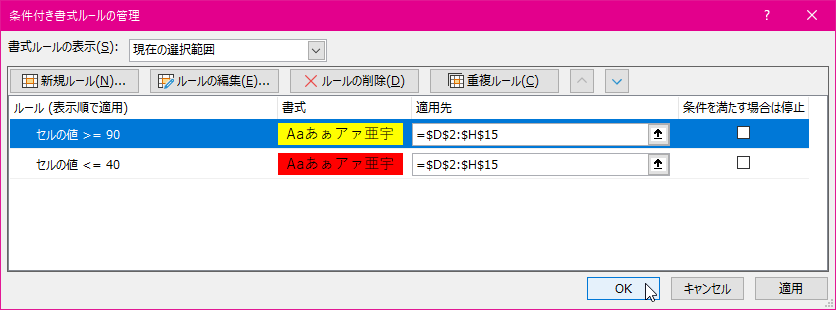
- 複数の条件付き書式が設定されました。
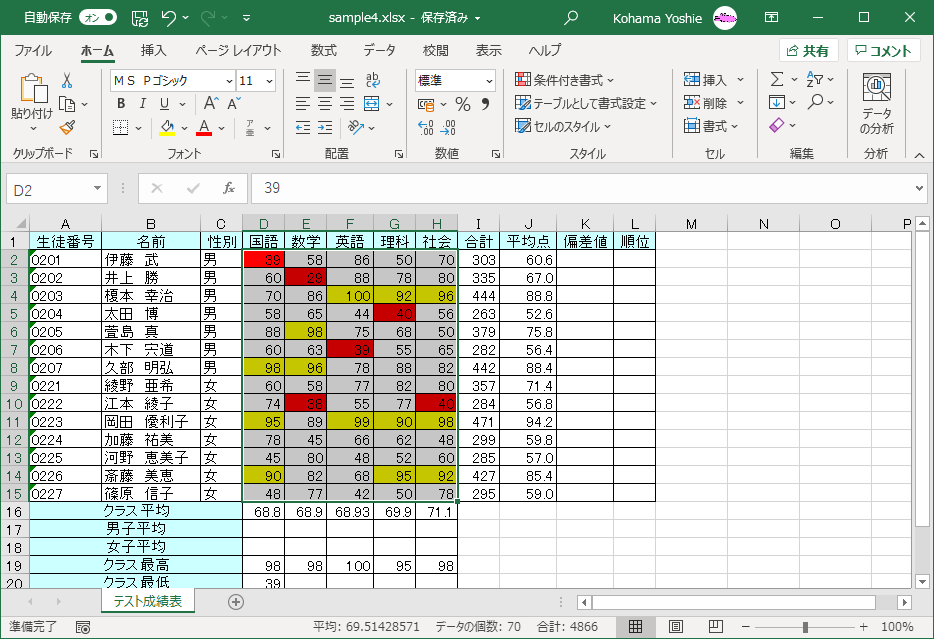
スポンサーリンク
INDEX
異なるバージョンの記事
コメント
※技術的な質問はMicrosoftコミュニティで聞いてください!

