条件付き書式に複数のルールを設定するには
高度な条件付き書式設定とフィルタを適用する
最終更新日時:2023/04/03 16:29:10
[ルールの管理]ダイアログボックスを使って、条件付き書式の複数のルールを同時に設定できます。たとえば、値に応じて異なる書式を設定できます。対象となるセル範囲を選択して[フォーマット]メニューの[条件付き書式]を選択するか、[ホーム]タブの[スタイル]グループの[条件付き書式]をクリックし、一覧から[ルールの管理]を選択して、ルールをそれぞれ作成します。
複数ルールの設定
-
対象となるセル範囲を選択し、[フォーマット]メニューの[条件付き書式]を選択するか、[ホーム]タブの[スタイル]グループの[条件付き書式]をクリックし、一覧から[ルールの管理]を選択します。
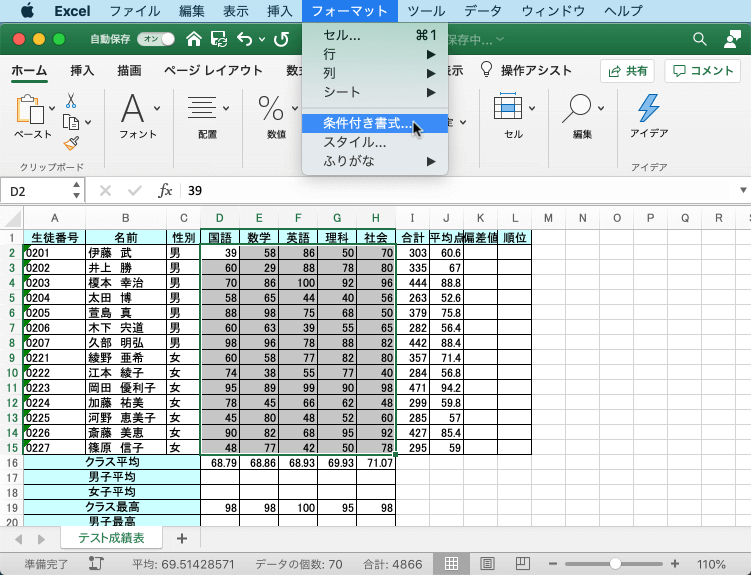
- [ルールの管理]ダイアログボックスの[+]ボタンをクリックします。
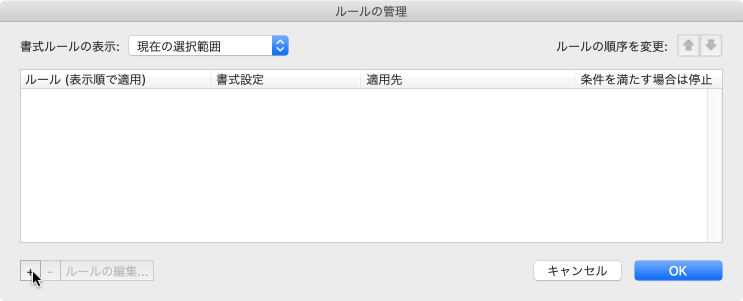
- [新しい書式ルール]の[スタイル]一覧から[クラシック]を選択します。
- 2番目のボックスから[指定の値を含むセルだけを書式設定]を選択します。
- 1番目のボックスの▼をクリックして、一覧から[セルの内容]を選択します。
- 2番目のボックスの▼をクリックし、一覧から[次の値以下]を選択します。
- 3番目のボックスに「40」と入力して[書式]一覧より書式を選択し、[OK]ボタンをクリックします。
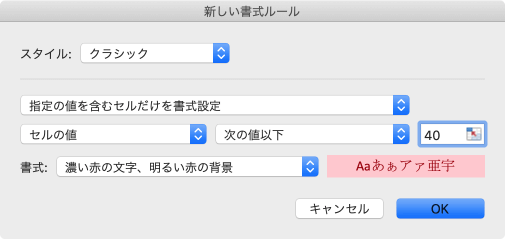
- 先ほどのルールが作成されたことを確認して、[+]ボタンをクリックします。
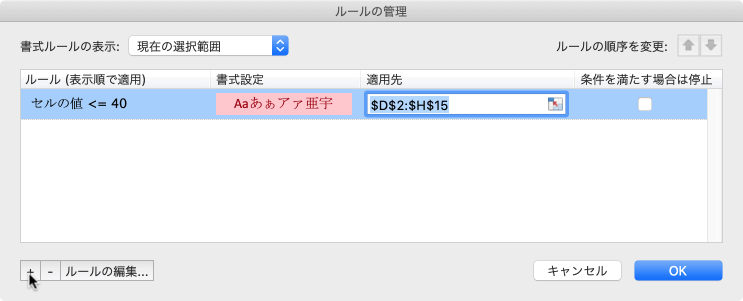
- [新しい書式ルール]の[スタイル]一覧から[クラシック]を選択します。
- 2番目のボックスから[指定の値を含むセルだけを書式設定]を選択します。
- 1番目のボックスの▼をクリックして、一覧から[セルの内容]を選択します。
- 2番目のボックスの▼をクリックし、一覧から[次の値以上]を選択します。
- 3番目のボックスに「90」と入力して[書式]一覧より書式を選択し、[OK]ボタンをクリックします。
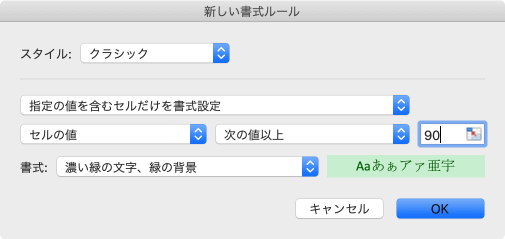
- 2つ目のルールが作成されたことを確認して、[OK]ボタンをクリックします。
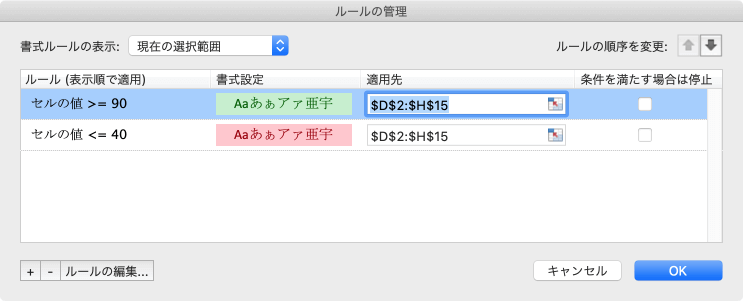
- 複数の条件付き書式が設定されました。
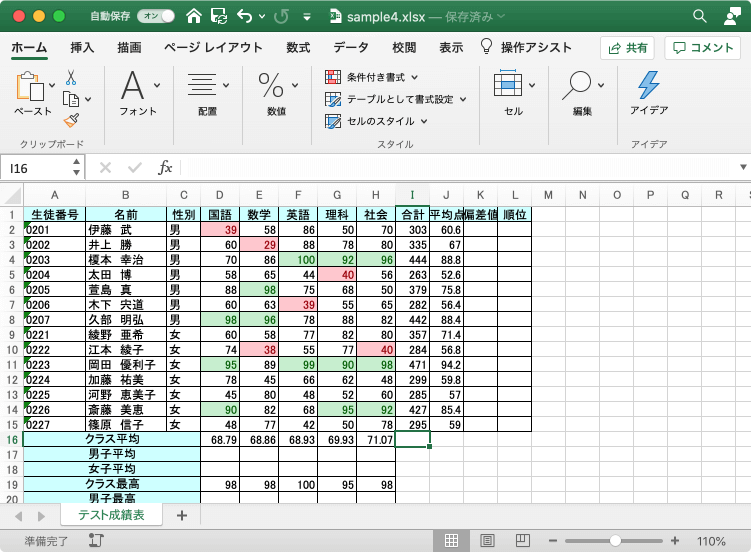
※執筆環境:Microsoft Excel for Mac バージョン 16.41
スポンサーリンク
INDEX

