条件付き書式のルールを管理するには
高度な条件付き書式設定とフィルタを適用する
最終更新日時:2023/04/03 16:29:12
条件付き書式ルールが複数ある場合、[ルールの管理]ダイアログボックスで一番上のルールの書式から適用されます。なお、条件を満たした場合はそれ以降のルールは適用しないように停止も可能です。作業中のワークシート上の条件付き書式のルールを管理するには、[フォーマット]メニューの[条件付き書式]を選択し、[ルールの管理]ダイアログボックスの書式ルールの表示を[このワークシート]にして、個々のルールを操作します。
現在のワークシート上のルールの優先順位の変更
- [フォーマット]メニューの[条件付き書式]を選択、もしくは[ホーム]タブの[スタイル]グループの[条件付き書式]をクリックし、一覧から[ルールの管理]を選択します。
![ルールの管理 [ルールの管理]で、ブックの条件付き書式ルールを表示、作成、編集、削除します。](images/29-1.png)
- [ルールの管理]ダイアログボックスの[書式ルールの表示]ボックスより[このワークシート]を選択します。
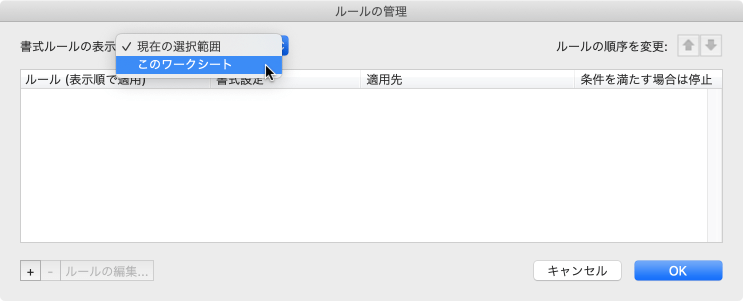
- 優先順位を下げたいルールを選択して
 ボタンをクリックします。ここでは、「セルの値<=100」のルールの優先順位を一番下にします。1回押すごとに1つ下に移動します。
ボタンをクリックします。ここでは、「セルの値<=100」のルールの優先順位を一番下にします。1回押すごとに1つ下に移動します。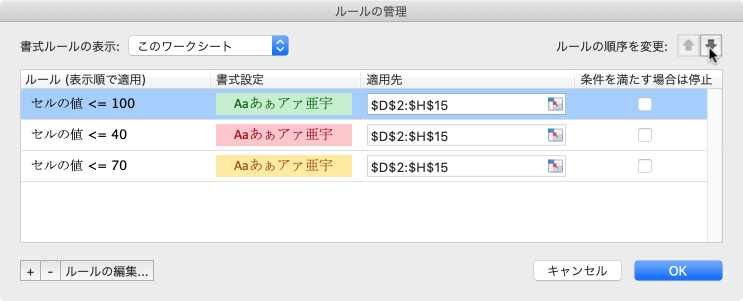
- ルールの優先順位が変更されたら[OK]ボタンをクリックします。
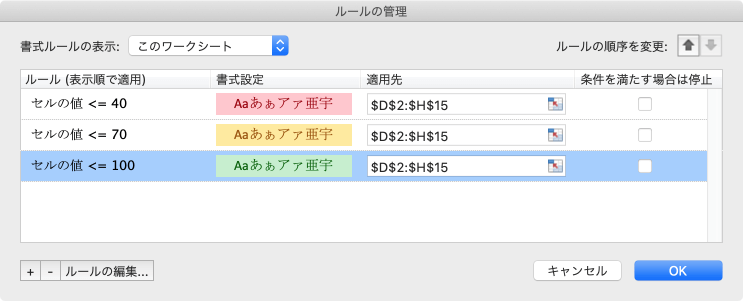
- 条件付き書式のルールの優先順位が変更されました。
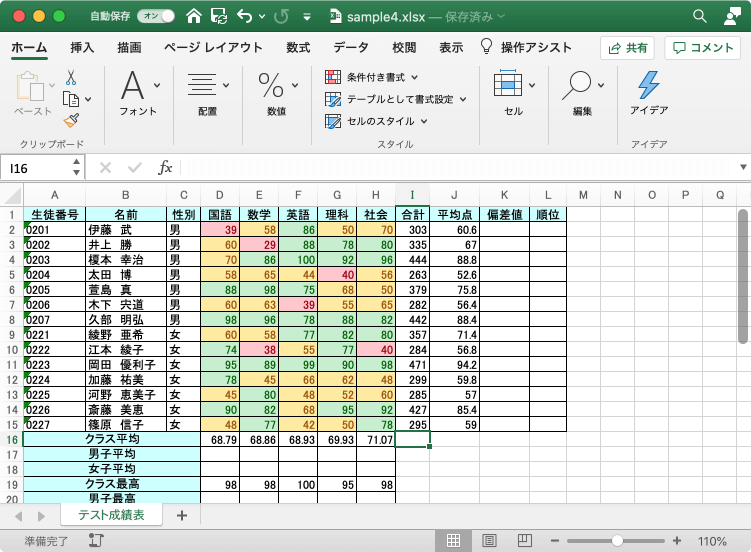
条件を満たす場合は停止
[条件を満たす場合は停止] チェック ボックスをオンまたはオフにして、次のように既定の動作を変更できます。
- 最初のルールのみを評価する場合は、最初のルールの [条件を満たす場合は停止] チェック ボックスをオンにします。
- 最初のルールと 2 番目のルールのみを評価する場合は、2 番目のルールの [条件を満たす場合は停止] チェック ボックスをオンにします。
ルールの書式にデータ バー、カラー スケール、またはアイコン セットが使われている場合は、[条件を満たす場合は停止] チェック ボックスをオンまたはオフにできません。
※執筆環境:Microsoft Excel for Mac バージョン 16.41
スポンサーリンク
INDEX

