ピボットテーブルとピボットグラフを同時に作成するには
ピボットグラフを作成する、変更する
最終更新日時:2023/04/03 16:59:19
データ範囲内のセルを選択し、[挿入]タブの[グラフ]グループの[ピボットグラフ]の▼を選択して、一覧から[ピボットグラフとピボットテーブル]を選択し、[ピボットグラフのフィールド]作業ウィンドウでそれぞれ目的のフィールドをドラッグします。
ピボットテーブルとピボットグラフを同時に作成
- データ範囲内のセルを選択し、[挿入]タブの[グラフ]グループの[ピボットグラフ]の▼を選択します。
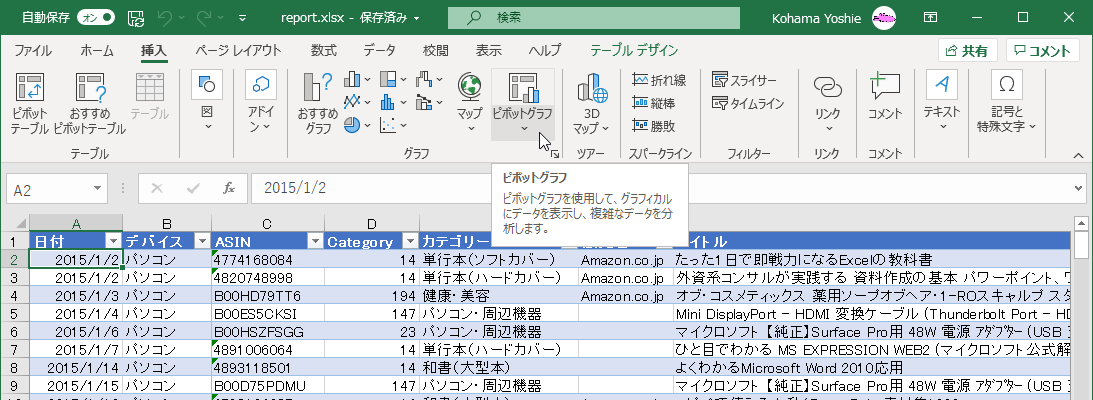
-
一覧から[ピボットグラフとピボットテーブル]を選択します。
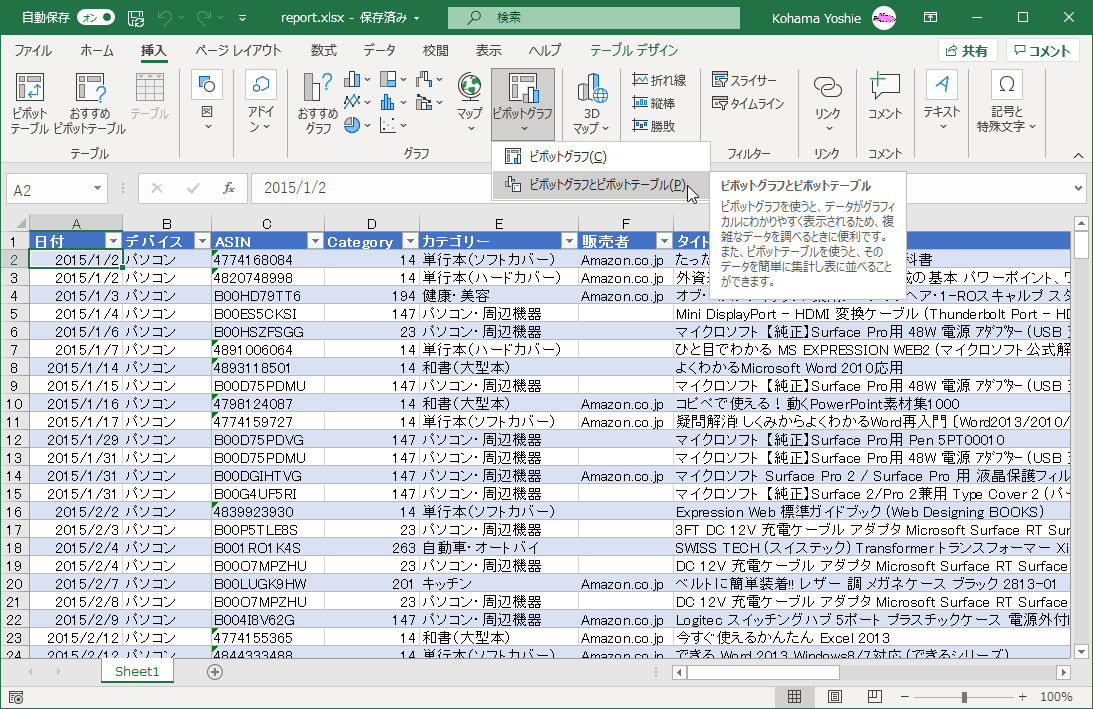
- [ピボットグラフの作成]ダイアログボックスの[分析するデータを選択してください]より[テーブルまたは範囲を選択]を選択します。
- [テーブル/範囲]には[テーブル2]と表示されていることを確認します。
- [ピボットテーブルレポートを配置する場所を選択してください]より[新規ワークシート]を選択して[OK]ボタンをクリックします。
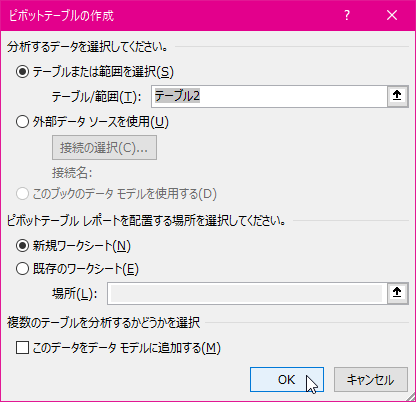
-
空のピボットテーブルと空のピボットグラフが作成されました。ピボットグラフのフィールドリストからフィールドを選択していきます。
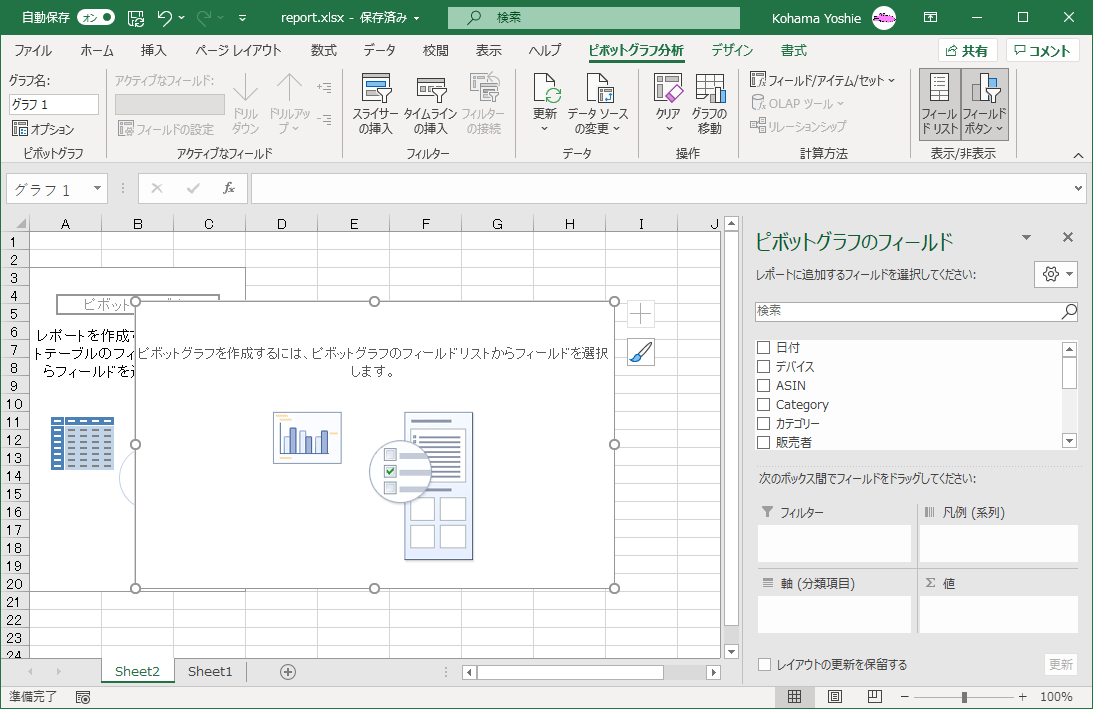
-
エリア間でフィールドをドラッグしていきます。
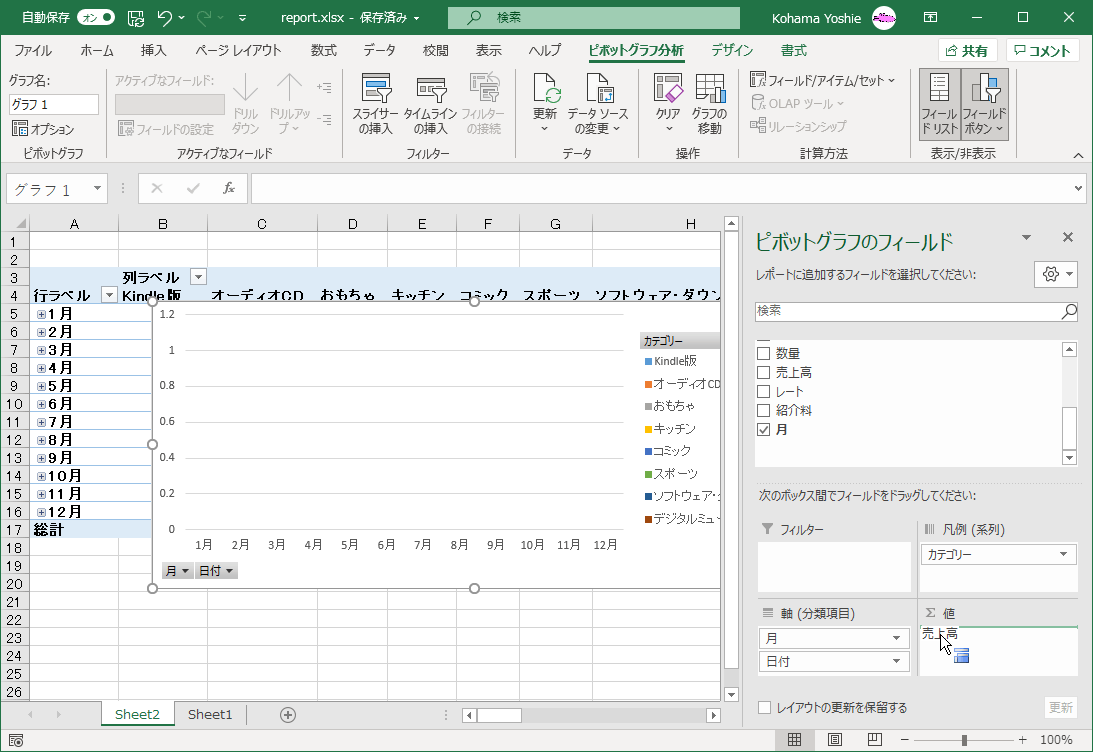
- すべてのフィールドを配置できたら、作業ウィンドウを閉じます。
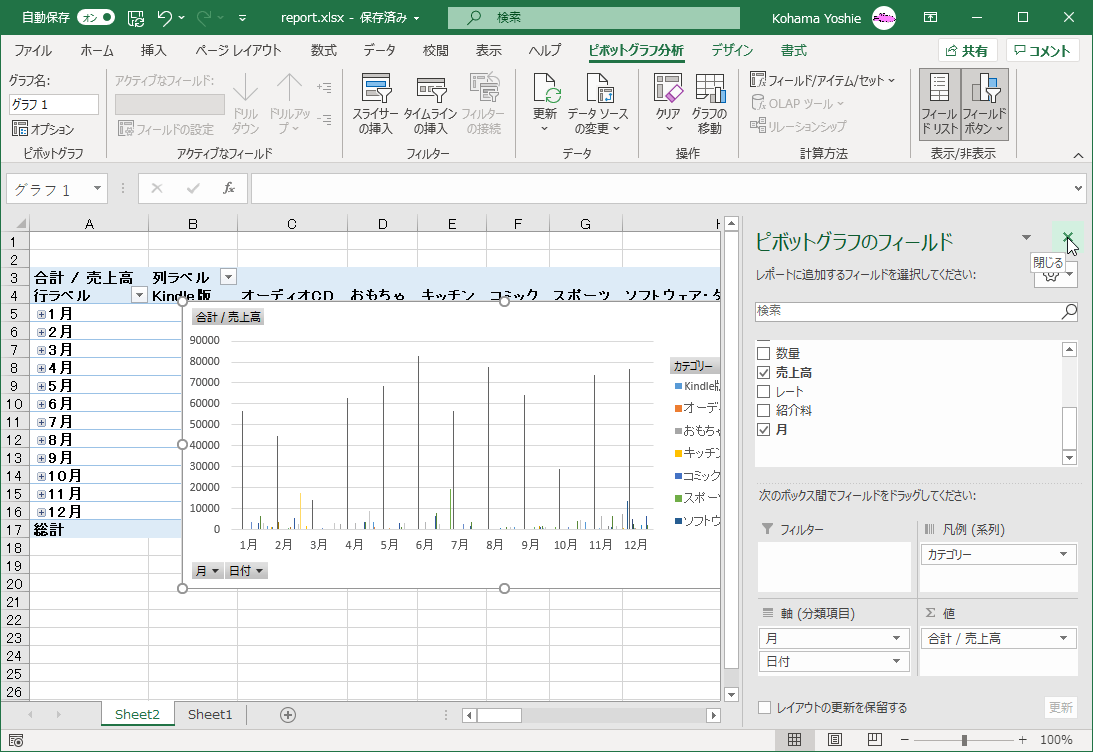
- ピボットテーブルとピボットグラフが同時に作成されました。
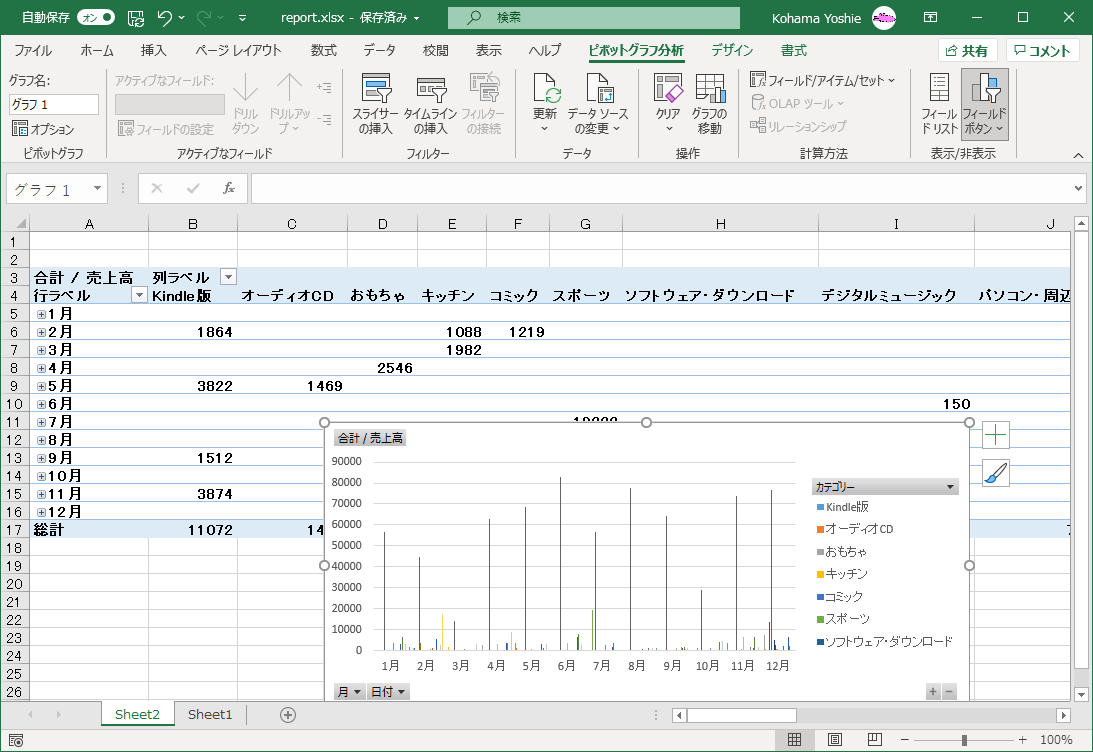
スポンサーリンク
INDEX
- Microsoft Excel 2019
- Chapter 9 高度な機能を使用したグラフやテーブルの管理
- ピボットグラフを作成する、変更する
- Chapter 9 高度な機能を使用したグラフやテーブルの管理
異なるバージョンの記事
コメント
※技術的な質問はMicrosoftコミュニティで聞いてください!

