スライドショーを記録するには
スライドショーを設定する、実行する
最終更新日時:2023/04/03 17:17:51
自動スライドショーの作成、あるいは、プレゼンに参加できなかった人に後で見せるために、スライドショーを記録することができます。[スライドショー]タブの[設定]グループの[スライドショーの記録]をクリックします。リハーサル機能とは異なり、ナレーション、インク、レーザーポインターのジェスチャ、スライドとアニメーションの再生タイミングすべて録画されます。
スライドショーの記録
- 最初のスライドを表示して[スライドショー]タブの[スライドショーの記録]をクリックします。
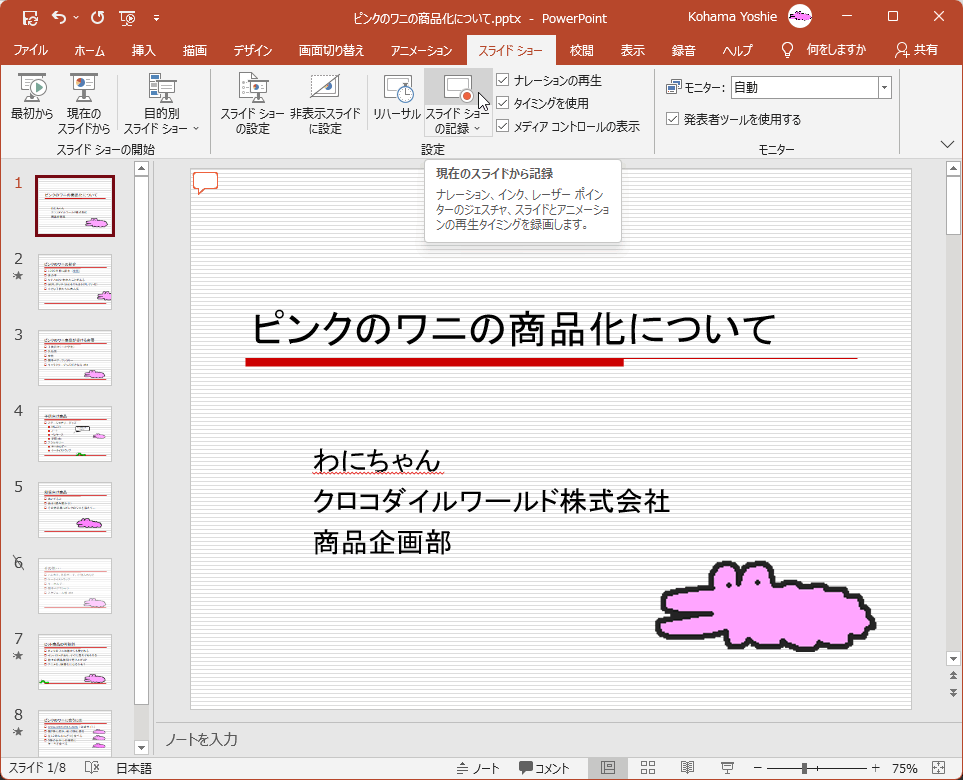
- 既定ではWebカメラがオンになります。Webカメラをオフにするには、右下の
 をクリックします。
をクリックします。 - 記録を開始するには、左上の[記録を開始]ボタンをクリックします。
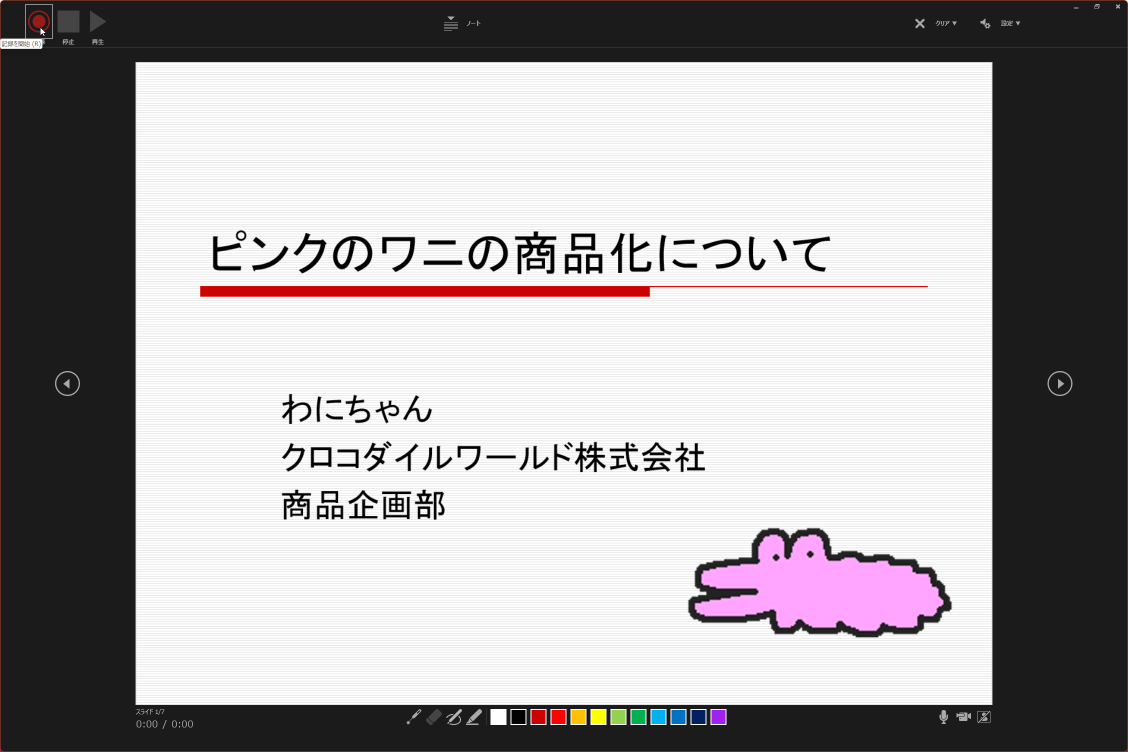
- 切り替えたいタイミングでクリックまたはEnterキーで次のスライドに進めていきます。
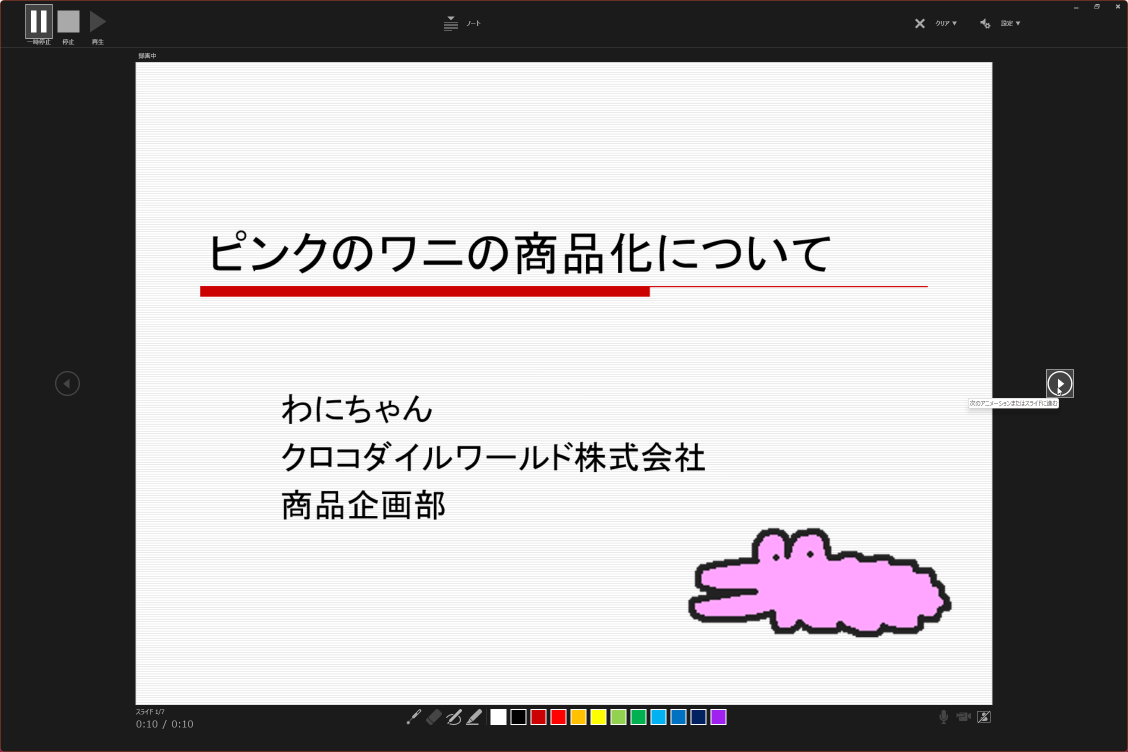
- それぞれのスライドの表示時間が表示されました。
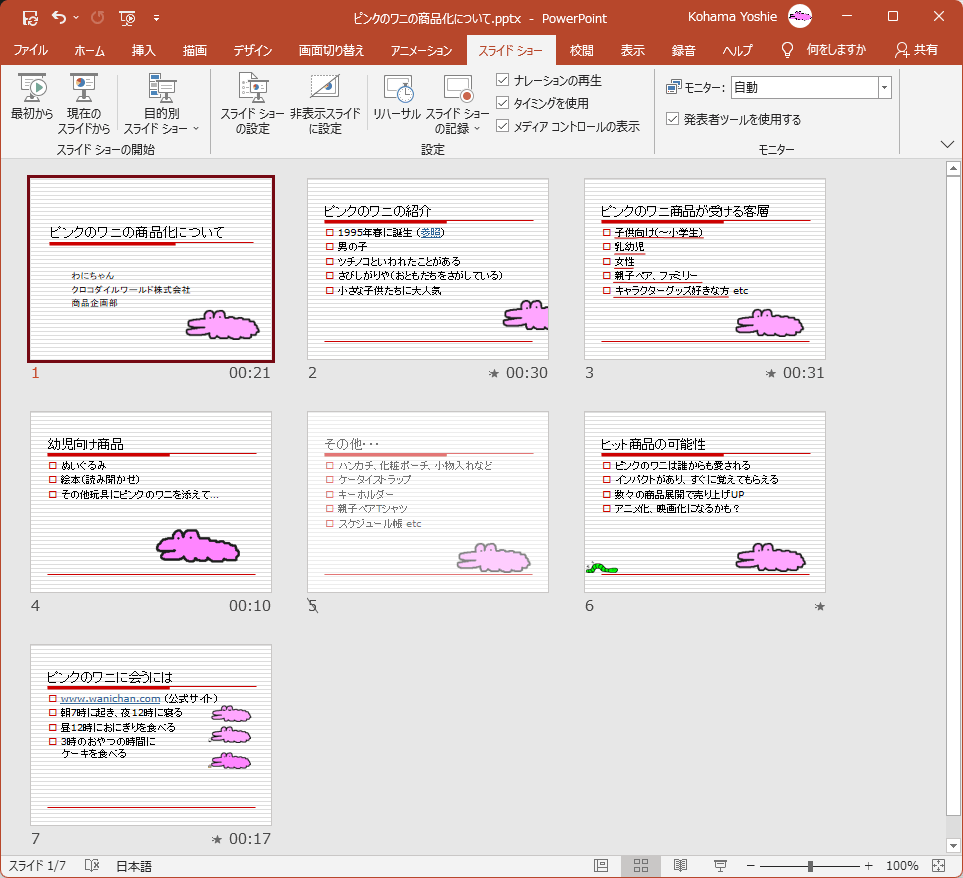
選択したスライドのタイミングをクリアする
- クリアしたいスライドを選択します。
- [スライドショー]タブを開き、[スライドショーの記録]をクリックして、[クリア]をポイントし、[現在のスライドのタイミングをクリア]を選択します。
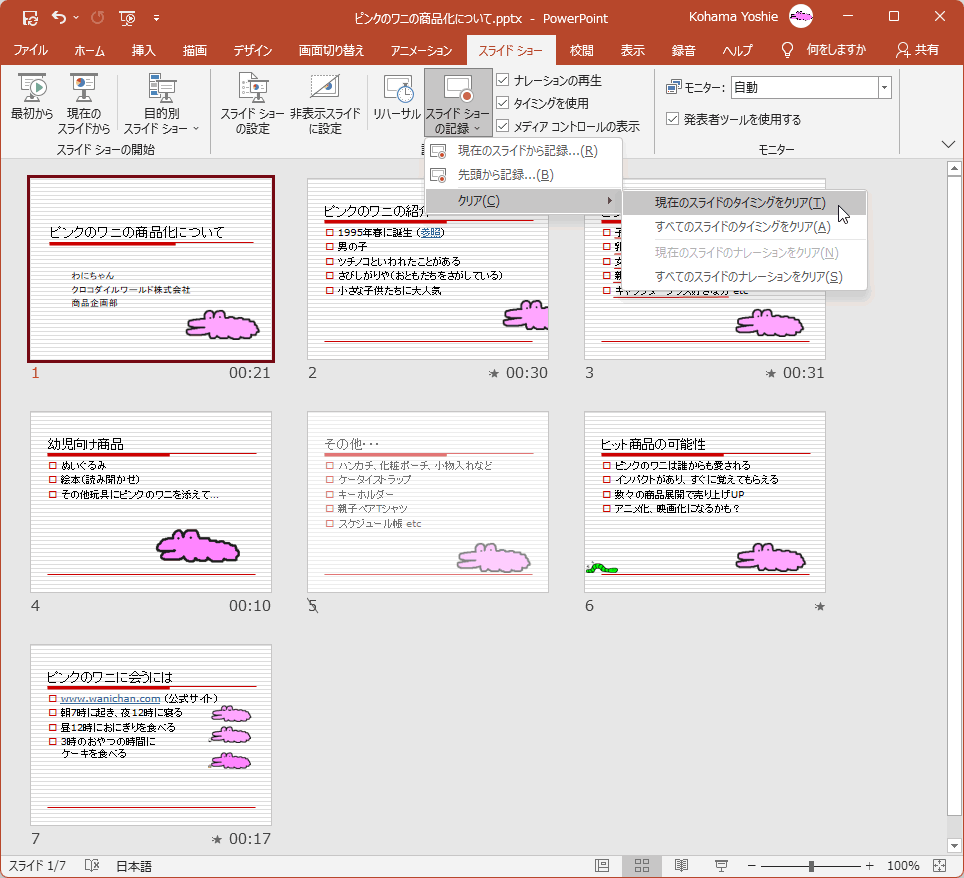
- 選択したスライドのタイミングが削除されました。
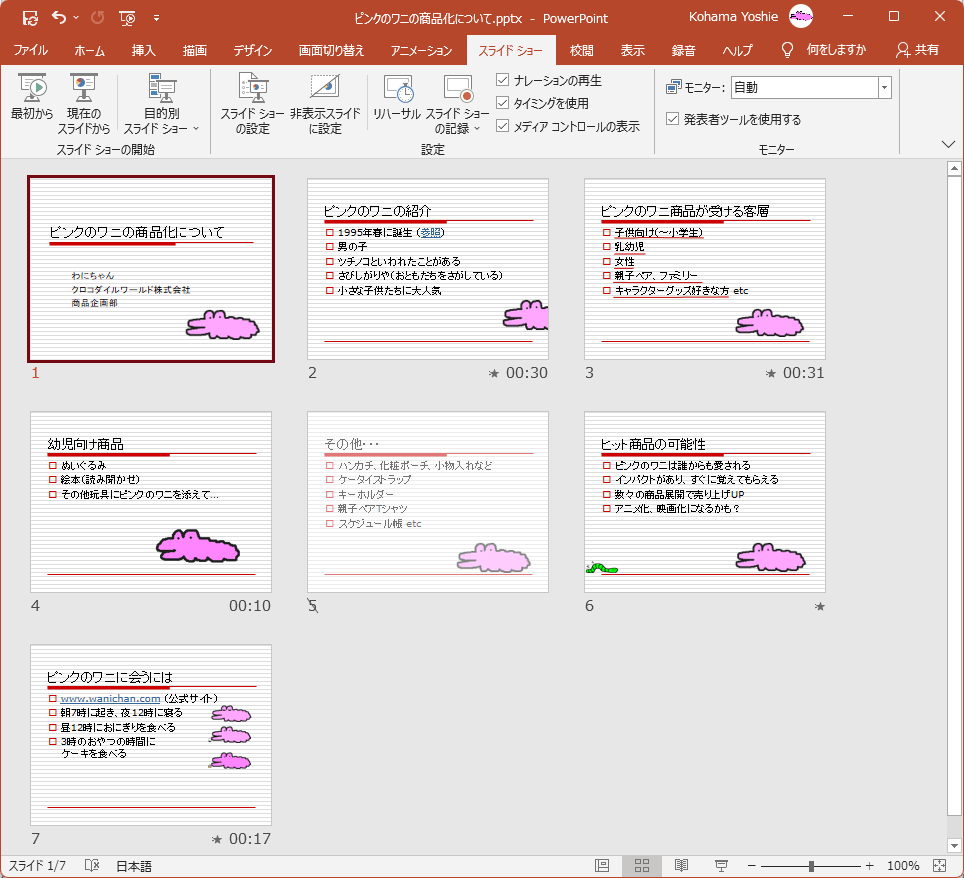
すべてのスライドのタイミングをクリアする
- [スライドショー]タブを開き、[スライドショーの記録]をクリックして、[クリア]をポイントし、[すべてのスライドのタイミングをクリア]を選択します。
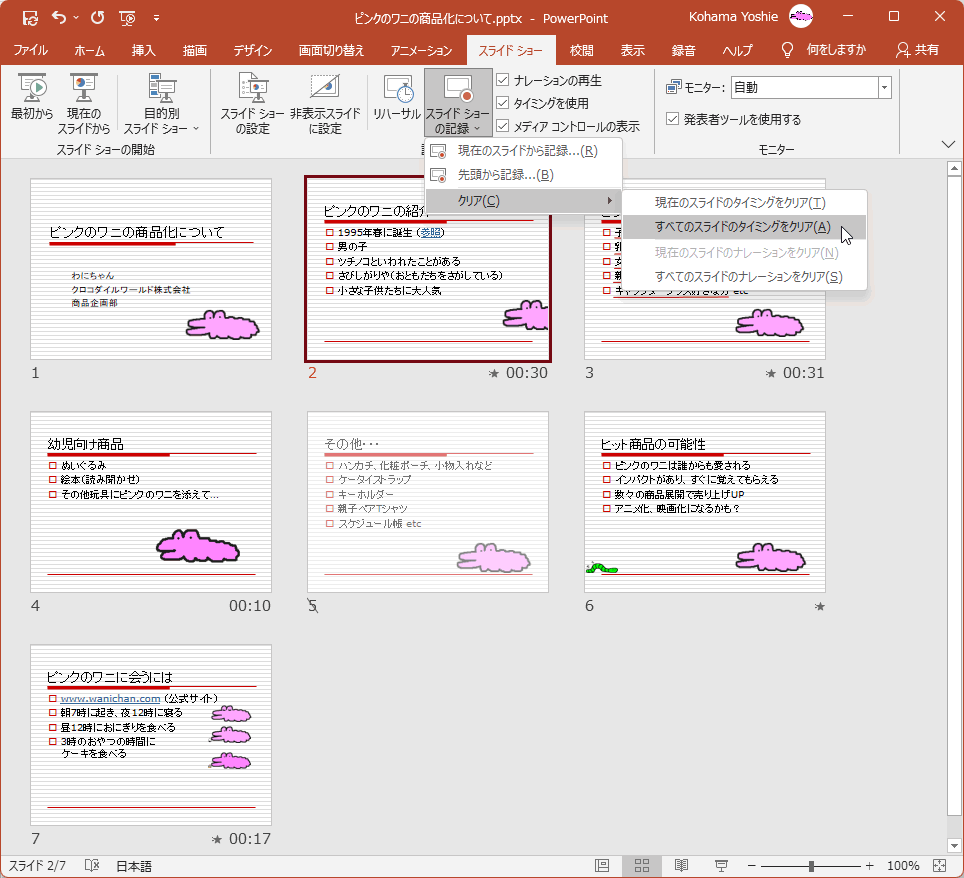
- すべてのスライドのタイミングが削除されました。
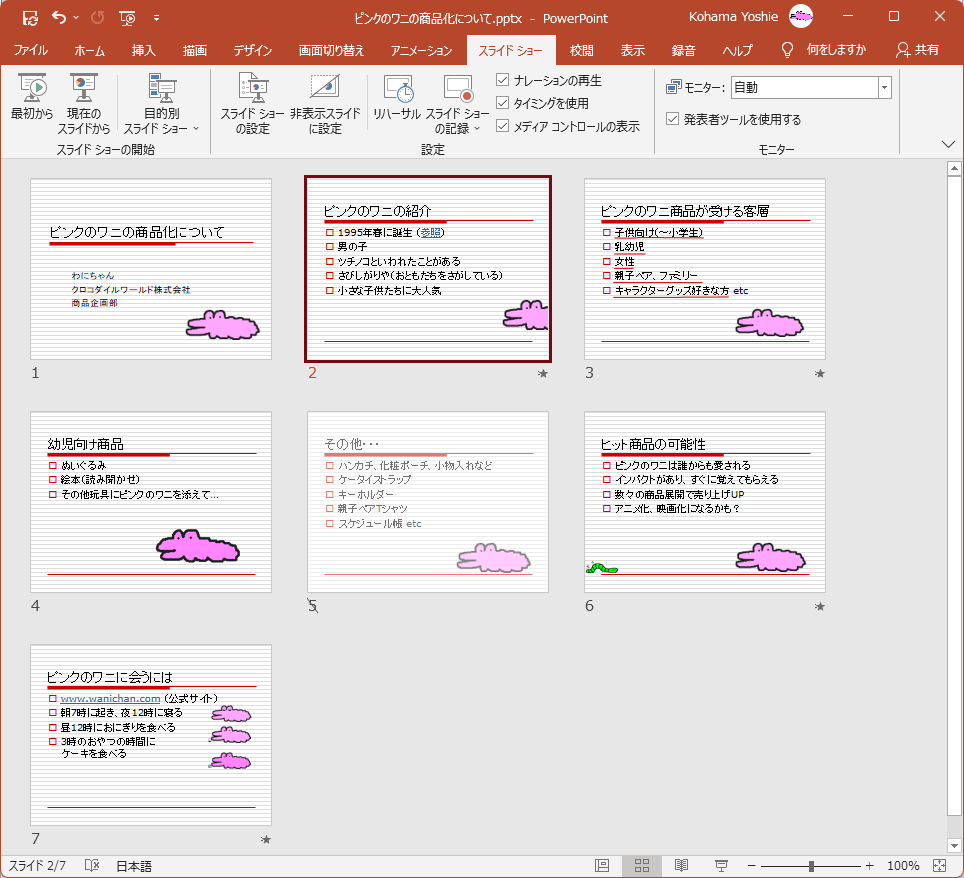
ナレーションをクリアにするには
[スライドショー]タブの[スライドショーの記録]の▼をクリックして、[クリア]をポイントし、[現在のスライドのナレーションをクリア]または[すべてのスライドのナレーションをクリア]を選択します。
スポンサーリンク
INDEX
異なるバージョンの記事
コメント
※技術的な質問は、Microsoftコミュニティで聞いてください!

