スライドショーを記録するには
スライドショーの開始と実行
最終更新日時:2023/04/03 16:34:00
自動スライドショーの作成、あるいは、プレゼンに参加できなかった人に後で見せるために、スライドショーを記録することができます。[スライドショー]メニューの[記録]を選択、もしくは[スライドショー]タブの[設定]グループの[スライドショーの記録]をクリックします。リハーサル機能とは異なり、ナレーション、インク、レーザーポインターのジェスチャ、スライドとアニメーションの再生タイミングすべて録画されます。
スライドショーの記録
- 最初のスライドを表示して[スライドショー]タブの[スライドショーの記録]をクリックします。
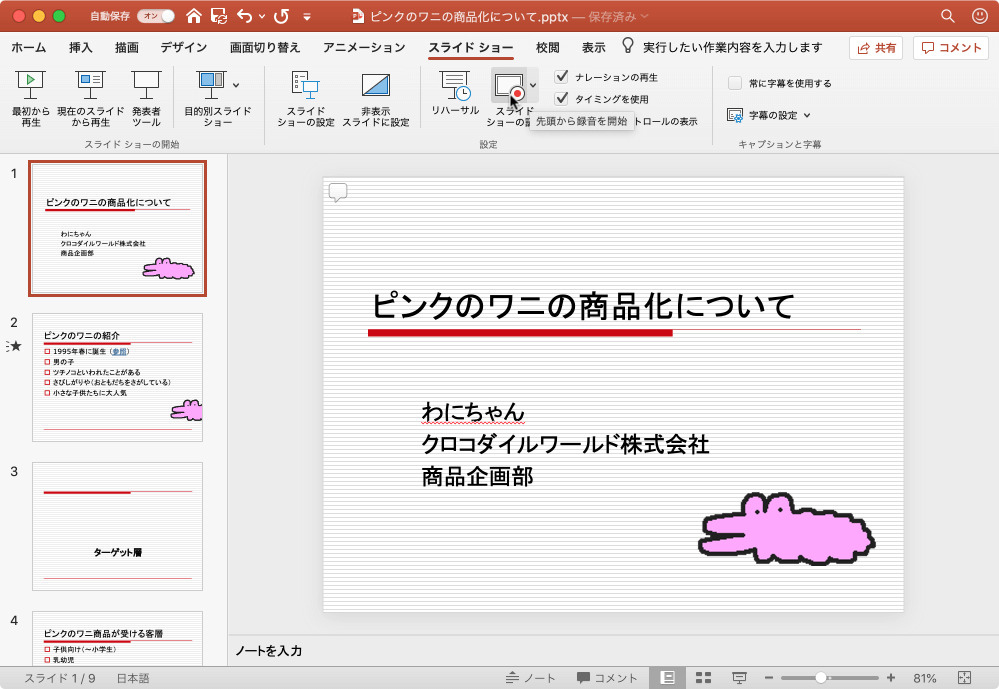
- 発表者ツールでスライドショーが開始されるので、切り替えたいタイミングでクリックまたはEnterキーで次のスライドに進めていきます。
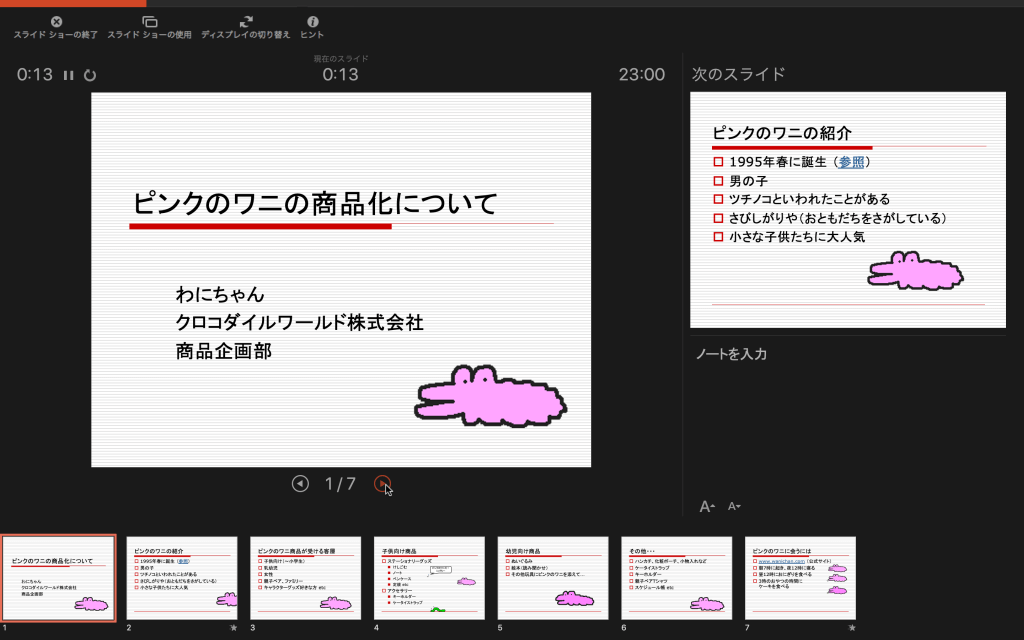
- Escキーを押すと、スライドショーの所要時間が表示されます。このタイミングをもとにスライドショーで使用する場合は[はい]ボタンをクリックします。
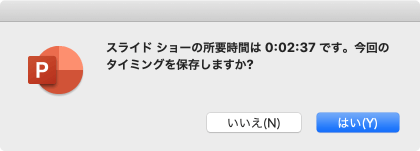
- それぞれのスライドの表示時間が表示されました。
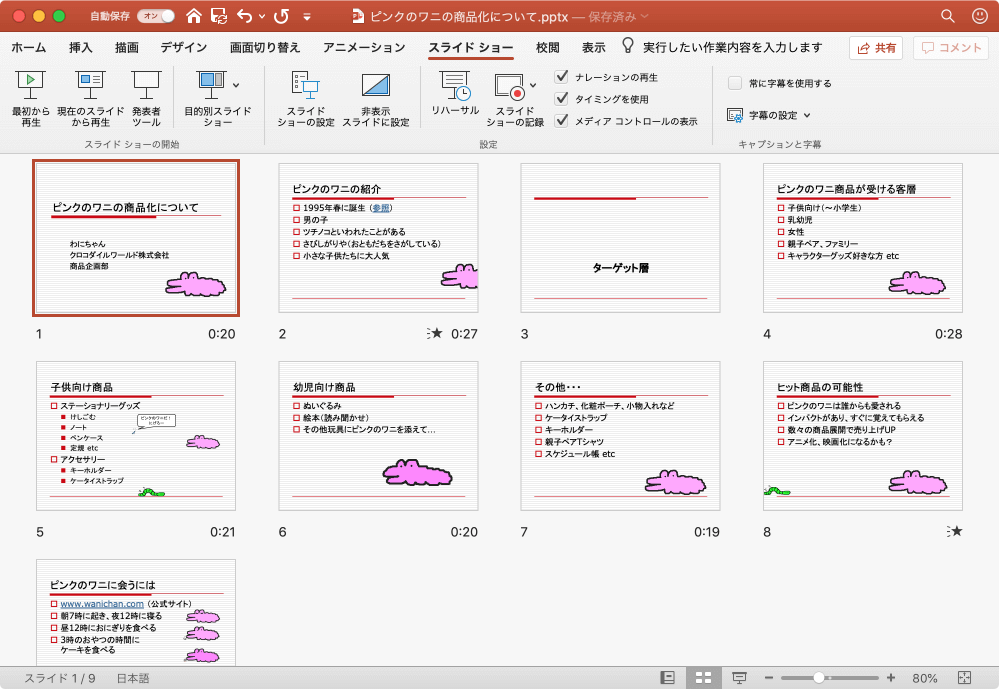
スライドの記録をクリア
スライドのタイミングをクリアにするには、[スライドショー]タブの[スライドショーの記録]の▼をクリックして、[クリア]をポイントし、[現在のスライドのタイミングをクリア]または[すべてのスライドのタイミングをクリア]を選択します。
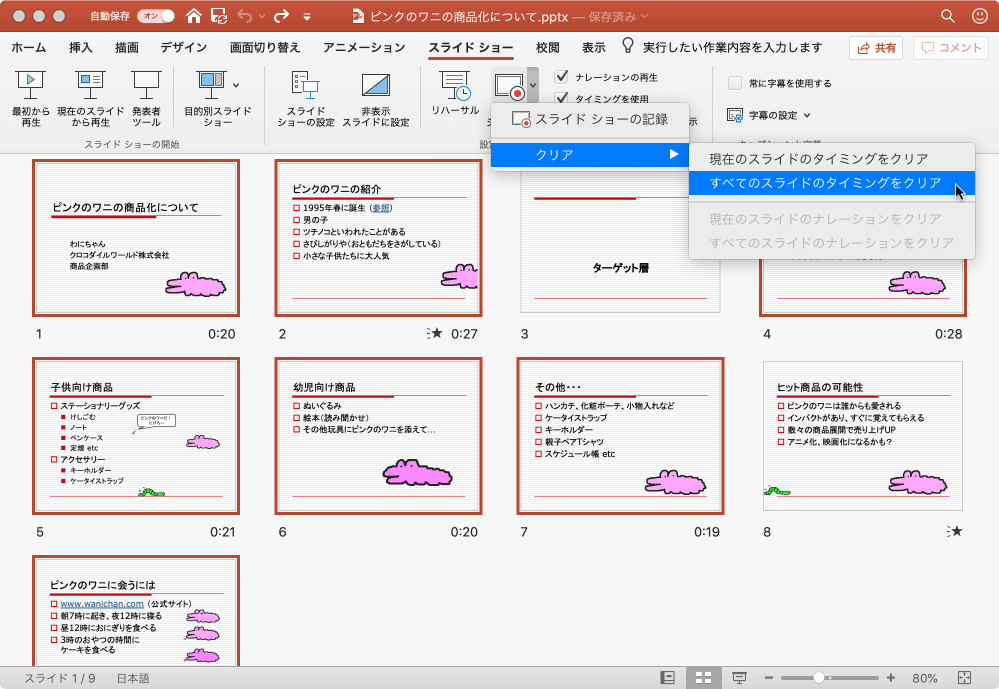

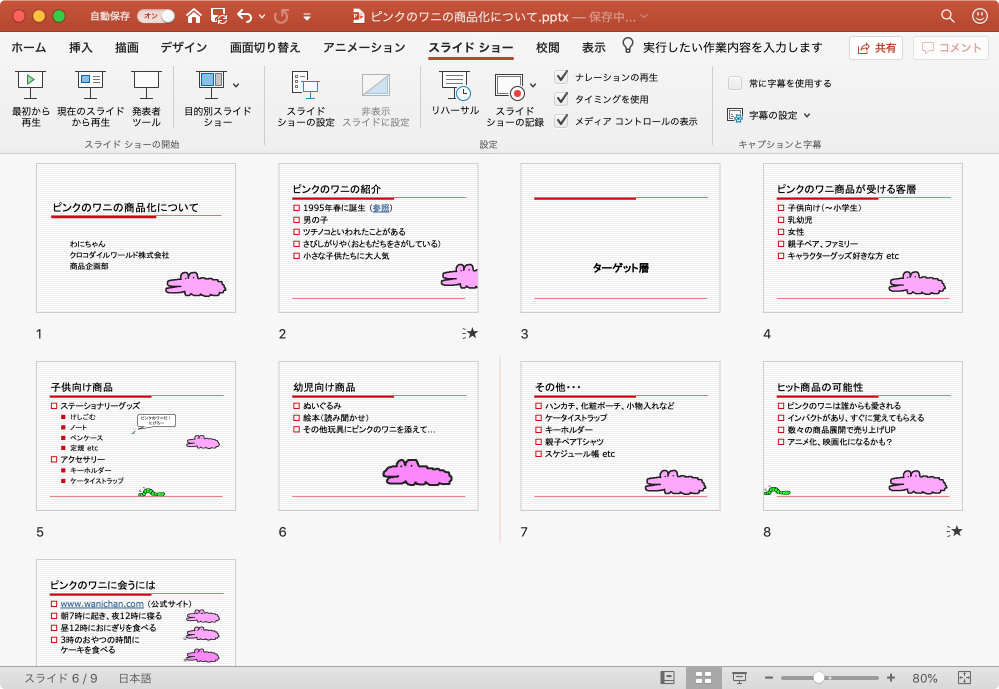
なお、ナレーションをクリアにする場合は、[スライドショー]タブの[スライドショーの記録]の▼をクリックして、[クリア]をポイントし、[現在のスライドのナレーションをクリア]または[すべてのスライドのナレーションをクリア]を選択します。
※執筆環境:Microsoft PowerPoint for Mac バージョン 16.36
スポンサーリンク
INDEX

