アクセシビリティチェックするには
視覚に障碍(しょうがい)のあるユーザーがドキュメントのコンテンツを問題なく読み取るようにするためには、アクセシビリティに関する問題を解決する必要があります。[ファイル]タブを開き、[情報]タブの[ドキュメントの検査]の[問題のチェック]ボタンをクリックして[アクセシビリティチェック]をクリックするか、[校閲]タブの[アクセシビリティチェック]をクリックします。作業中にアクセシビリティチェックを実行し続けることも可能です。
はじめに
アクセシビリティとは、健常者だけではなく、高齢者や身体の不自由な人を含めすべての人において平等に利用できることの度合いを表すものです。公開するためのブックを作成するには、アクセシビリティを意識する必要があります。
電子的に表示されるファイルが増えているため、世界中の政府や業界が、障碍のある方が利用しやすい電子技術や情報技術の使用を義務付けるポリシーを採用しています。たとえば、1973年の米国リハビリテーション法修正第 508条では、連邦政府機関のすべての電子技術および情報技術にユーザー補助機能を使用することが求められています。
視覚に障碍のあるユーザーがドキュメントのコンテンツを読み取るために、読み上げソフトを利用します。アクセシビリティチェックを行うことで、その読み上げソフトに対応したドキュメントに修正すべき問題を確認できます。
PowerPointにおけるアクセシビリティチェックのポイントは次の通りです。
- 画像およびオブジェクトに代替テキストを追加する
- 表に列見出しを設定する
- すべてのスライドに固有のタイトルを付ける
- ハイパーリンク テキストで普通の単語を使用する
- 単純な表構造を使用する
- オーディオまたはビデオにクローズド キャプションを含める
- 各スライドの読み上げ順序を確認する
- 色覚に障碍のあるユーザーに配慮する
情報ウィンドウから操作する
- 対象となるプレゼンテーションを開き、[ファイル]タブを選択します。
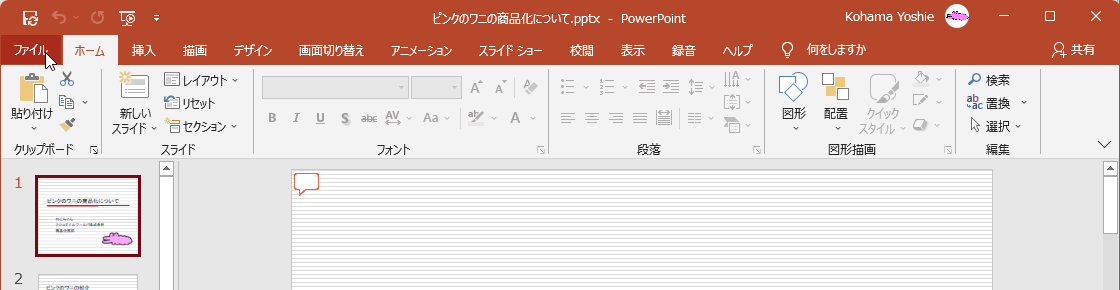
- ホーム画面が表示されたら[情報]をクリックし、[ドキュメントの検査]の[問題のチェック]ボタンをクリックします。
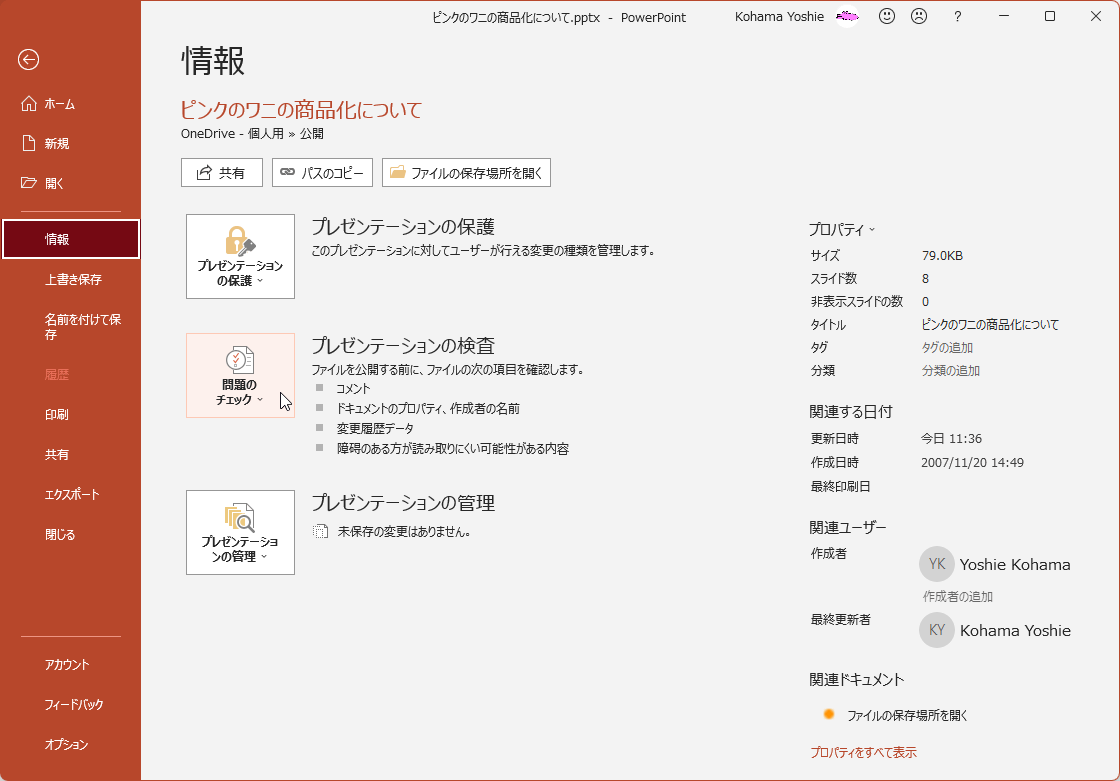
- [アクセシビリティチェック]をクリックします。
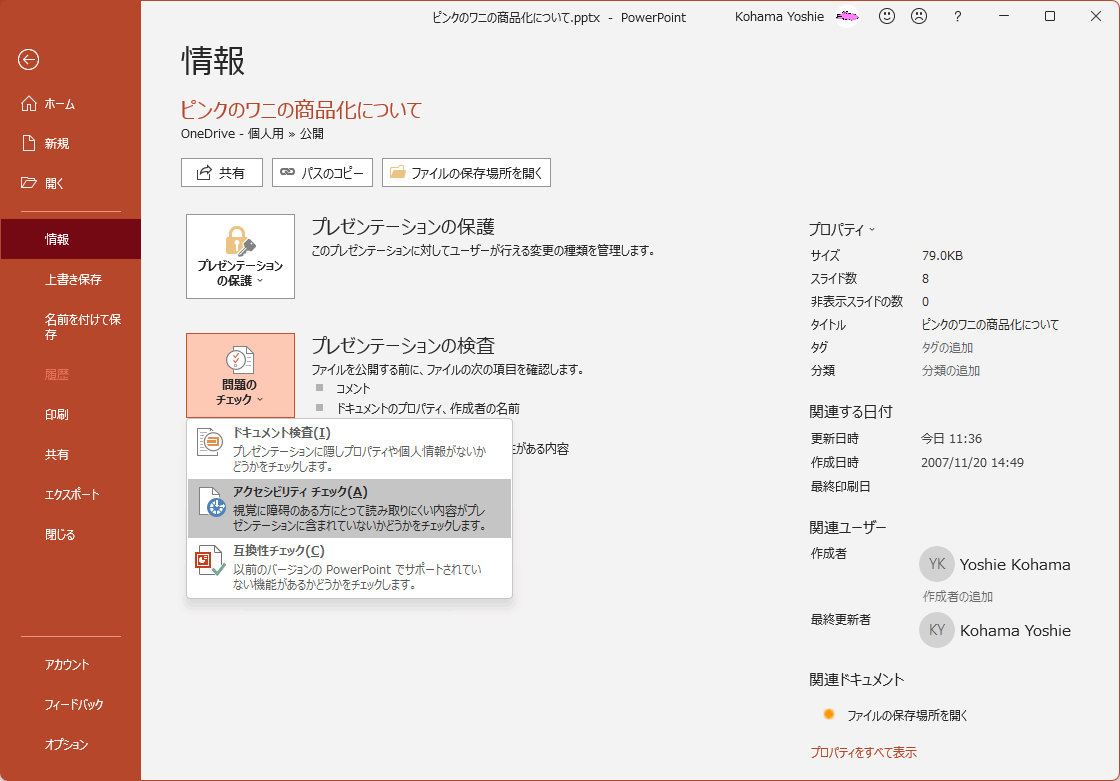
- [アクセシビリティチェック]ウィンドウに検査結果が表示されました。
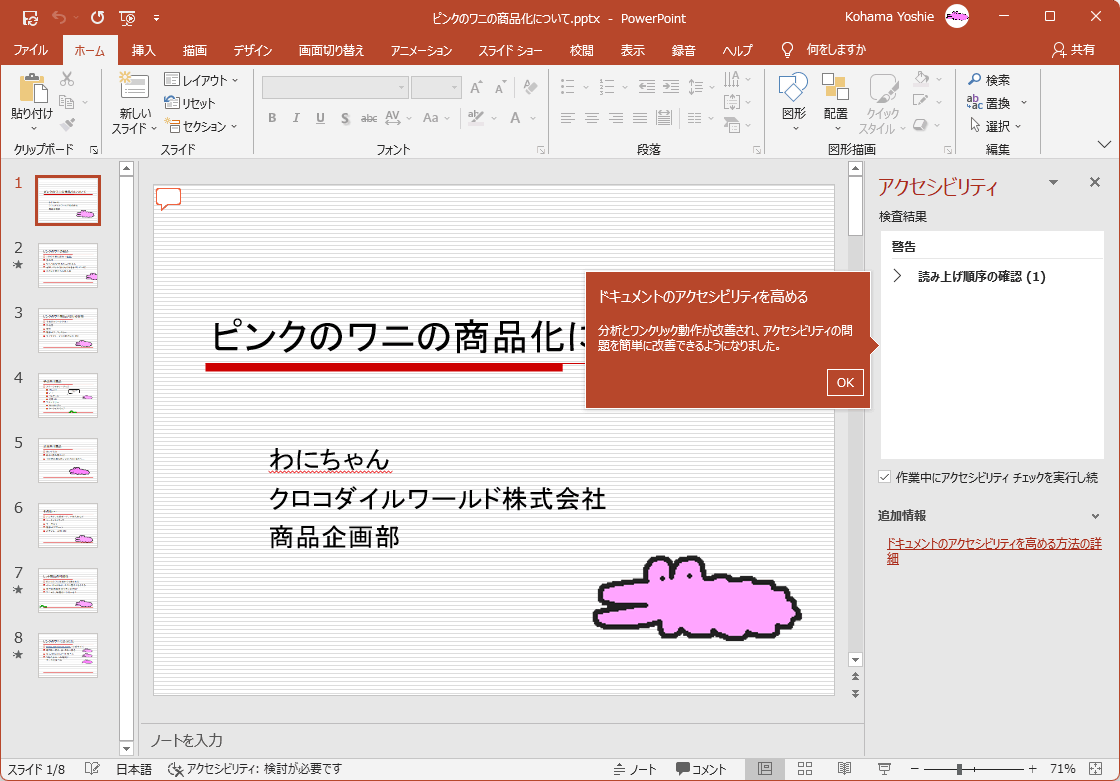
[校閲]タブから操作する
- [校閲]タブを開き、[アクセシビリティチェック]をクリックします。
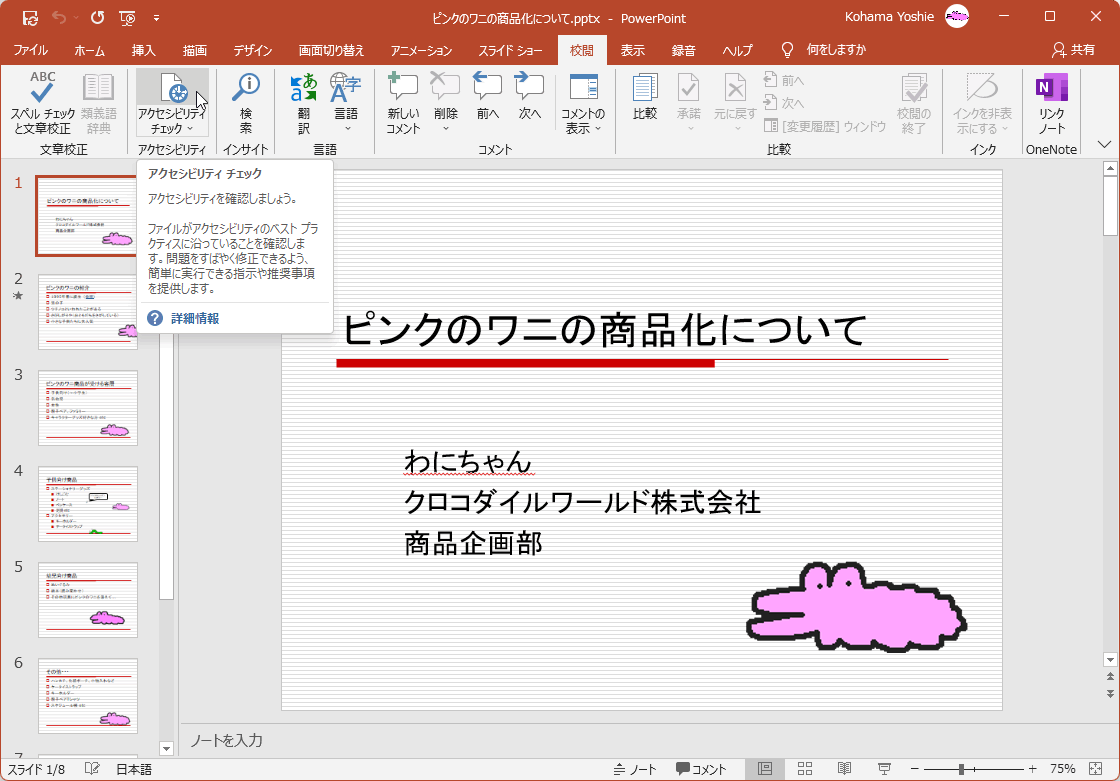
- [アクセシビリティチェック]ウィンドウに検査結果が表示されました。
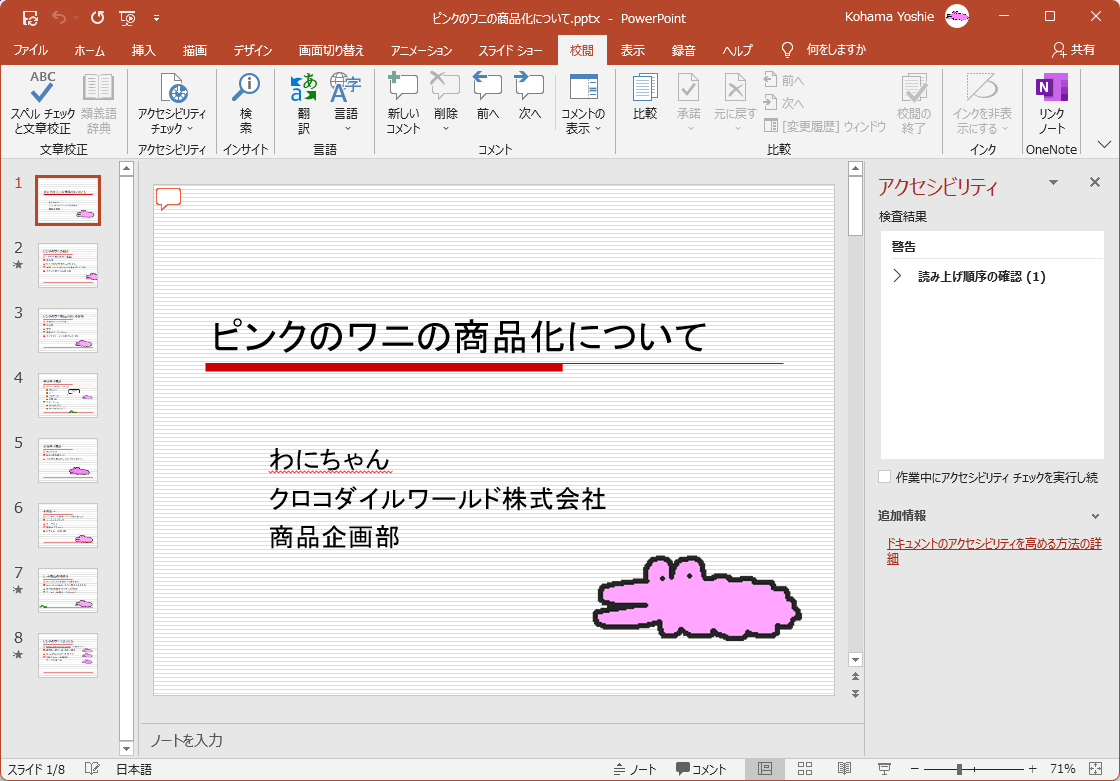
アクセシビリティのオプションを設定する
[校閲]タブを開き、[アクセシビリティチェック]の▼をクリックし、[オプション:アクセシビリティ]を選択すると、PowerPointのオプションのアクセシビリティが開きます。ここで、自動的に代替テキストを生成するように設定することも可能です。
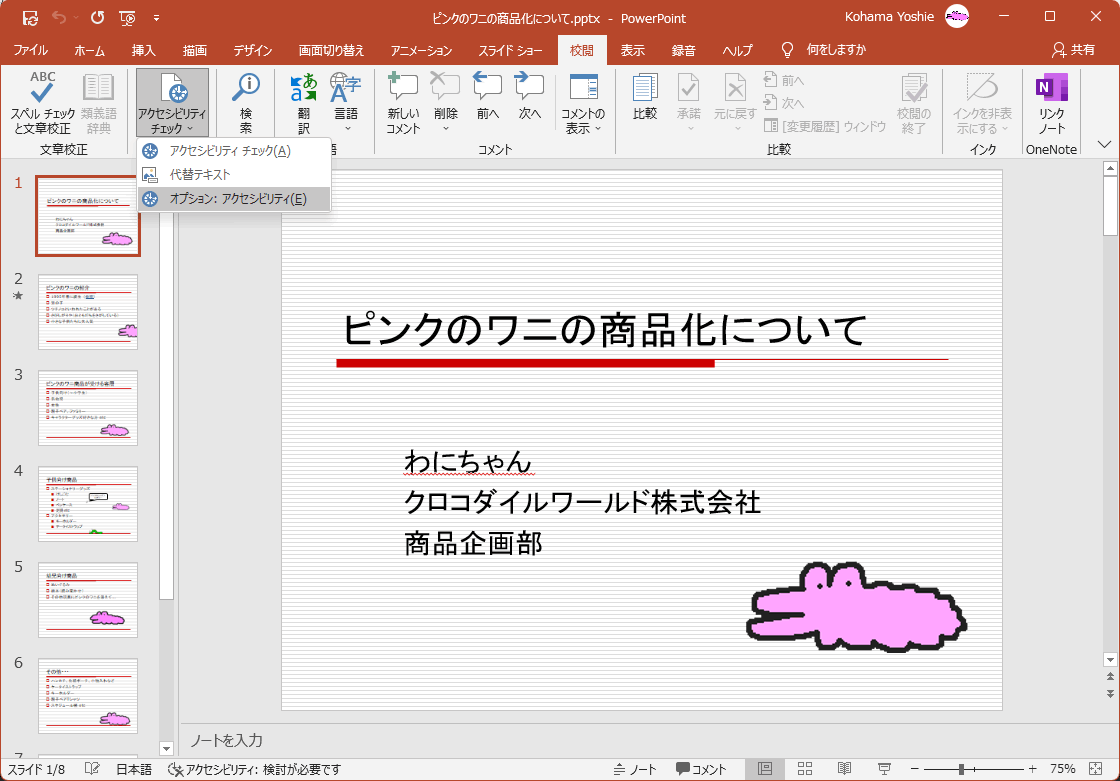

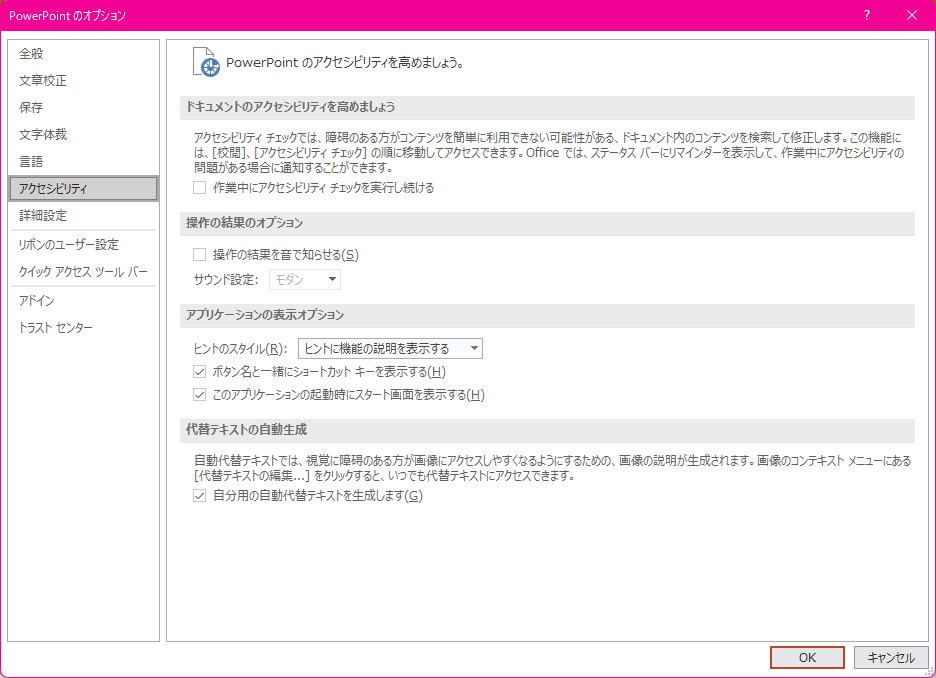
備考
既定では、アクセシビリティチェックを実行した時点で、作業中にアクセシビリティチェックを実行し続け、ステータスバー左側に「アクセシビリティ: 検討が必要です」と表示されます。クリックすると、アクセシビリティ作業ウィンドウが表示されます。
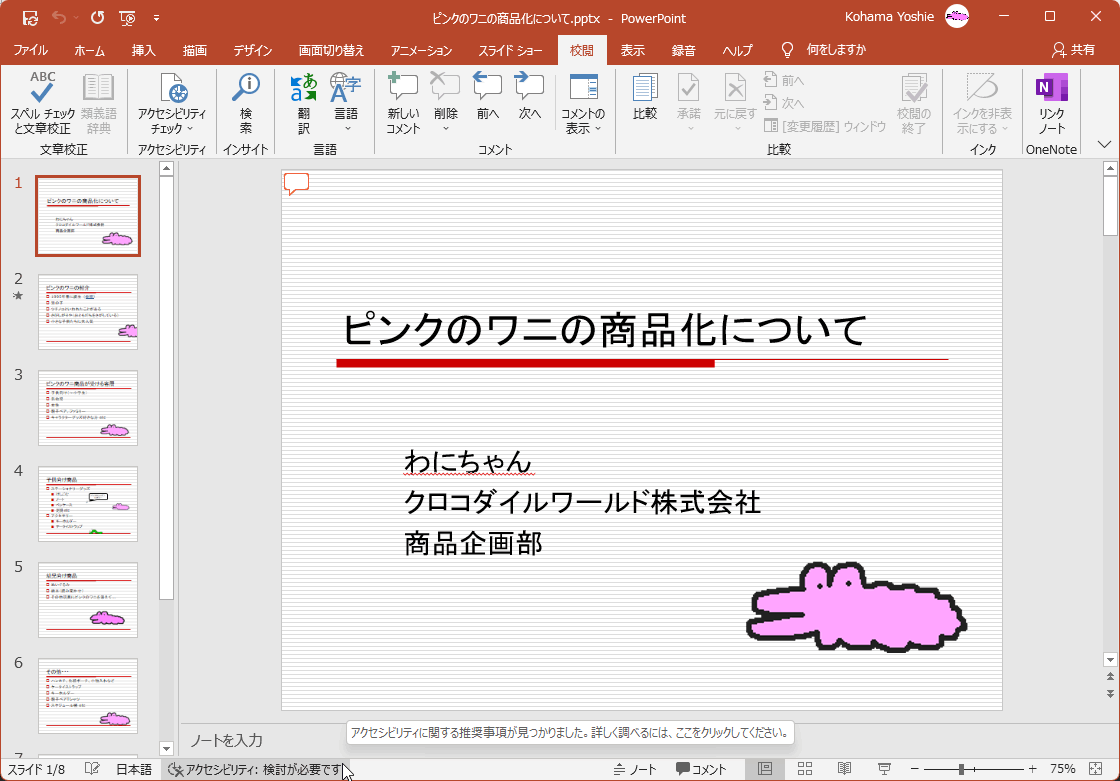
アクセシビリティチェックを終了するには、[作業中にアクセシビリティを実行し続ける]のチェックを外します。
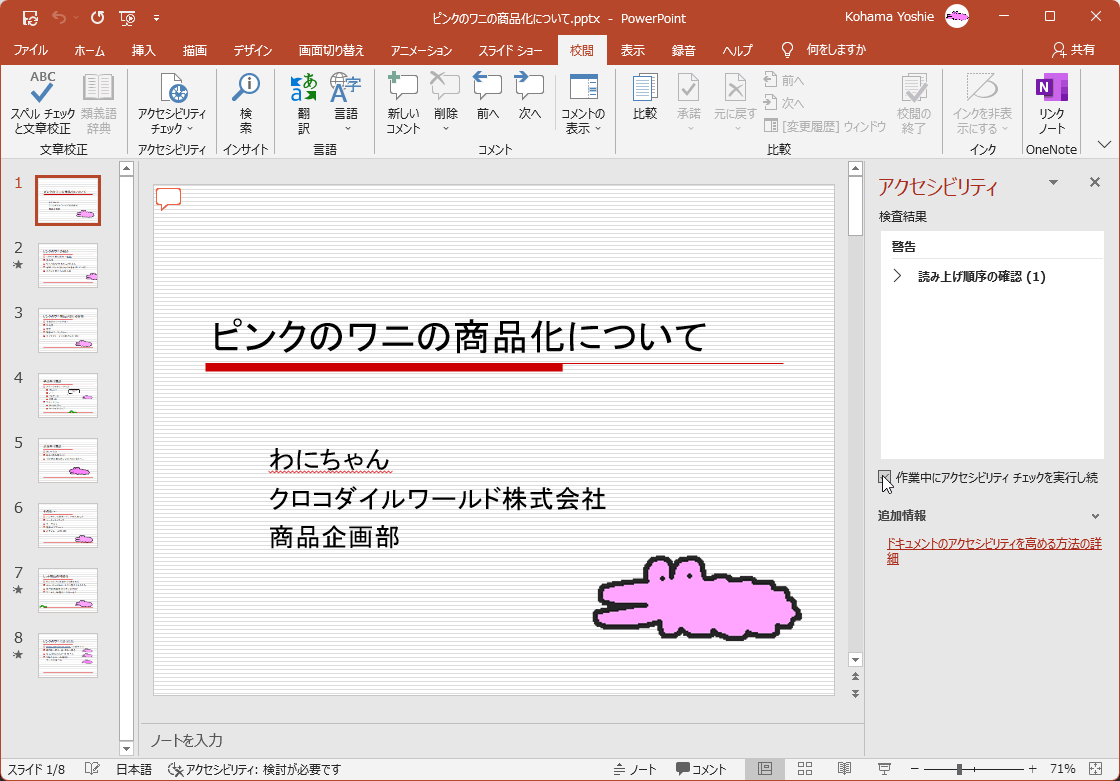
異なるバージョンの記事
コメント
※技術的な質問は、Microsoftコミュニティで聞いてください!

