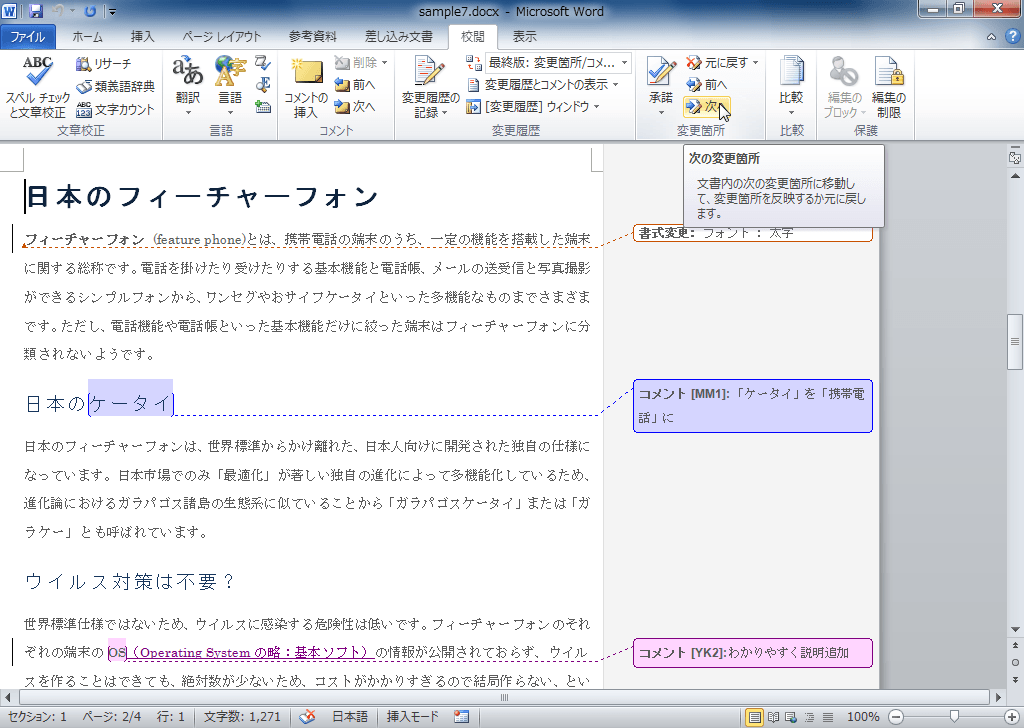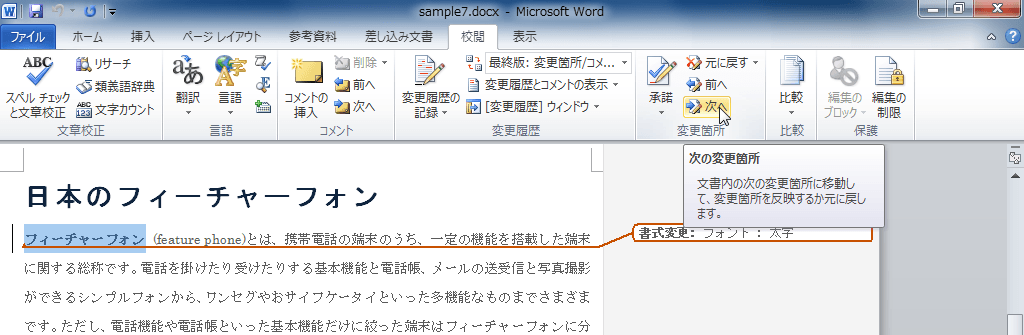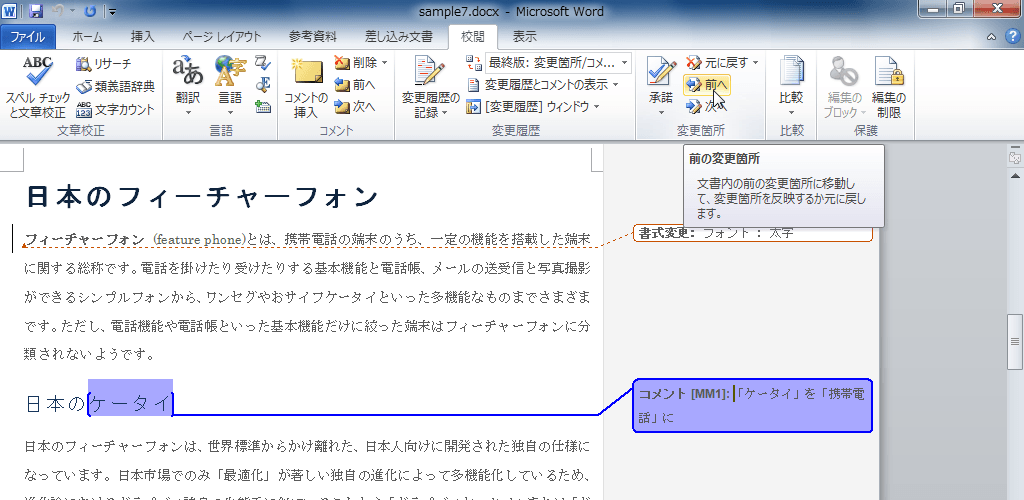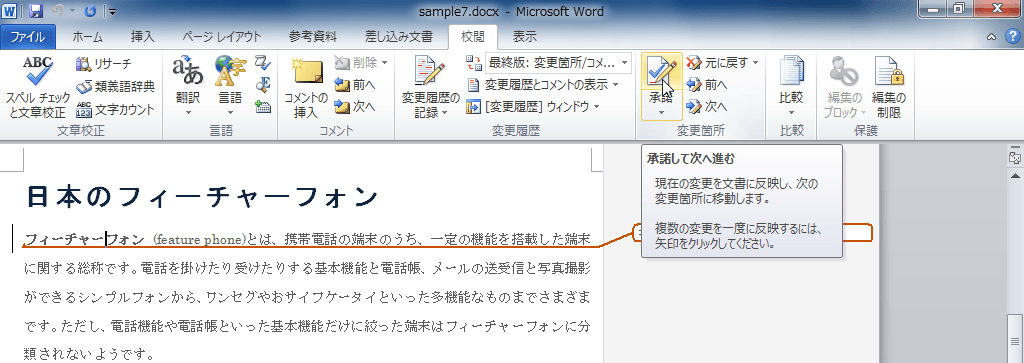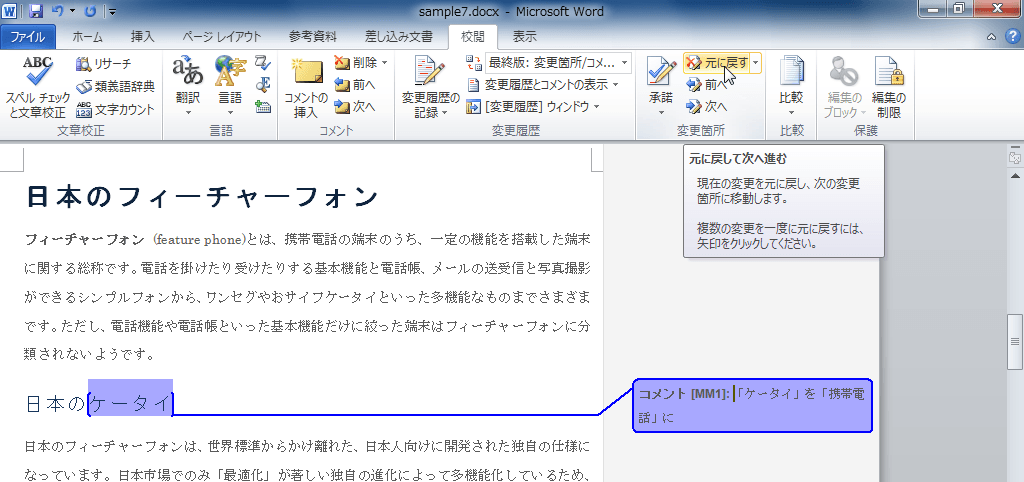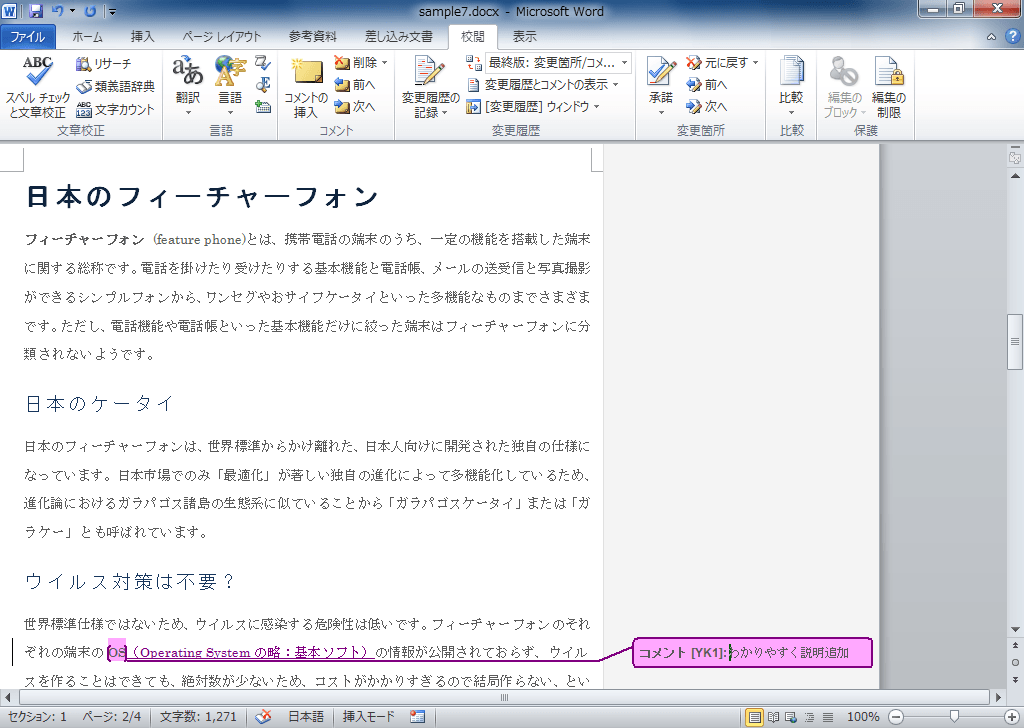変更履歴やコメントを順番に表示して確認するには
変更履歴の管理
公開日時:2012/10/14 21:04:30
最終更新日時:2023/04/03 17:09:12
最終更新日時:2023/04/03 17:09:12
[校閲]タブの[変更箇所]グループで[次へ]または[前へ]をクリックすることで、変更履歴やコメントを順番に表示して確認できます。[承諾]または[元に戻す]をクリックすることで、変更箇所が反映または元に戻されて次の変更箇所へ移動します。
変更箇所を順番に確認する
- [校閲]タブを開きます。
- [変更箇所]グループの[次へ]をクリックすると、次の変更箇所にジャンプします。
- [変更箇所]グループの[前へ]をクリックすると、前の変更箇所にジャンプします。
変更箇所の反映または元に戻す
- 該当する変更箇所を承諾するには[承諾]ボタンをクリックします。
- 変更箇所が承諾されて次に進んだことを確認します。
- 変更箇所を取り消したい場合は[元に戻す]ボタンをクリックします。
- 変更箇所が取り消されて次の変更箇所に進みました。
スポンサーリンク
INDEX
異なるバージョンの記事
- Word 2019:変更履歴の変更を元に戻すには
- Word 2019 for Mac:変更履歴やコメントを順番に表示して確認するには
- Word 2016:変更履歴を順番に表示して確認するには
- Word 2016:変更箇所を承認して次へ進むには
- Word 2016:変更箇所を元に戻して次へ進むには
- Word 2016 for Mac:変更履歴やコメントを順番に表示して確認するには
- Word 2013:変更履歴やコメントを順番に表示して確認するには
- Word 2011:変更履歴やコメントを順番に表示して確認するには
- Word for iPad:前後のコメントにジャンプするには
- Word for iPad:変更履歴の変更を承諾するには
- Word for iPad:変更履歴の変更を元に戻すには
- Word for iPhone:前後のコメントにジャンプするには
- Word for iPhone:変更履歴の変更を承諾するには
- Word for iPhone:変更履歴の変更を元に戻すには
コメント
※技術的な質問はMicrosoftコミュニティで聞いてください!