見出しスタイルを変更するには
スタイルの管理
公開日時:2016/03/06 00:36:23
最終更新日時:2023/04/03 17:10:50
最終更新日時:2023/04/03 17:10:50
Word 2016 の既定の見出しのフォントは 見出し4 と 見出し6 を除いて 游ゴシック Light になりました。見出し1だけが12ポイント、そのほかの見出しは標準スタイルと同じサイズで、見出し4と見出し6が標準スタイルに太字が適用されています。対象となる見出しレベルのスタイルを右クリックしてショートカットメニューより[変更]をクリックし、[スタイルの変更]ダイアログボックスで変更できます。
はじめに
Word 2016 の既定の見出しのフォントは 見出し4 と 見出し6 を除いて 游ゴシック Light になりました。これは、従来のMSゴシックよりも細いフォントとなります。見出し1だけが12ポイント、そのほかの見出しは標準スタイルと同じサイズで、見出し4と見出し6が標準スタイルに太字が適用されています。さらに、見出し3~4は左インデント4文字、見出し5以下のレベルでは左インデント8文字が設定されています(なぜ見出し4と見出し6だけが游明朝の太字なのか謎ですが)。
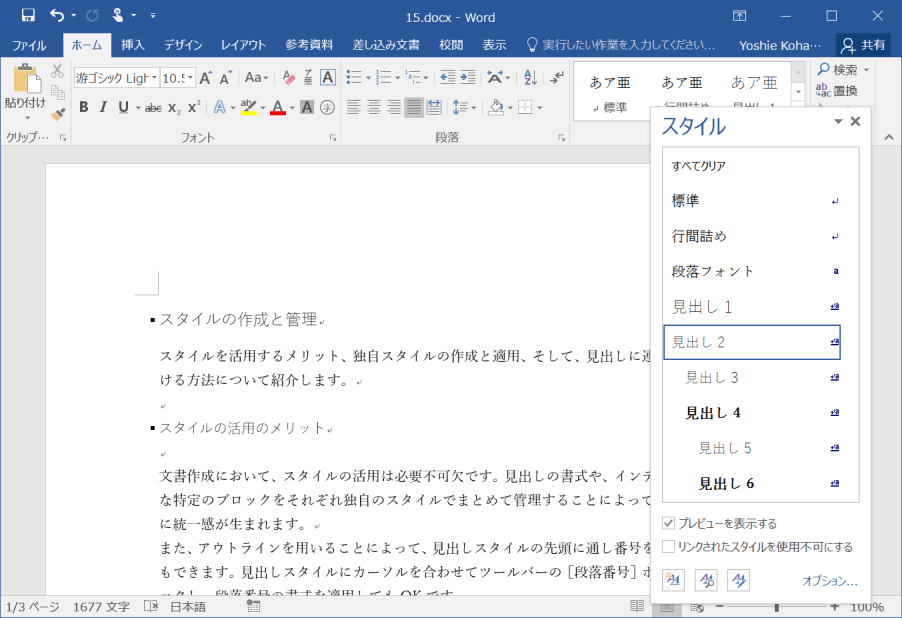
文書内の見出しは文書の整理、とりわけ、目次を作成するのにとても重要な役割を果たします。既定の見出しスタイルが謎だらけなので、これからスタイルを調整していきましょう。
見出し1をメイリオの16ポイントにしてみる
- 見出し1を右クリックしてショートカットメニューより[変更]を選択します。
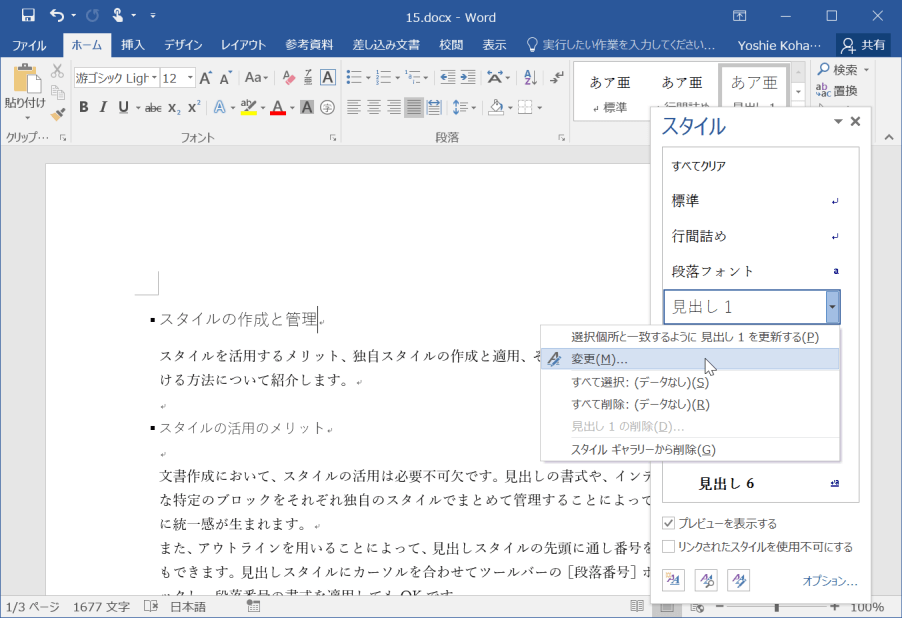
-
[スタイルの変更]ダイアログボックスで、フォント一覧から[メイリオ]、フォントサイズを「16」にして[OK]ボタンをクリックします。
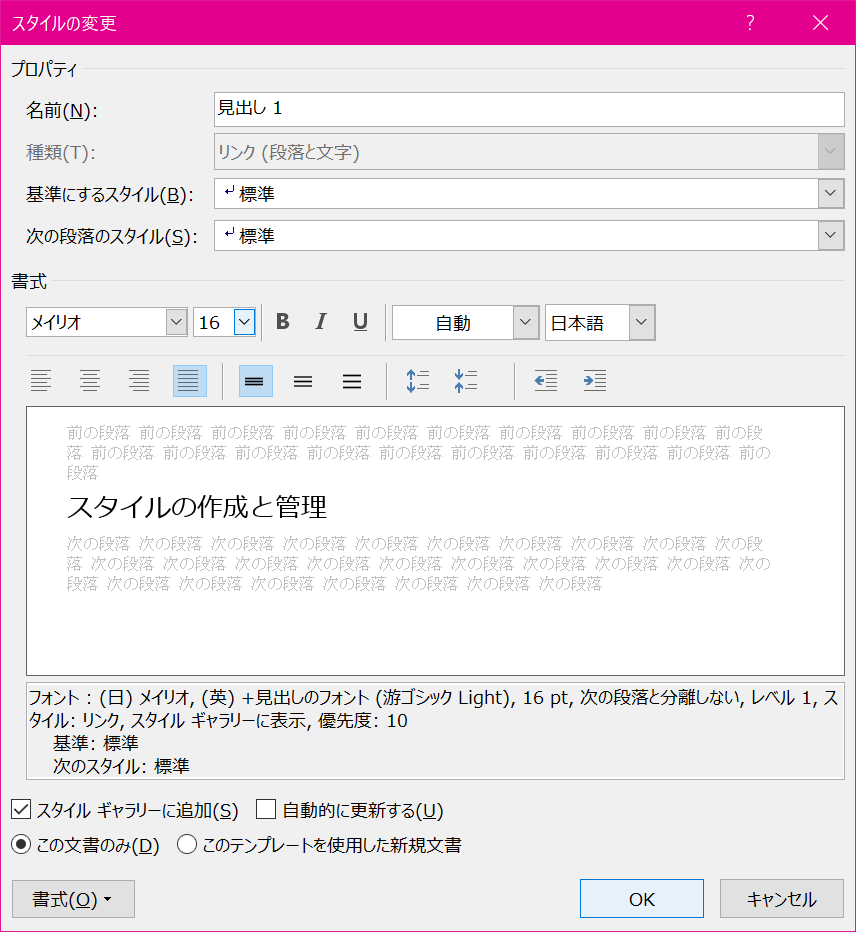
- 見出し1のフォントが変更されました。
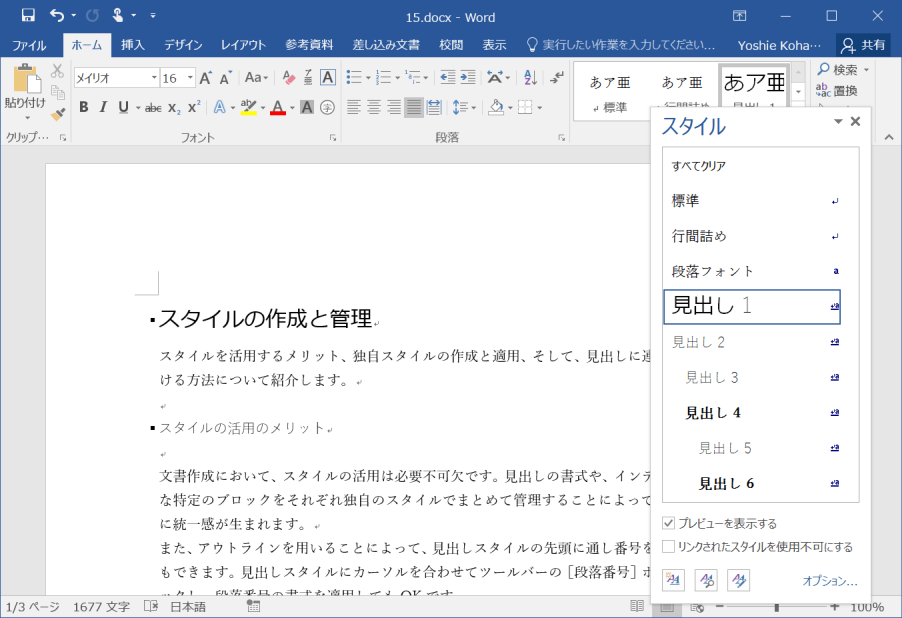
見出しのインデントを解除する
- 見出し3以下のスタイルを右クリックしてショートカットメニューより[変更]をクリックします。
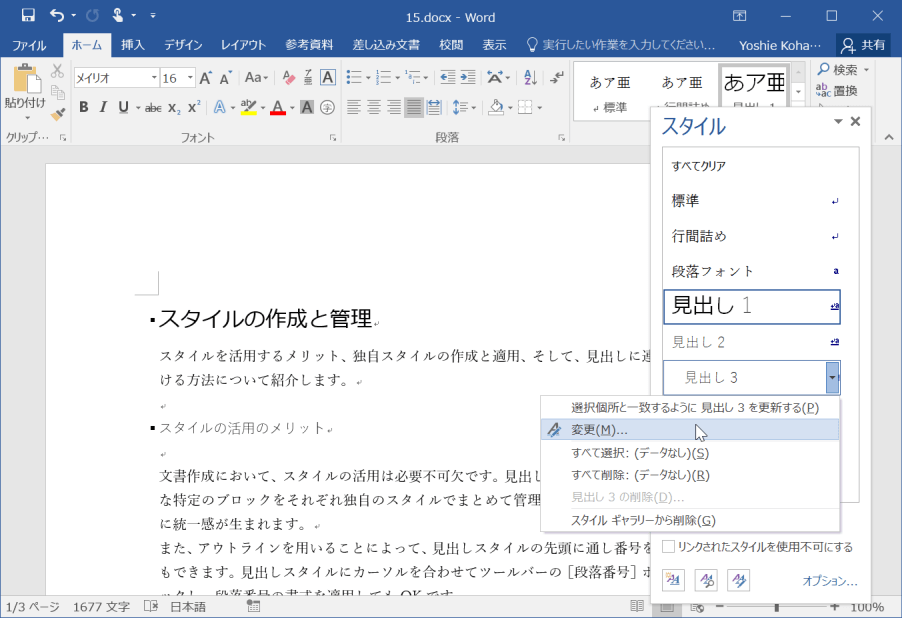
- [スタイルの変更]ダイアログボックスの[書式]ボタンをクリックして、一覧から[段落]を選択します。
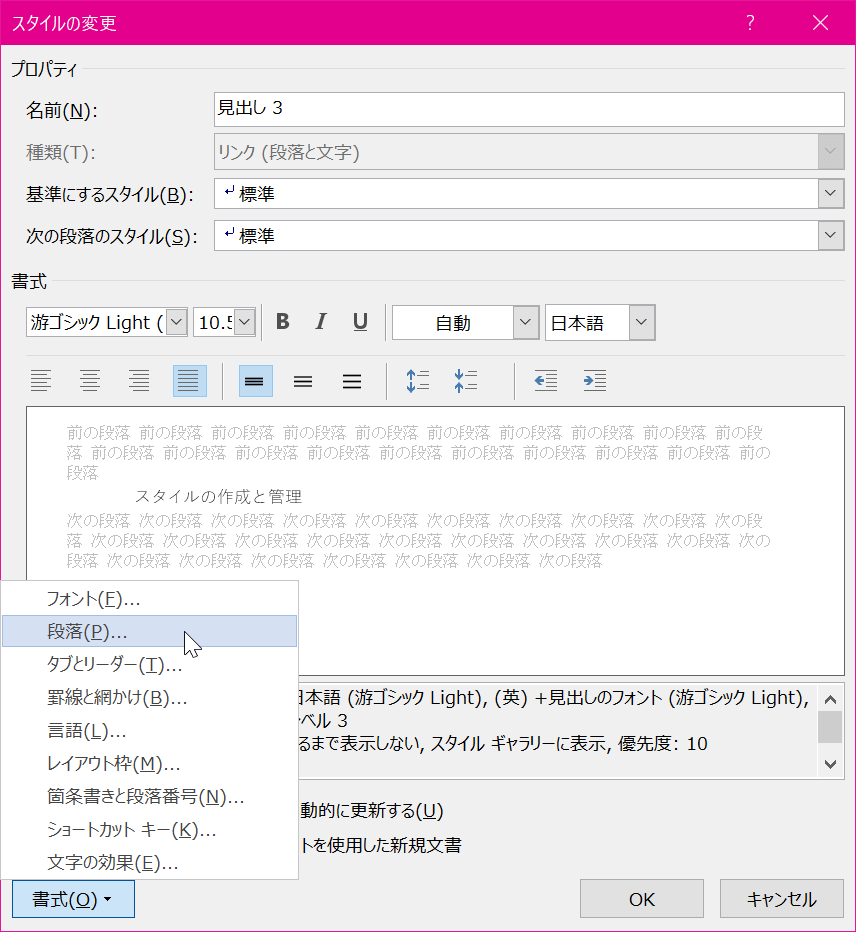
- 左インデントを0字にして[OK]ボタンをクリックします。
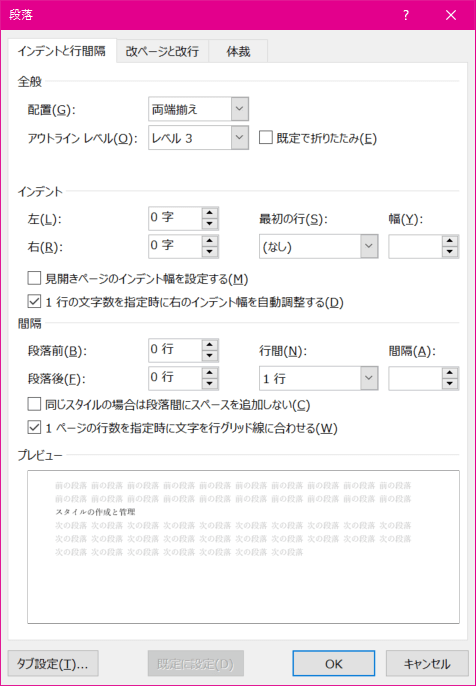
スポンサーリンク
INDEX
異なるバージョンの記事
コメント
※技術的な質問はMicrosoftコミュニティで聞いてください!

