新しいスタイルを作成するには
スタイルを作成する、管理する
最終更新日時:2023/04/03 17:12:49
[スタイル]ウィンドウの [新しいスタイル]ボタンをクリックして、それぞれ設定します。[ホーム]タブのスタイルギャラリーボックス右下の▼をクリックして[スタイルの作成]を選択し、スタイル名を選択して[変更]してもOKです。独自のスタイルをスタイル
ギャラリーに保存しておけば、後で簡単に使えるようになります。
[新しいスタイル]ボタンをクリックして、それぞれ設定します。[ホーム]タブのスタイルギャラリーボックス右下の▼をクリックして[スタイルの作成]を選択し、スタイル名を選択して[変更]してもOKです。独自のスタイルをスタイル
ギャラリーに保存しておけば、後で簡単に使えるようになります。
はじめに
既定のスタイルにない、オリジナルのスタイルを以下の条件で作成してみてください。指定されていない項目は既定のままとします。
- スタイルの名前:リード
- 種類:段落
- 基準とするスタイル:標準
- フォント:罫線:囲む(細線、アクセント1、0.5pt)、網掛け:模様:なし(アクセント1)
スタイルウィンドウから操作する
- [ホーム]タブの[スタイル]グループ右下をクリックするか、Alt+Shift+Ctrl+Sキーを押して、スタイルウィンドウを表示しておきます。
- 1ページ目の2行目にカーソルを移動します。
- スタイルウィンドウ左下にある
 (新しいスタイル)ボタンをクリックします。
(新しいスタイル)ボタンをクリックします。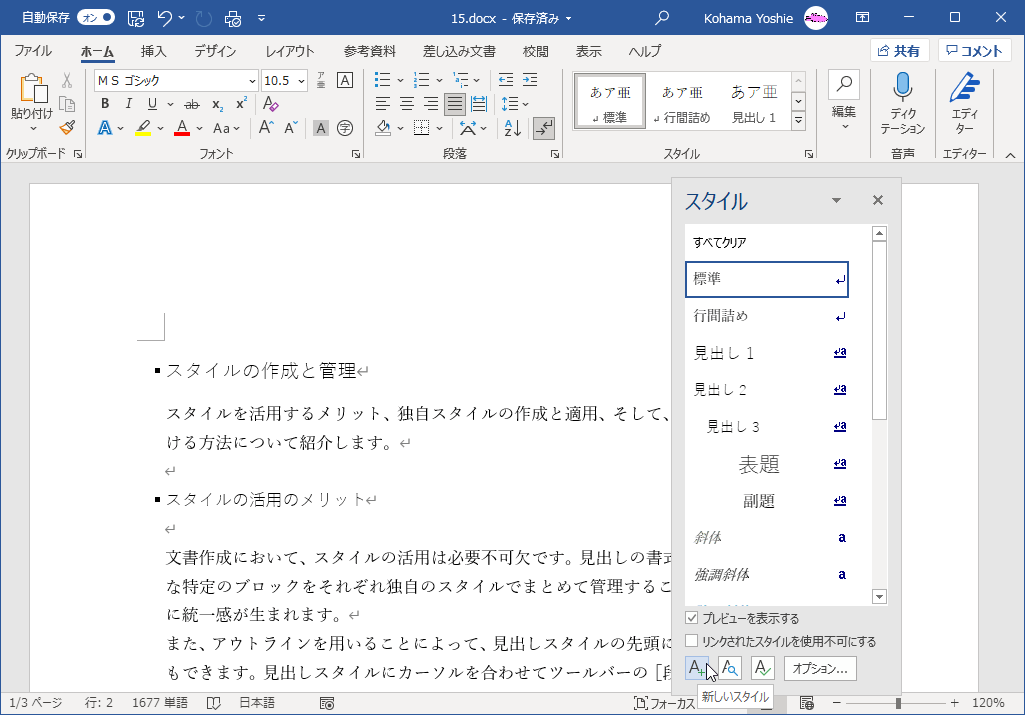
- [書式から新しいスタイルを作成]ダイアログボックスが表示されたら、[名前]ボックスにスタイルの名前「リード」を入力します。
- [種類]ボックスには、段落、文字、リンク(段落と文字)、表、リストの中から適切な種類を選択します。ここでは[段落]を選択します。
- [基準とするスタイル]は[標準]が選択されていることを確認します。
- [書式]ボタンをクリックして、一覧から[罫線と網掛け]をクリックします。
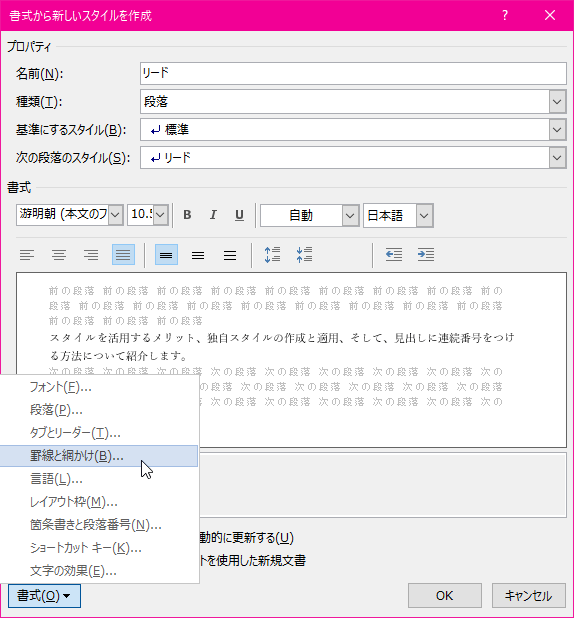
- [線種とページ罫線と網掛けの設定]ダイアログボックスが表示されたら、[罫線]タブ内にて[種類]の中から[囲む]を選択し、0.5pt実線の[青、アクセント1]を選択します。
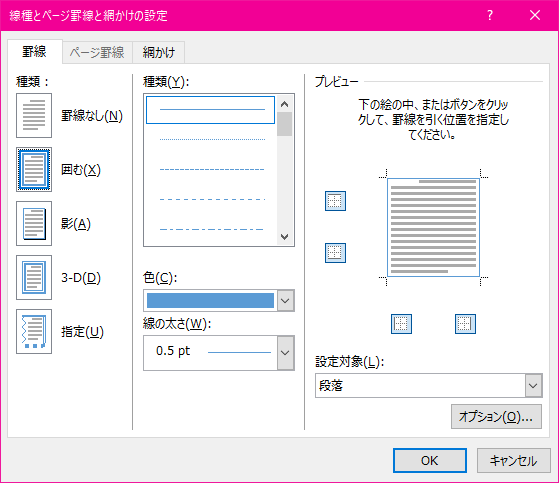
- [網掛け]タブを開き、[背景の色]を[青、アクセント1、白+基本色80%]を選択して[OK]ボタンをクリックします。
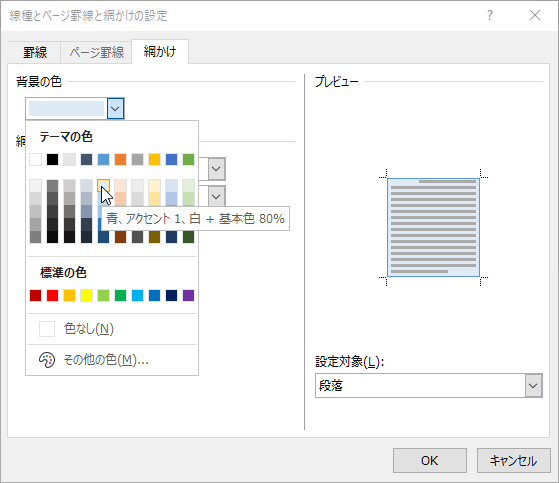
- 指定できたら[OK]ボタンをクリックします。
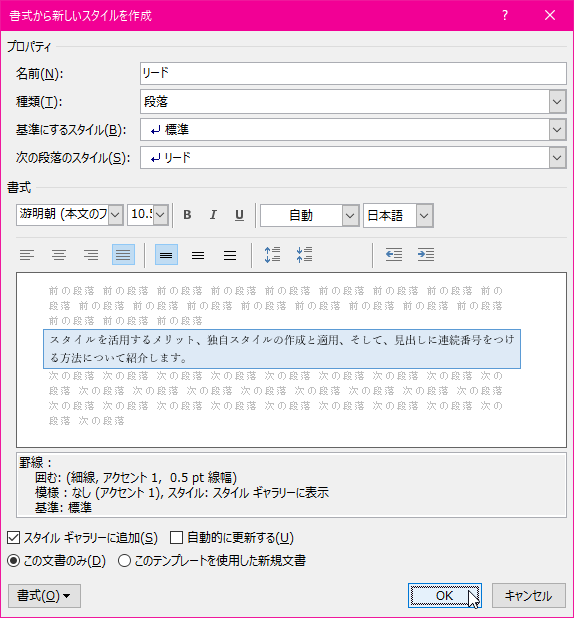
- 独自スタイルが適用されました。
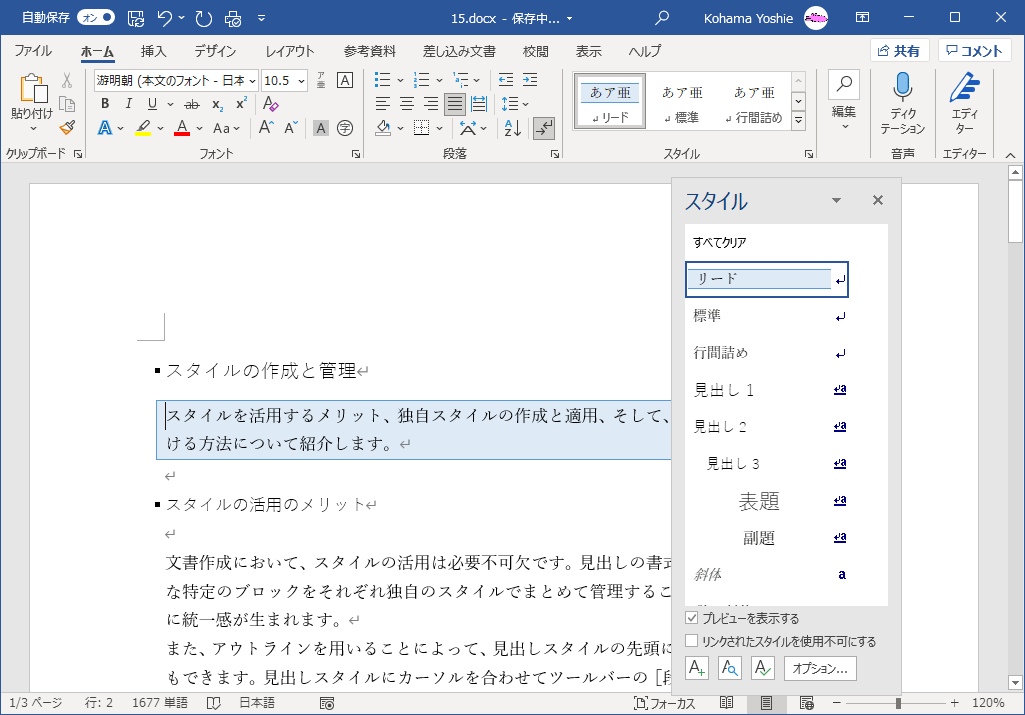
[ホーム]タブの[スタイル]オプションより操作する
- 1ページ目の2行目にカーソルを移動します。
- [ホーム]タブのスタイルギャラリーボックス右下の▼(その他)をクリックします。
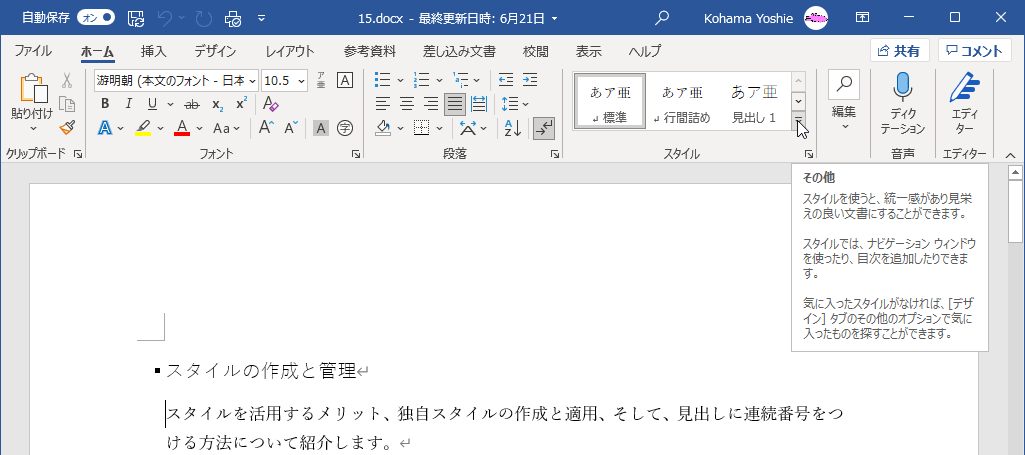
- [スタイルの作成]を選択します。
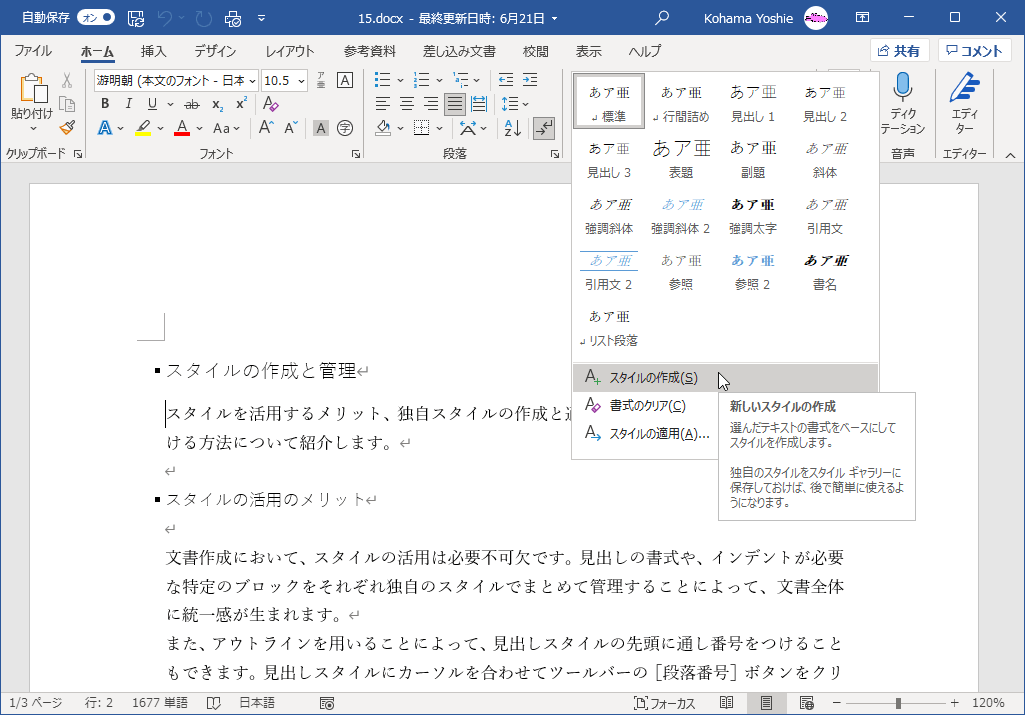
- [書式から新しいスタイルを作成]ダイアログボックスが表示されたら、[名前]ボックスにスタイルの名前「リード」を入力して、[変更]ボタンをクリックします。
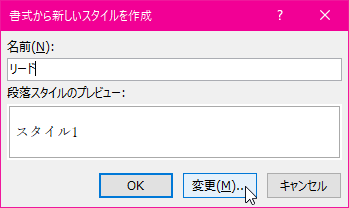
- [種類]ボックスには、段落、文字、リンク(段落と文字)、表、リストの中から適切な種類を選択します。ここでは[段落]を選択します。
- [基準とするスタイル]は[標準]が選択されていることを確認します。
- [書式]ボタンをクリックして、一覧から[罫線と網掛け]をクリックします。
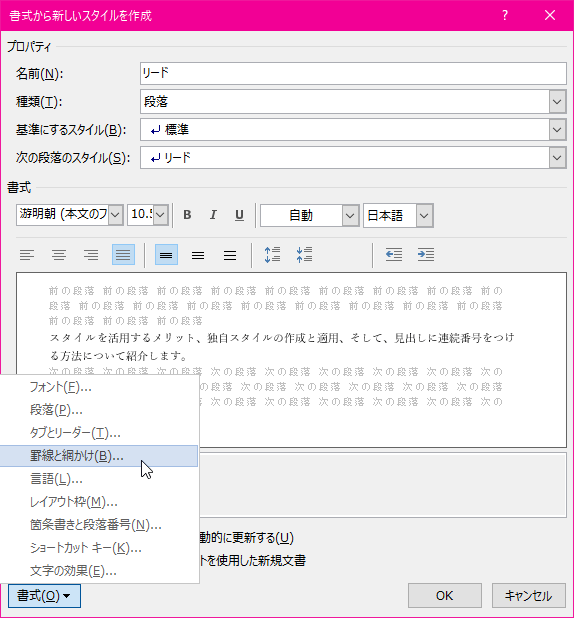
- [線種とページ罫線と網掛けの設定]ダイアログボックスが表示されたら、[罫線]タブ内にて[種類]の中から[囲む]を選択し、0.5pt実線の[青、アクセント1]を選択します。
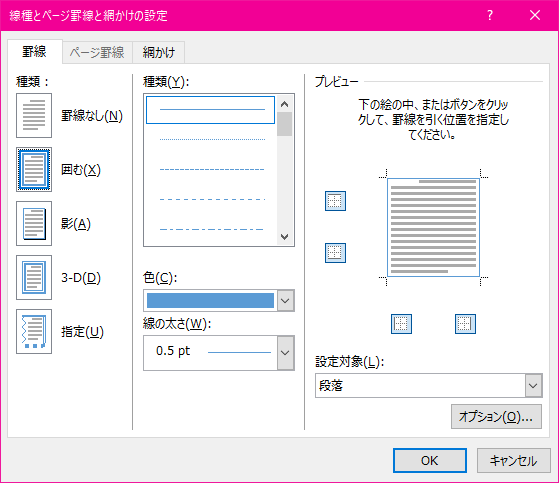
- [網掛け]タブを開き、[背景の色]を[青、アクセント1、白+基本色80%]を選択して[OK]ボタンをクリックします。
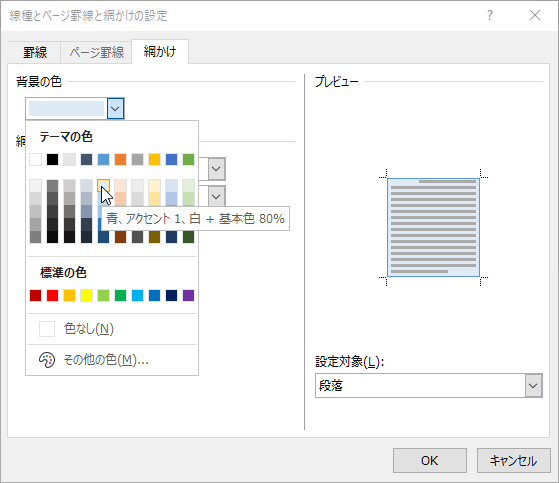
- 指定できたら[OK]ボタンをクリックします。
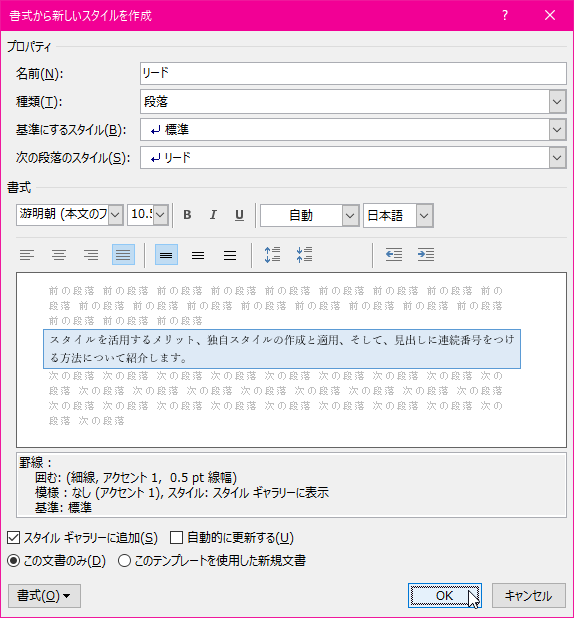
- 独自スタイルが適用されました。
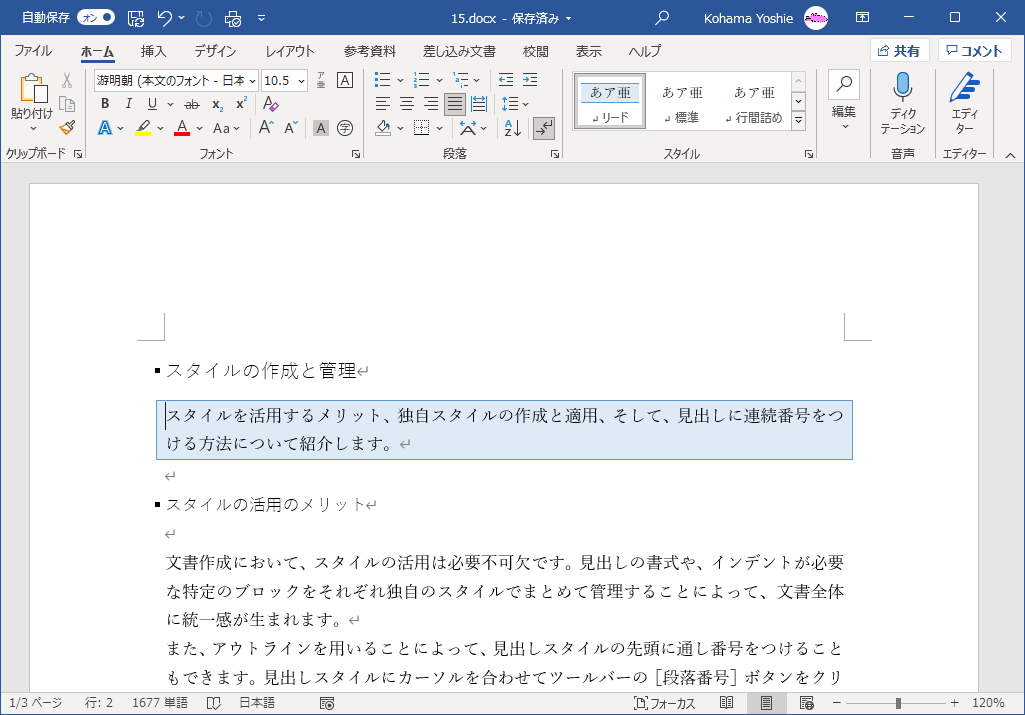
スポンサーリンク
INDEX
異なるバージョンの記事
コメント
※技術的な質問はMicrosoftコミュニティで聞いてください!

