次の段落のスタイルを指定するには
スタイルを作成する、管理する
最終更新日時:2023/04/03 17:12:49
該当するスタイルの次の段落(Enterキーを押した直後のその段落)のスタイルを指定するには、これから作成するスタイルの場合は[書式から新しいスタイルを作成]ダイアログボックス、既存のスタイルの場合は[スタイルの変更]ダイアログボックスを表示して、[次の段落]に目的のスタイルを指定します。
はじめに
既定では、Enterキーを押して次の段落にカーソルを進ませても同じスタイルが選択されるようになります。これでは効率が悪いですよね。
該当するスタイルの次の段落(Enterキーを押した直後のその段落)がどのスタイルか決まっている場合、そのスタイルを指定してあげることで、スムーズに文書作成が行えます。
ここでは例として、「リード」スタイルが適用された段落の最後にEnterキーを押したときに「見出し2」が選択されるように「次の段落のスタイル」を指定する方法について説明します。
新しいスタイル作成時に指定する
- [ホーム]タブの[スタイル]グループ右下をクリックするか、Alt+Shift+Ctrl+Sキーを押して、スタイルウィンドウを表示しておきます。
- 1ページ目の2行目にカーソルを移動します。
- スタイルウィンドウ左下にある
 (新しいスタイル)ボタンをクリックします。
(新しいスタイル)ボタンをクリックします。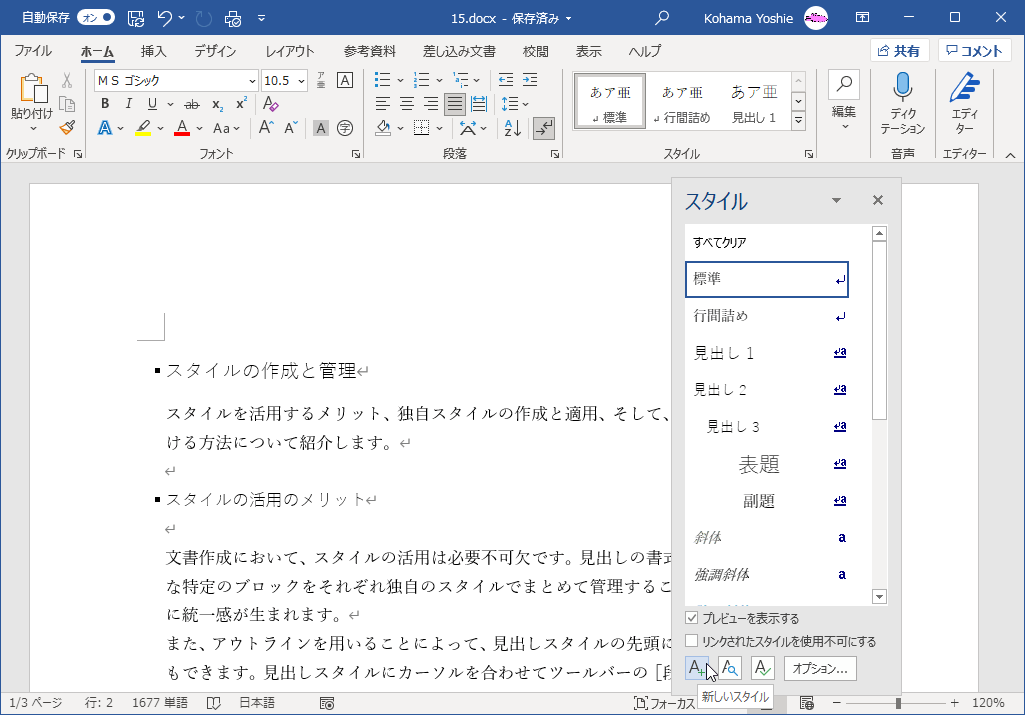
- [書式から新しいスタイルを作成]ダイアログボックスが表示されたら、[名前]ボックスにスタイルの名前「リード」を入力します。
- [種類]ボックスには、段落、文字、リンク(段落と文字)、表、リストの中から適切な種類を選択します。ここでは[段落]を選択します。
- [基準とするスタイル]は[標準]が選択されていることを確認します。
- [次の段落のスタイル]一覧からスタイルを選びます。

- 書式、色などを定義して[OK]ボタンをクリックします。
既存のスタイルを変更する
- [リード]のスタイルを右クリックして、ショートカットメニューより[変更]を選択します。

- [スタイルの変更]ダイアログボックスが表示されたら、[次の段落]ボックス一覧から[見出し2]を選択します。
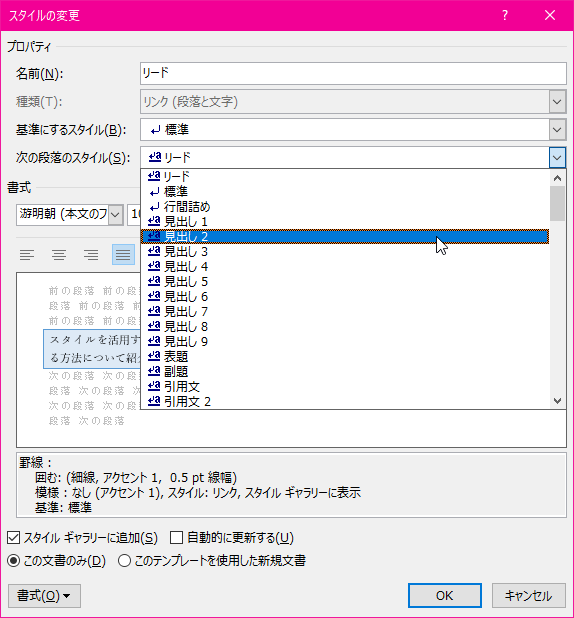
- [OK]ボタンをクリックします。

- リードスタイル入力してEnterキーを押すと、自動的に見出し2スタイルになりました。
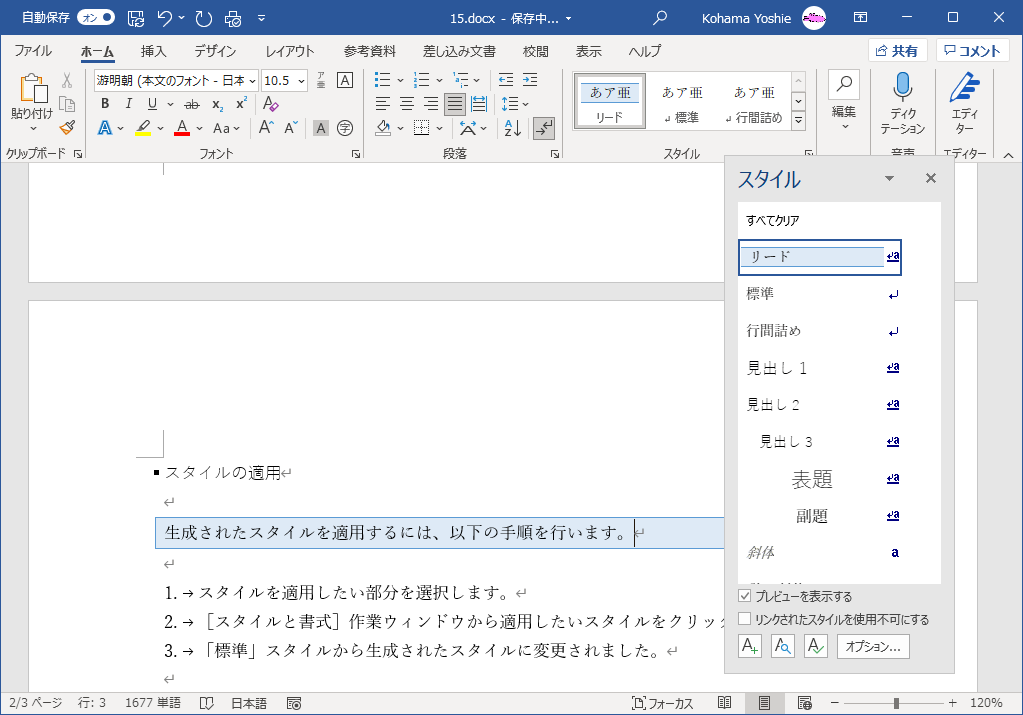


スポンサーリンク
INDEX
異なるバージョンの記事
コメント
※技術的な質問はMicrosoftコミュニティで聞いてください!

