スタイルウィンドウを表示するには
スタイルを作成する、管理する
最終更新日時:2023/04/03 17:12:48
[ホーム]タブの[スタイル]ボックスの右下の[スタイル]をクリックしてスタイルウィンドウを表示しておくと、スタイルの一覧が表示され、それぞれの実際のスタイルも確認できるため、簡単に目的のスタイルの適用が行えます。ショートカットキーは Alt+Ctrl+Shift+S です。
スタイルウィンドウの[プレビューを表示する]にチェックを付けると、それぞれのスタイルのプレビューが表示されるようになります。
スタイルウィンドウを表示する
- [ホーム]タブの[スタイル]ボックスの右下の[スタイル]をクリックします。
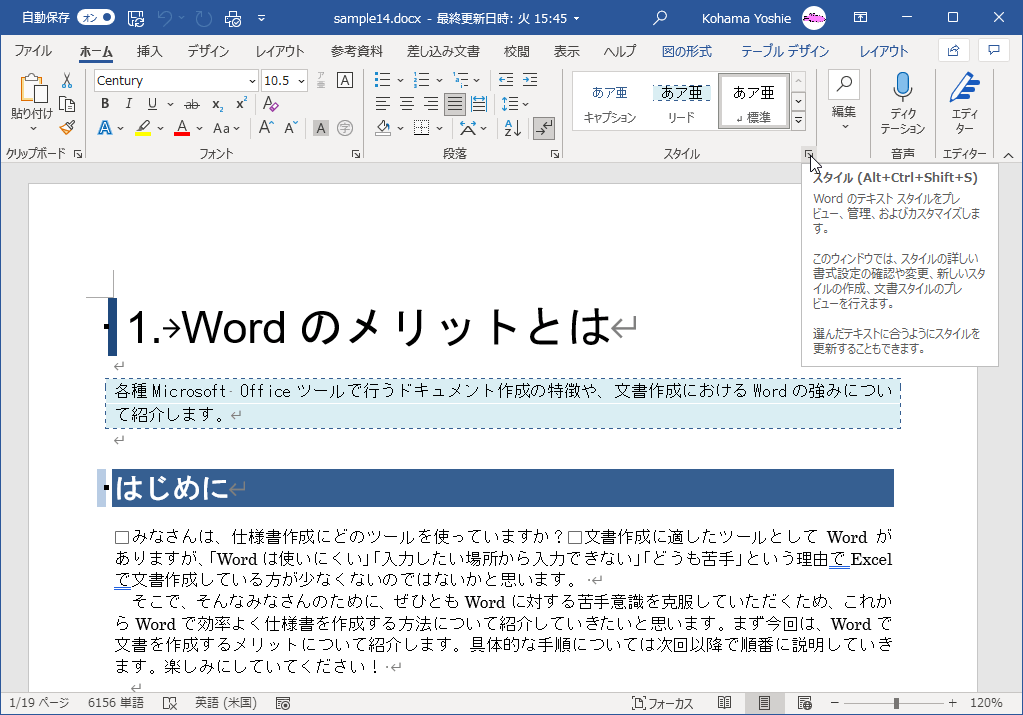
- スタイルウィンドウが表示されました。

プレビューを表示する
- スタイルウィンドウの[プレビューを表示する]にチェックを付けます。

- スタイルウィンドウにプレビューが表示されました。

リンクされたスタイルを使用不可にする
既定では使用できるようにチェックが外れています。この状態では、段落の一部分の文字列に対して見出しや表題などのリンクスタイルを適用することができますが、[リンクされたスタイルを使用不可にする]ことによって、選択した文字列のみ適用することができなくなり、その段落全体に適用されることになります。



選択した箇所の書式の詳細を確認する
スタイルウィンドウの[スタイルの詳細情報]をクリックすると、[スタイルの詳細情報]ウィンドウが開き、段落書式と文字書式別に表示されます。



それぞれの をクリックすると、標準の段落にリセットしたり、文字書式やスタイルをクリアにしたりできます。
をクリックすると、標準の段落にリセットしたり、文字書式やスタイルをクリアにしたりできます。
なお、任意のスタイルをポイントすると、スタイルのすべての情報がツールチップで表示されます。

スポンサーリンク
INDEX
異なるバージョンの記事
コメント
※技術的な質問はMicrosoftコミュニティで聞いてください!

