勤務時間を求めるには
Section 5 タイムシートの作成
最終更新日時:2023/04/03 16:23:49
勤務時間は、開始時刻から終了時刻までの時間に、休憩時間を引いたものとなるので、四則計算だけでOKです。すべての勤務時間に数式を入れると、データが入っていない場合は0になるので、Excel for iPhoneで条件付き関数のIFとORを組み合わせてゼロを非表示する方法について説明します。
はじめに
F列に勤務時間を求めてみましょう。
勤務時間を求めるには、以下の数式で成り立ちます。
=終了時刻-開始時刻-休憩時間
| A | B | C | D | E | F | G | H | I | J | |
|---|---|---|---|---|---|---|---|---|---|---|
| 1 | 月日 | 曜日 | 開始時刻 | 終了時刻 | 休憩時間 | 勤務時間 | 時間内 | 時間外 | 時間内支給額 | 時間外支給額 |
| 2 | 12月1日 | 木 | 9:00 | 18:15 | 1:00 | |||||
| 3 | 12月2日 | 金 | 9:00 | 20:30 | 1:00 | |||||
| 4 | 12月3日 | 土 | ||||||||
| 5 | 12月4日 | 日 | ||||||||
| 6 | 12月5日 | 月 | 9:00 | 17:00 | 1:00 | |||||
| 7 | 12月6日 | 火 | ||||||||
| 8 | 12月7日 | 水 | ||||||||
| 9 | 12月8日 | 木 | ||||||||
| 10 | 12月9日 | 金 | ||||||||
| 11 | 12月10日 | 土 | ||||||||
| 12 | 12月11日 | 日 | ||||||||
| 13 | 12月12日 | 月 | ||||||||
| 14 | 12月13日 | 火 | ||||||||
| 15 | 12月14日 | 水 | ||||||||
| 16 | 12月15日 | 木 | ||||||||
| 17 | 出勤日数 | 合計 | ||||||||
| 18 | 時給 | 円 | 時間外 | 円 | 契約時間 | 8:00 | ||||
すべての勤務時間に数式を入れると、データが入っていない場合は0になるので、ゼロを非表示する方法を選択するのがいいでしょう。
ゼロを非表示にする方法は、Excelのオプションでゼロ値を非表示にする方法、セルの書式設定でゼロ値を空白にする、IF関数でデータが入っていない場合は非表示にする方法の3通りあります。
ここでは、開始時刻または終了時刻にデータが入っていない場合は空白、それ以外は計算するように数式を作成してみましょう。
=IF(論理式,真の場合,偽の場合)
IF関数の構文内の「論理式」の引数において、いずれかの条件を満たすにはOR関数を利用します。
数式は以下のようになります。
=IF(OR(開始時刻="",終了時刻=""),"",終了時刻-開始時刻-休憩時間)
操作方法
- 勤務時間を求めたいセルを選択して、数式バーの左側の
 [関数の挿入]をタップします。
[関数の挿入]をタップします。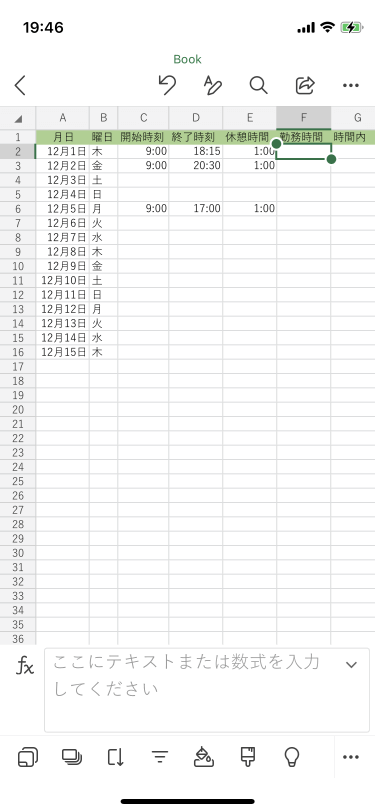
- [論理]をタップします。
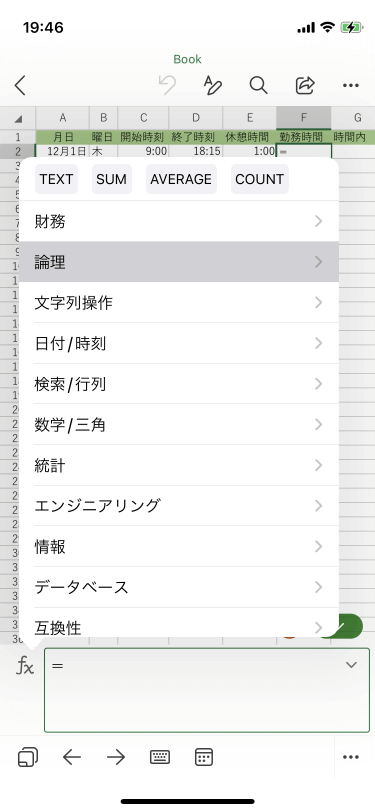
- 一覧から[IF]を選択します。
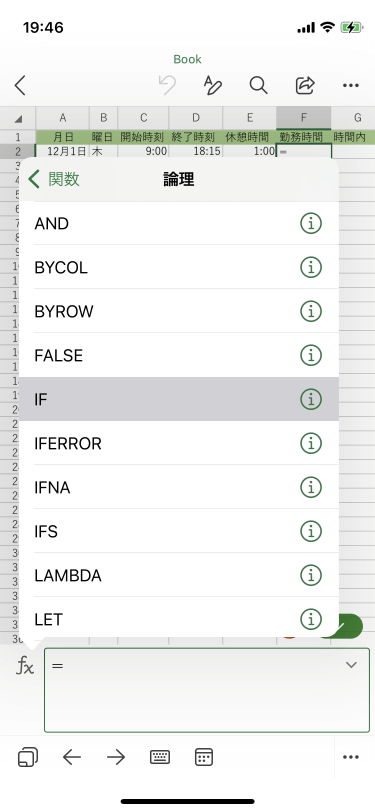
- [論理式]の引数を選択した状態で、数式バーの左側の
 [関数の挿入]をタップします。
[関数の挿入]をタップします。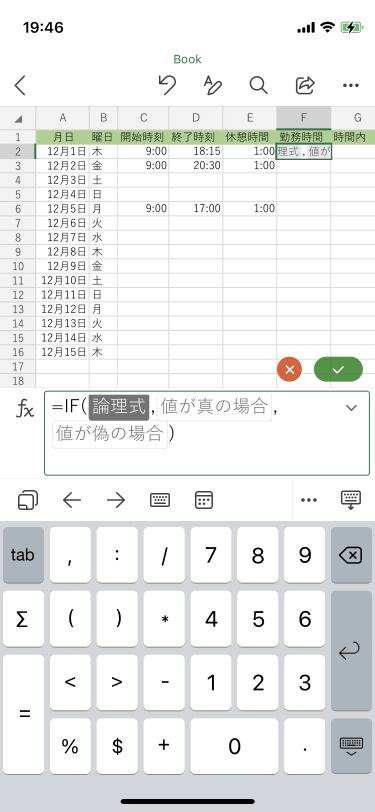
- [論理]を選択します。
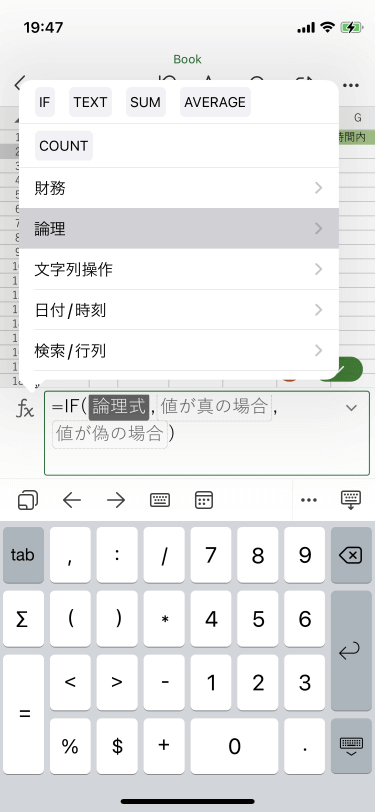
- 一覧から[OR]を選択します。
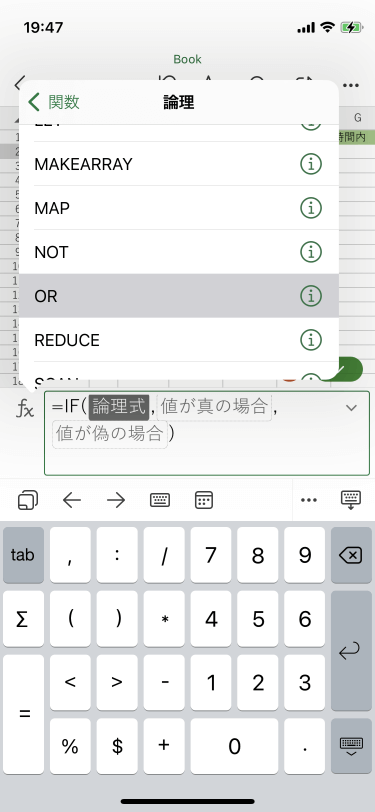
- 開始時刻セルを選択し、数式バーのそのセルの直後にカーソルを移動して、続いて
=""と入力します。 - 2番目の論理式の引数を選択して終了時刻セルを選択し、数式バーのそのセルの直後にカーソルを移動して、続いて
=""と入力します。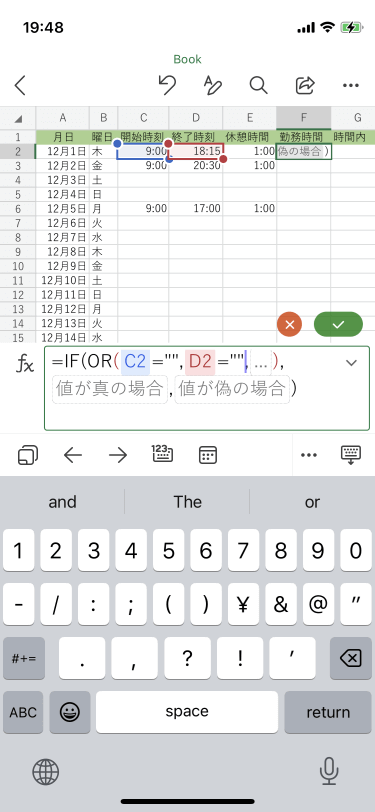
- [真の場合]を選択した状態で、"" と入力します。
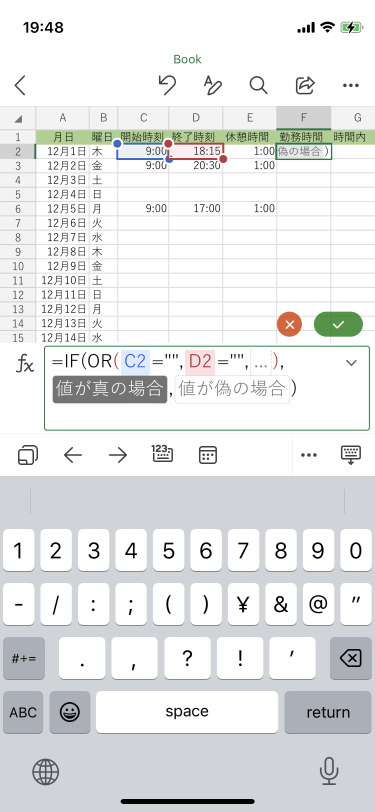
- [偽の場合]には 終了時刻-開始時刻-休憩時間 という数式を作成して、数式バーの
 を押します。
を押します。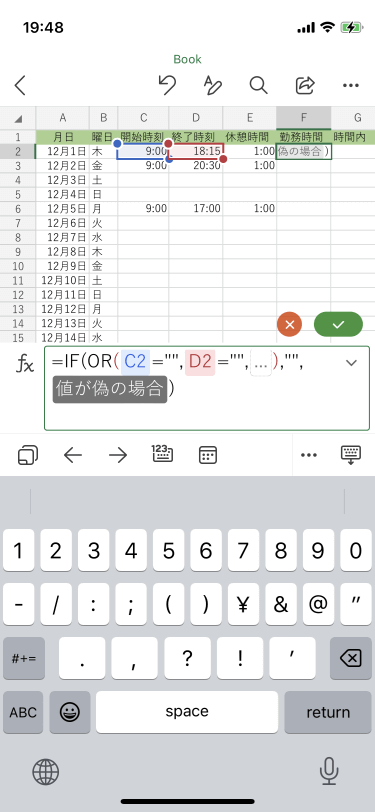

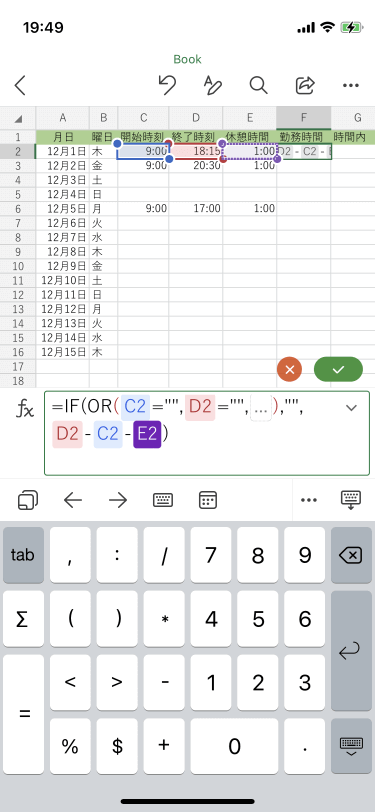
- 勤務時間がシリアル値で表示されました。
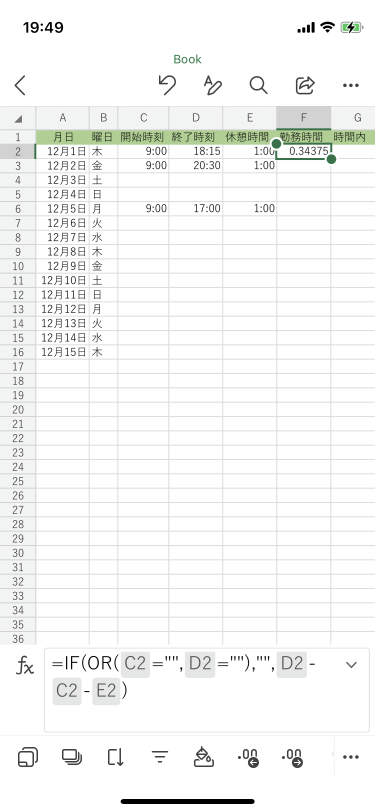
[書式のコピー/貼り付け]ボタンを利用して時間表示にする
計算結果がシリアル値になった場合は、[書式のコピー/貼り付け]ボタンを利用して任意の時刻セルをコピーし、書式の貼り付け先のセルを選択するとOKです。
- [書式のコピー/貼り付け]ボタンをタップします。
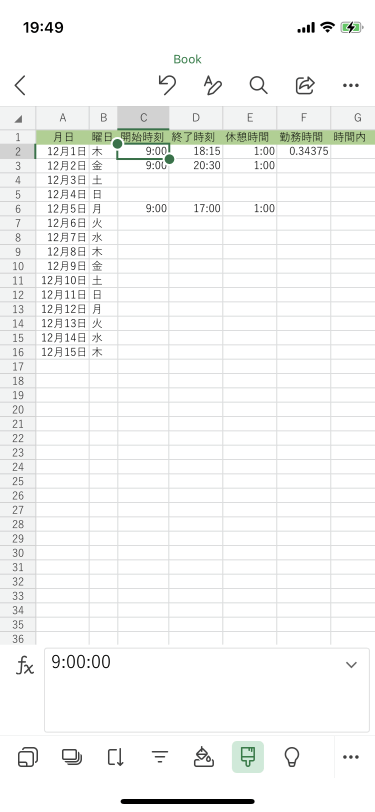
- 目的の数値の書式が適用された任意のセルを選択します。
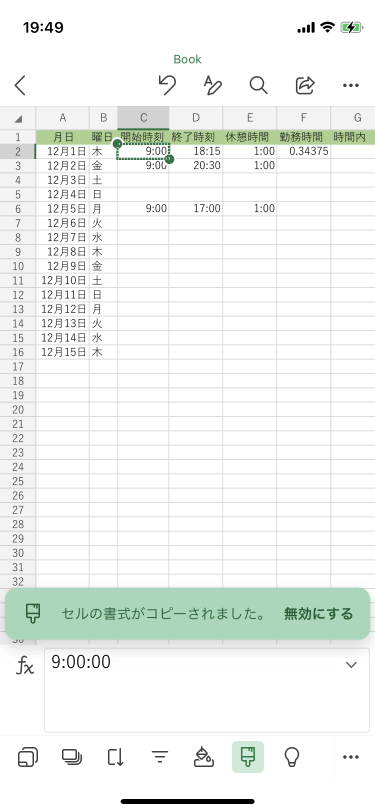
- セルの書式の貼り付け先のセルを選択すると、同じ書式になります。
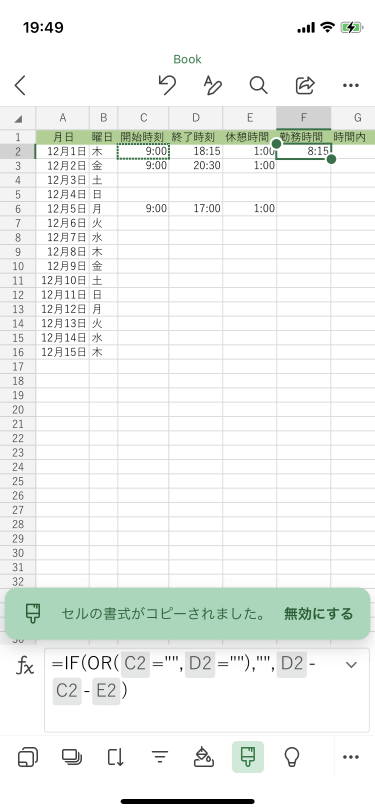
※執筆環境:Excel for iPhone バージョン 2.68
スポンサーリンク
INDEX

