時間内勤務時間を求めるには
Section 5 タイムシートの作成
最終更新日時:2023/04/03 16:23:49
残業が発生するのは、実働8時間を超えた場合のみです。契約時間が実働7時間であったとしても、8時間までは残業とみなされません。そこで、Excel for iPhoneで勤務時間から8時間内の勤務時間を求める方法について説明します。
はじめに
残業が発生するのは、実働8時間を超えた場合のみです。契約時間が実働7時間であったとしても、8時間までは残業とみなされません。
| A | B | C | D | E | F | G | H | I | J | |
|---|---|---|---|---|---|---|---|---|---|---|
| 1 | 月日 | 曜日 | 開始時刻 | 終了時刻 | 休憩時間 | 勤務時間 | 時間内 | 時間外 | 時間内支給額 | 時間外支給額 |
| 2 | 12月1日 | 木 | 9:00 | 18:15 | 1:00 | 8:15 | ||||
| 3 | 12月2日 | 金 | 9:00 | 20:30 | 1:00 | 10:30 | ||||
| 4 | 12月3日 | 土 | ||||||||
| 5 | 12月4日 | 日 | ||||||||
| 6 | 12月5日 | 月 | 9:00 | 17:00 | 1:00 | 7:00 | ||||
| 7 | 12月6日 | 火 | 9:00 | 17:30 | 1:00 | 7:30 | ||||
| 8 | 12月7日 | 水 | ||||||||
| 9 | 12月8日 | 木 | ||||||||
| 10 | 12月9日 | 金 | ||||||||
| 11 | 12月10日 | 土 | ||||||||
| 12 | 12月11日 | 日 | ||||||||
| 13 | 12月12日 | 月 | ||||||||
| 14 | 12月13日 | 火 | ||||||||
| 15 | 12月14日 | 水 | ||||||||
| 16 | 12月15日 | 木 | ||||||||
| 17 | 出勤日数 | 合計 | ||||||||
| 18 | 時給 | 円 | 時間外 | 円 | 契約時間 | 8:00 | ||||
そこで、勤務時間から8時間内と時間外に振り分けるには、以下の3つのステップに従うことで実現できます。
- あらかじめ基準となる8時間を任意のセルに代入しておく(J18セルに8:00を入れる)
- 勤務時間が8時間以上であれば8時間、それ以外は勤務時間を時間内セルに求める
- 勤務時間が8時間を超える場合は、勤務時間から8時間を差し引いた値を時間外として求める
ここでは、時間内セルを求める方法について説明します。
8時間以内の勤務時間を求める
- 時間内セルを選択して数式バーの左側の
 [関数の挿入]をタップします。
[関数の挿入]をタップします。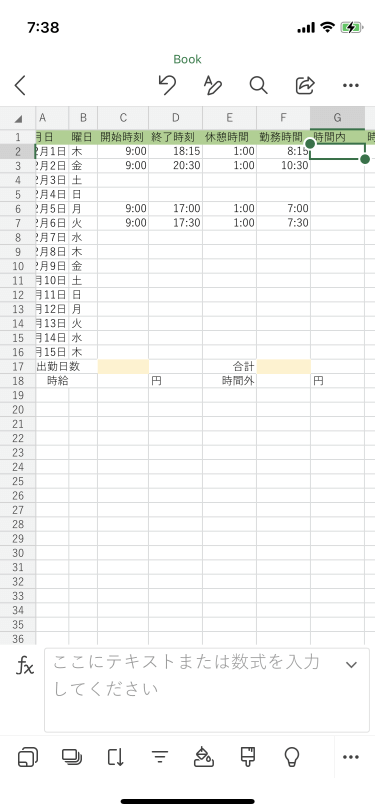
- [論理]をタップし、[IF]を選択します。
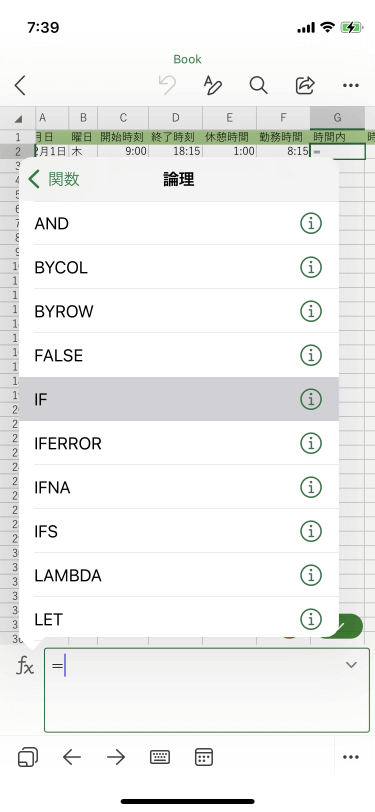
- 勤務時間が8時間以上であれば8時間、それ以外は勤務時間を時間内セルに求める数式を作成します。参照の種類を変更するには、以下の図のようにセル番号を選択し、ポップアップメニューから[参照の種類]を選択して絶対参照を選択します。
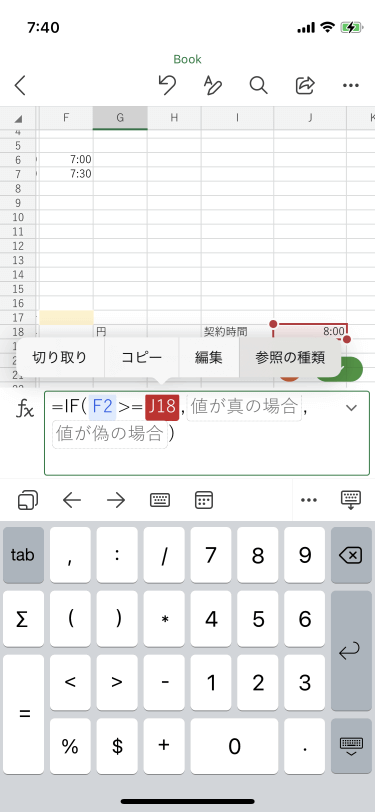

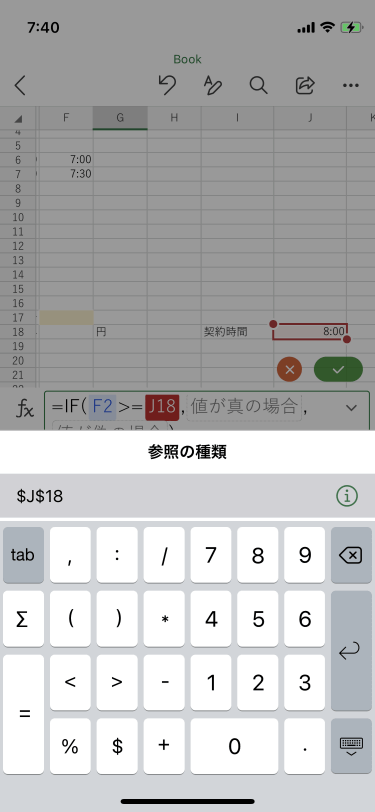
- 以下の図のように数式を作成できたら数式バーの
 を押します。
を押します。=IF(F2>=$J$18,$J$18,F2)
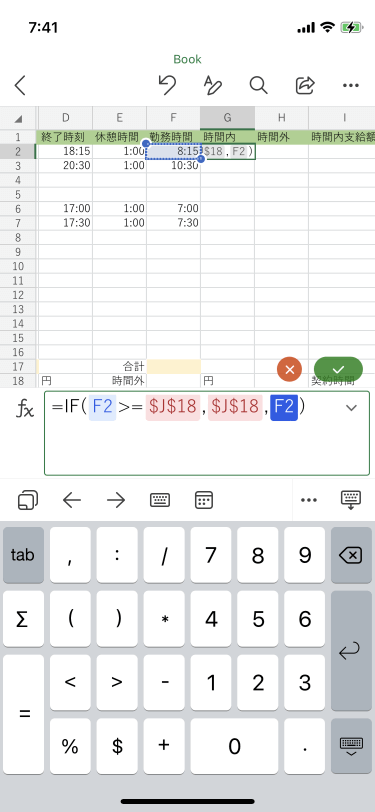
- シリアル値で時間内の勤務時間が求められました。
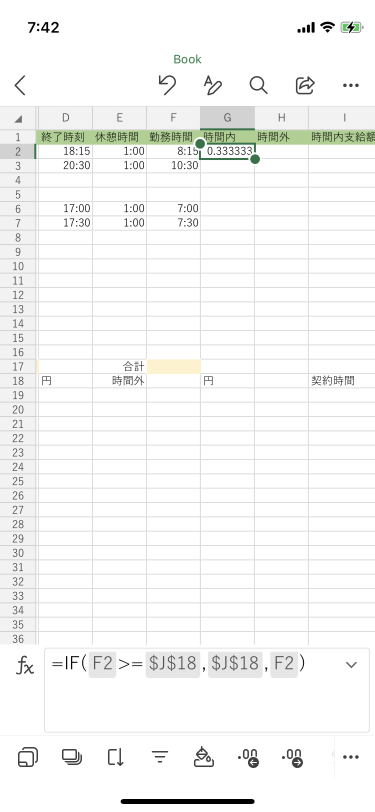
表示形式を時刻に変更する
- [ホーム]タブの[表示形式]をタップします。
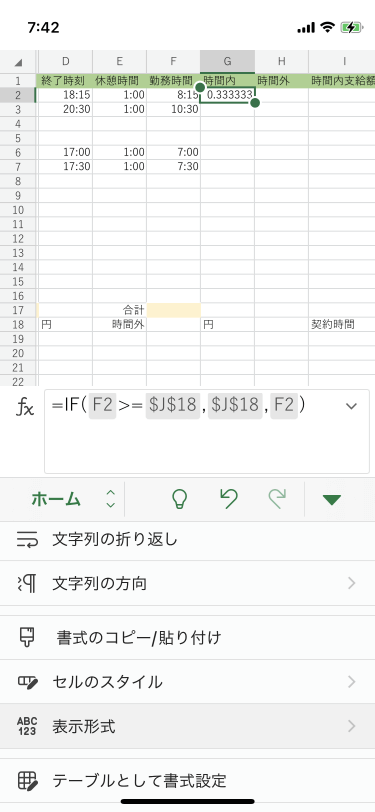
- 一覧から[時刻]の右側の
 をタップします。
をタップします。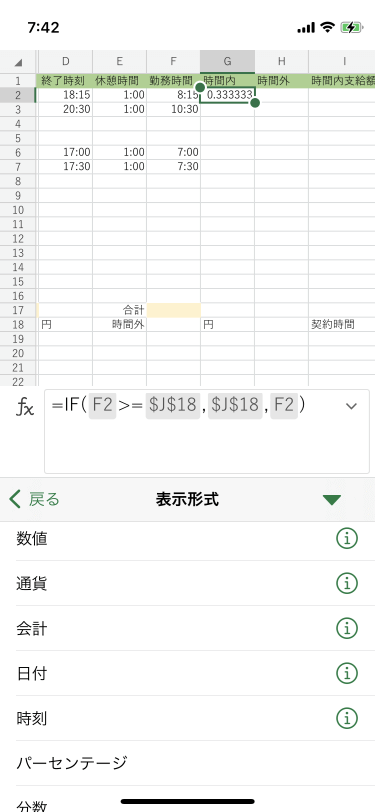
- 指定したい時刻の書式を選択します。
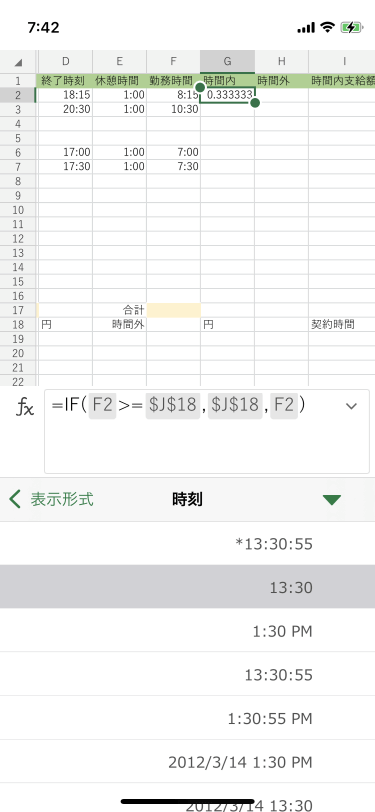
- 表示形式が時刻に変更されました。
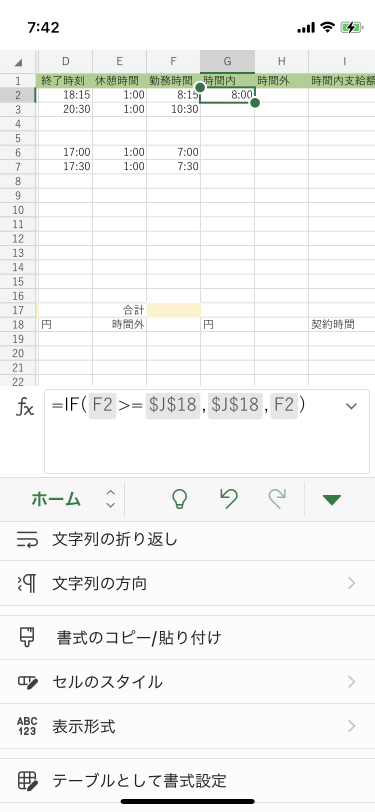
備考
空白の場合は空白にしたい場合は、以下の数式を作成するとOKです。空白でない場合(偽の場合)の引数に前項で触れたIF関数の数式を当てはめるとよいでしょう。
=IF(F2="","",IF(F2>=$J$18,$J$18,F2))
※執筆環境:Excel for iPhone バージョン 2.68
スポンサーリンク
INDEX

