スライドに描画したインクを消しゴムで消すには
Section 4 インク注釈の挿入
最終更新日時:2023/04/03 16:25:03
消しゴムツールを使って、一部の手書き部分を削除することができます。画面右上の![]() [編集]をタップして[描画]メニューを開き、[インクの開始]を開いて[消しゴム]から消しゴムのタイプ(ストローク・消しゴム
(小)・消しゴム (中)・セグメント消しゴム)を選択し、消したい部分の上をなぞります。
[編集]をタップして[描画]メニューを開き、[インクの開始]を開いて[消しゴム]から消しゴムのタイプ(ストローク・消しゴム
(小)・消しゴム (中)・セグメント消しゴム)を選択し、消したい部分の上をなぞります。
はじめに
描画したインクを消すには、消しゴム機能を利用します。消しゴムのオプションは以下の通りです。
- 消しゴム(ストローク)
- スライドに描画したインクをストローク単位で消します。
- 消しゴム(小)
- 小さい消しゴムでこするように消します。細かい部分を消す場合に使います。
- 消しゴム(中)
- 中くらいの消しゴムでこするように消します。
- セグメント消しゴム
- インクストロークが交差する場所のインクストローク、または別のインクストロークを消去します。
ストローク単位で消す
- 画面右上の
 [編集]をタップして[描画]メニューを開き、[インクの開始]をタップします。
[編集]をタップして[描画]メニューを開き、[インクの開始]をタップします。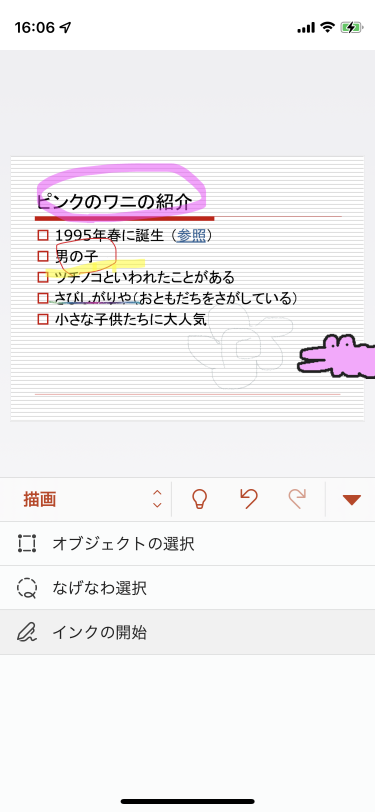
- 画面下部ツール一覧より[消しゴム]を選択します。
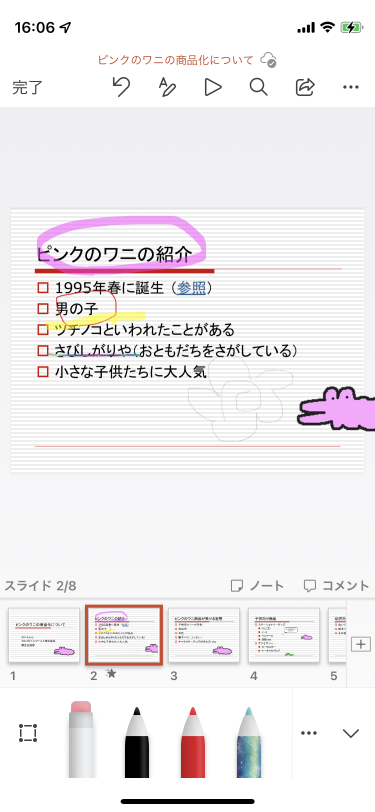
- もう一度消しゴムをタップすると[消しゴムのカスタマイズ]が開き、消しゴムのタイプを選択できます。ここでは[ストローク]を選択します。
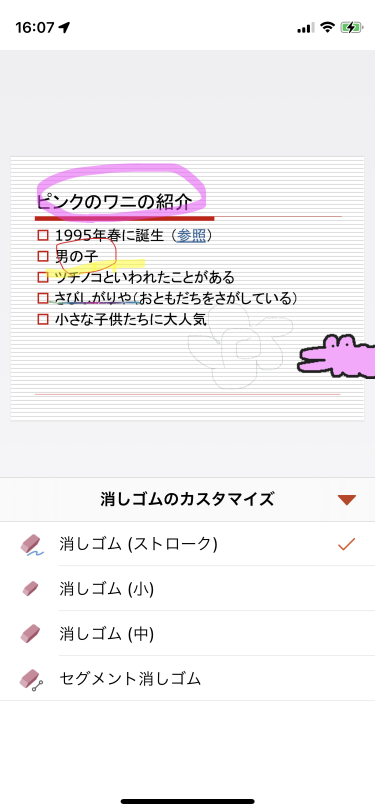
- 消したい部分の上をタップすると、ストローク単位で手書きオブジェクトが削除されました。
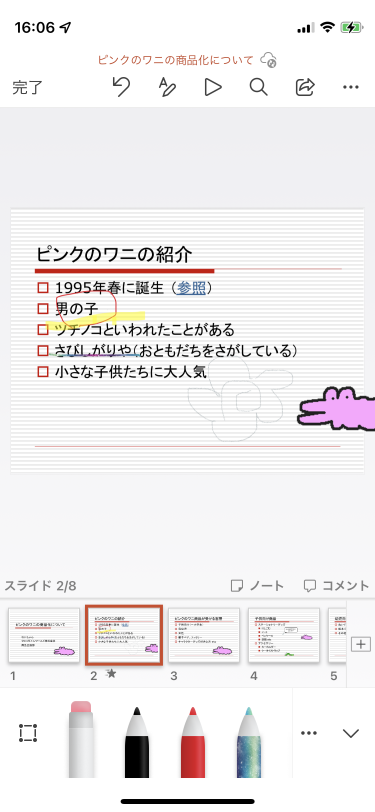
消しゴム感覚で消す
- 画面右上の
 [編集]をタップして[描画]メニューを開き、[インクの開始]をタップします。
[編集]をタップして[描画]メニューを開き、[インクの開始]をタップします。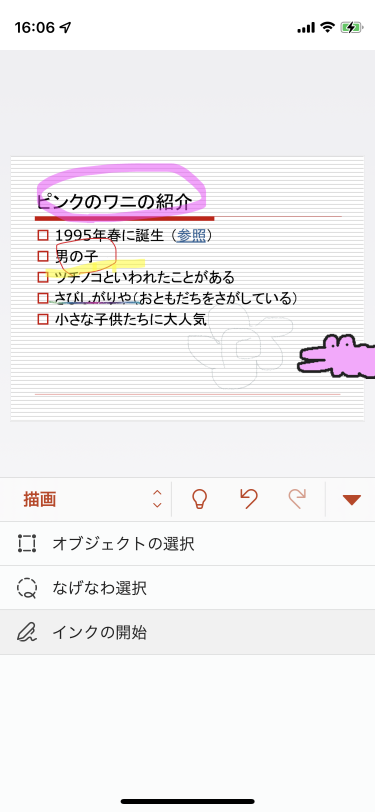
- 画面下部ツール一覧より[消しゴム]を2回タップします。
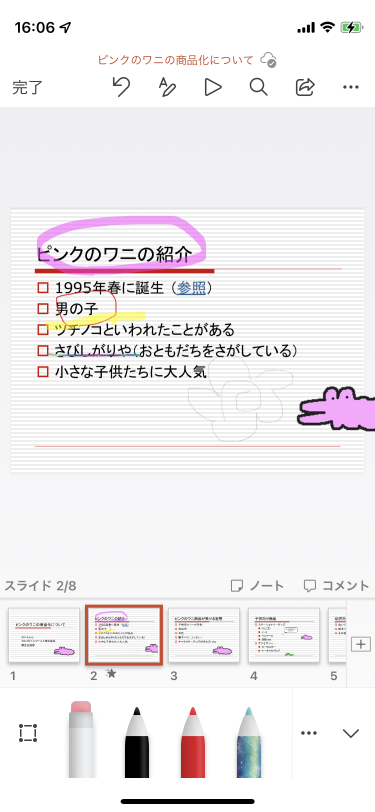
- [消しゴムのカスタマイズ]より消しゴムのタイプを選択します。
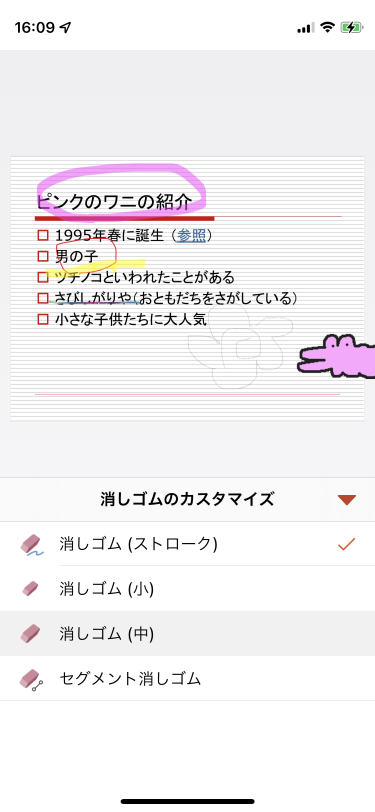
- 消したい部分の上をなぞると、なぞった部分だけ削除されました。
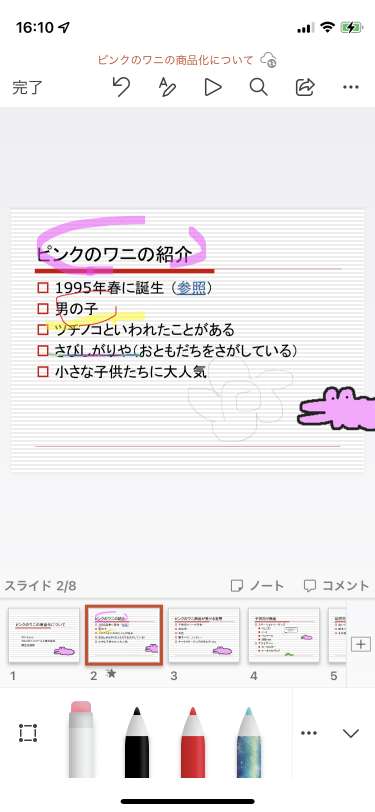
セグメント消しゴムを利用する
- 消しゴムを2回タップして、[消しゴムのカスタマイズ]より[セグメント消しゴム]を選択します。
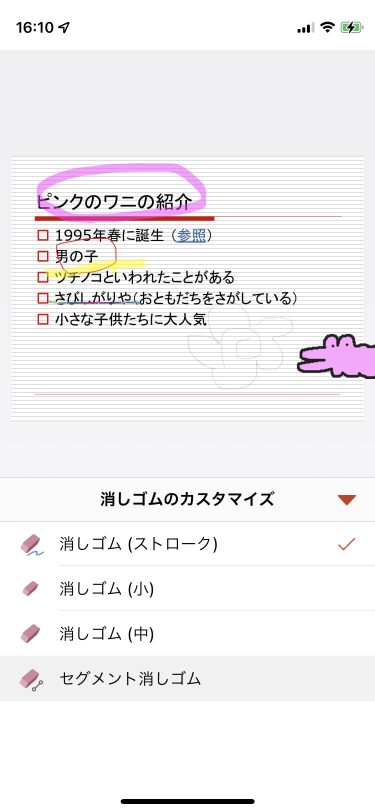
- クリックしたセグメントが消去されました。
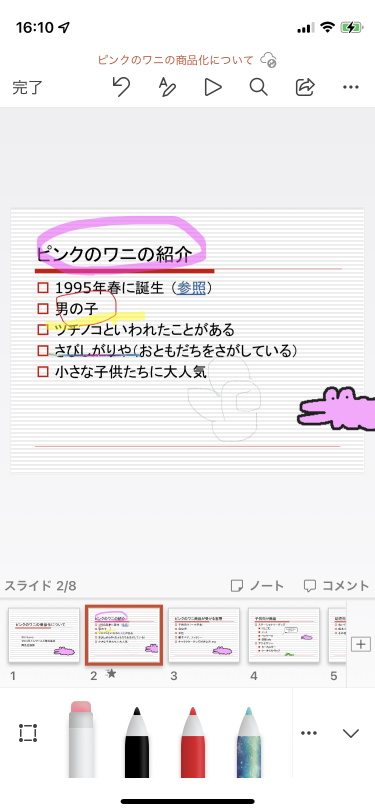
※執筆環境:PowerPoint for iPhone バージョン 2.59.1
スポンサーリンク
INDEX

