オートフィル機能を使用するには
セルやセル範囲へのデータの挿入
最終更新日時:2016/08/26 23:05:34
たとえば、下方向へ数式をコピーしたい場合は、Excel 2016 for Macで一番上の基準となるセルを含めてフィル機能で数式をコピーしたいセル範囲を選択して、[ホーム]タブの[編集]グループの[フィル]一覧より[下方向へコピー]をクリックします。フィルハンドルを使用すると下方向に連続データやデータや数式のコピーが素早く行えます。セル右下のフィルハンドルを使ってドラッグして、[オートフィルオプション]ボタンより[連続データ]、[セルのコピー]、[書式のみコピー(フィル)]、[書式なしコピー(フィル)]一覧より選択します。
はじめに
フィル機能は、[ホーム]タブの[編集]グループに[フィル]のコマンドボタンがありますが、私個人的には使いません。オートフィル機能で一番手っ取り早い方法として、アクティブセルの右下にある■のフィルハンドルを使うとよいでしょう。マウス操作が不慣れまたはうまくいかない場合のみ、[フィル]コマンドボタンを使うといいかもしれません。
通常、オートフィルでドラッグすると、連続データまたは数式のコピーとなり、基となるセルの書式もすべてコピーされます。もし、連続データではなくデータをコピーしたい場合は[セルのコピー]、書式だけをコピーしたいけどデータはコピーしたくない場合は[書式のみコピー(フィル)]、データだけコピーしたい場合は[書式なしコピー(フィル)]オプションを選択してください。
[フィル]コマンドボタンを利用して下方向に数式コピーする
-
一番上の基準となるセルを含めてフィル機能で数式をコピーしたいセル範囲を選択して、[ホーム]タブの[編集]グループの[フィル]をクリックします。

- [下方向へコピー]をクリックします。
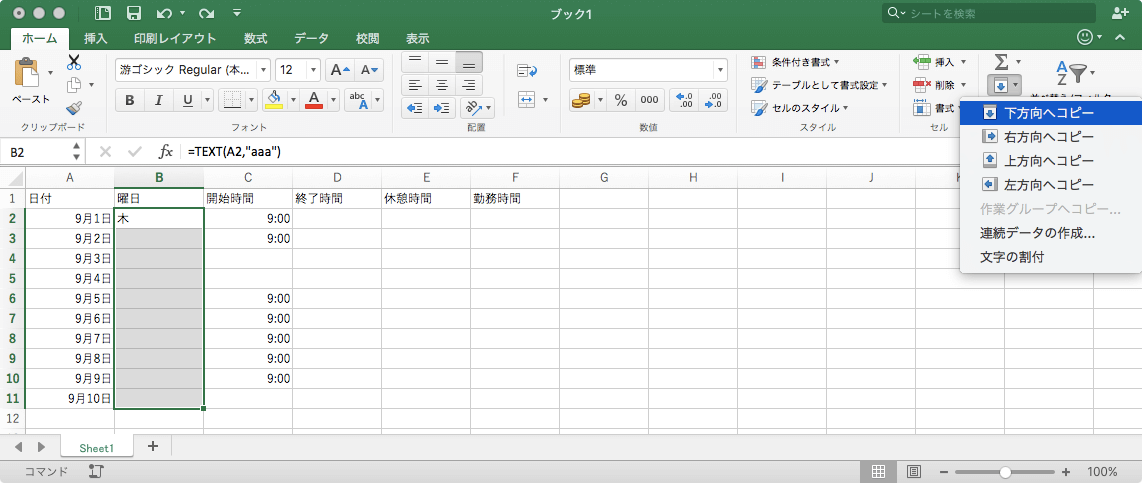
- 下方向へ数式がコピーされました。
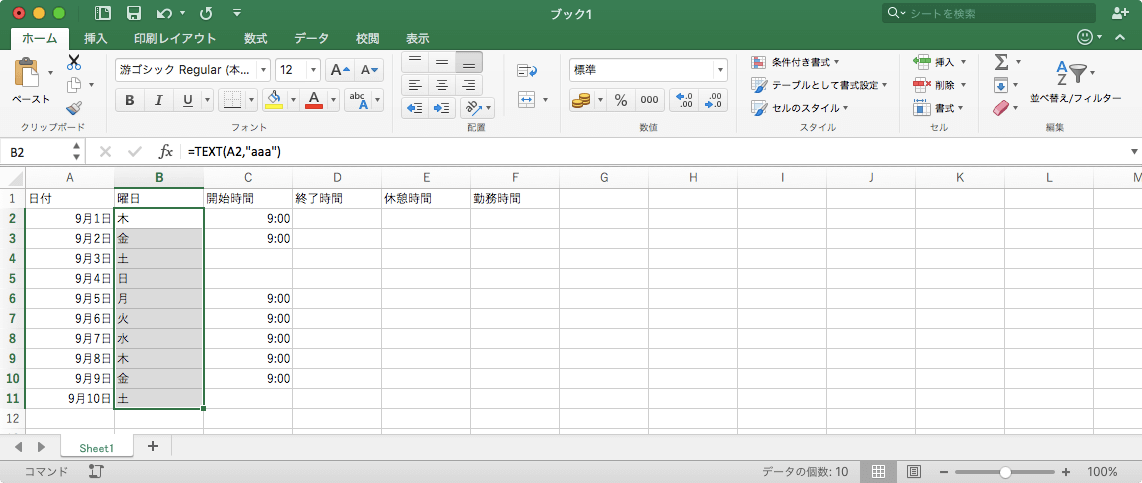
フィルハンドルを使用してセルをコピーする
- アクティブセルの右下にある■のフィルハンドルにマウスポインターを重ねると十字型に変わります。

- そのまま下方向へドラッグします。

- [オートフィルオプション]ボタンが表示されたら、そのボタンをクリックして、[セルのコピー]を選択します。
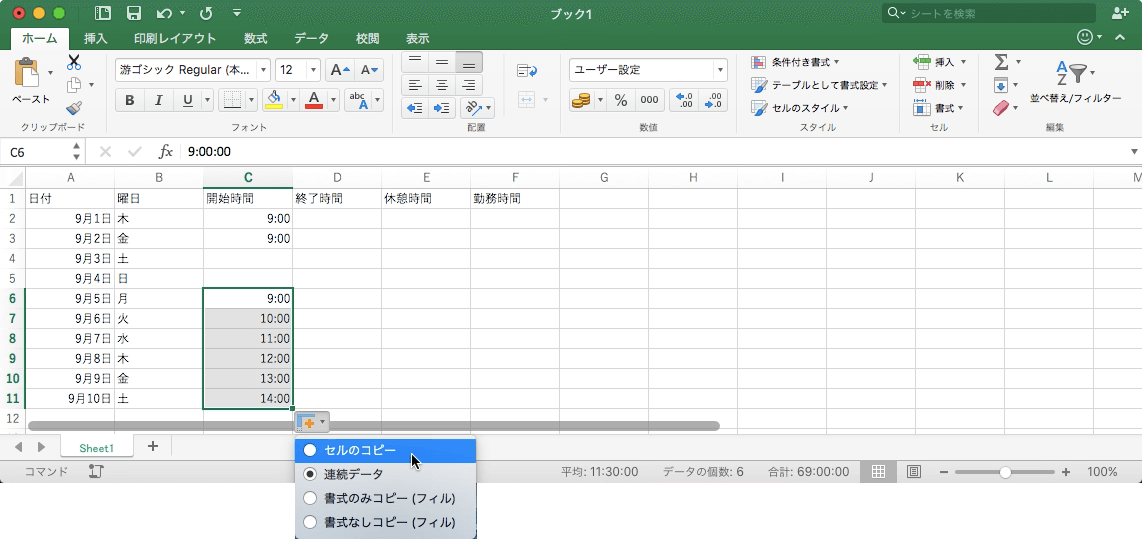
- セルがコピーされました。
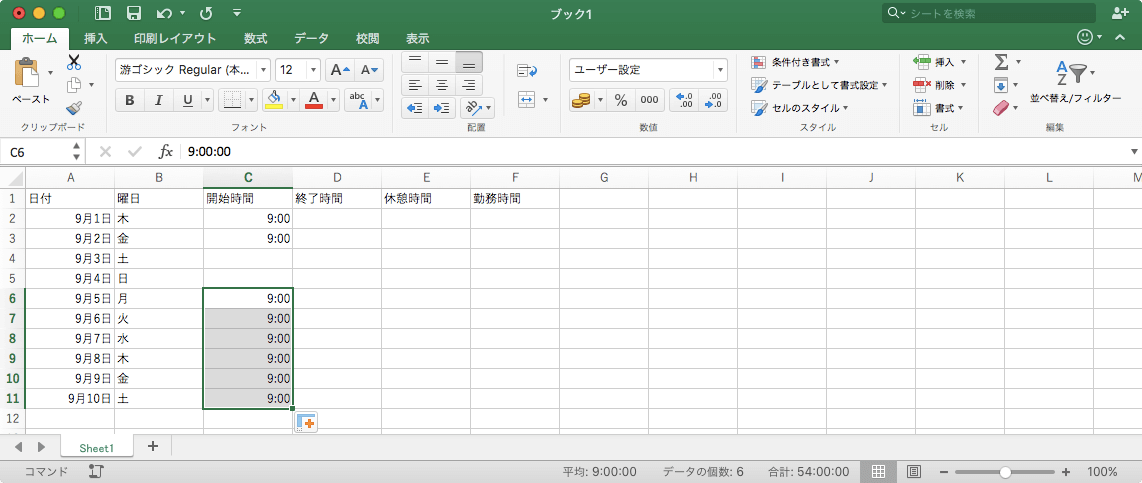
※執筆環境:Microsoft Excel for Mac バージョン 15.24
スポンサーリンク
INDEX

