COUNTIFS 関数を使用して、複数の検索基準でセルの個数を数えるには
式で論理演算を実行する
最終更新日時:2023/04/03 16:29:14
複数の検索条件すべて満たす場合に、対応するセル範囲のデータの個数を求めるにはCOUNTIFS関数を利用します。Excel for Macの場合、条件を追加するには、その都度[+]ボタンをクリックしていく必要があります。
はじめに
COUNTIFS関数は、複数の検索条件すべて満たす場合に、対応するセル範囲のデータの個数を返します。
=COUNTIFS(検索条件範囲1,条件1,検索条件範囲2,条件2,...)
- 検索条件範囲1
- 1つ目の検索条件によって検索するセル範囲を指定します。
- 条件1
- 1つ目の検索条件を指定します。検索条件が入力されているセルを参照するか、ダブルクオーテーションで括ります。
- 検索条件範囲2
- 2つ目の検索条件によって検索するセル範囲を指定します。
- 条件2
- 2つ目の検索条件を指定します。検索条件が入力されているセルを参照するか、ダブルクオーテーションで括ります。
Excel for Macの場合、条件を追加するには、その都度[+]ボタンをクリックしていく必要があります。
ここでは、データ範囲の上端行に名前を作成して、条件設定されたセル範囲に基準を満たした生徒の人数を求める方法について説明します。
データ範囲の上端行に名前を作成
- データ範囲と上見出しを含めて範囲選択して、[数式]タブの[定義された名前]グループの[選択範囲から作成]を選択します。
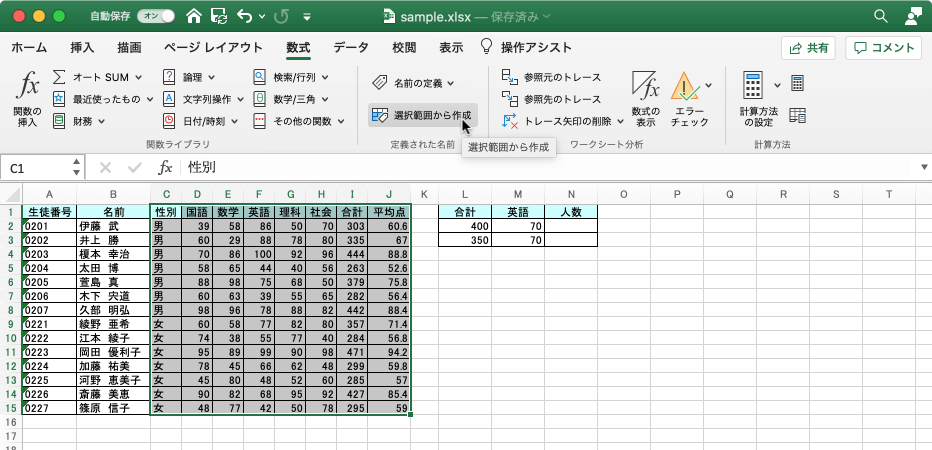
- [上端行]だけチェックを付けて[OK]ボタンをクリックします。
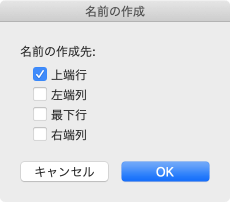
条件設定されたセル範囲の基準を満たした生徒の人数を求める
-
求めたいセルを選択して、[数式]タブの[その他の関数]をクリックします。
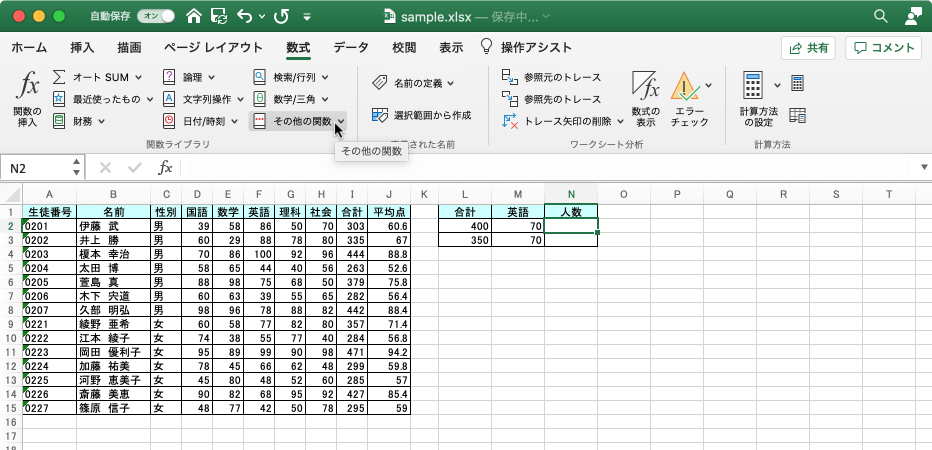
-
[統計]をポイントし、[COUNTIFS]を選択します。
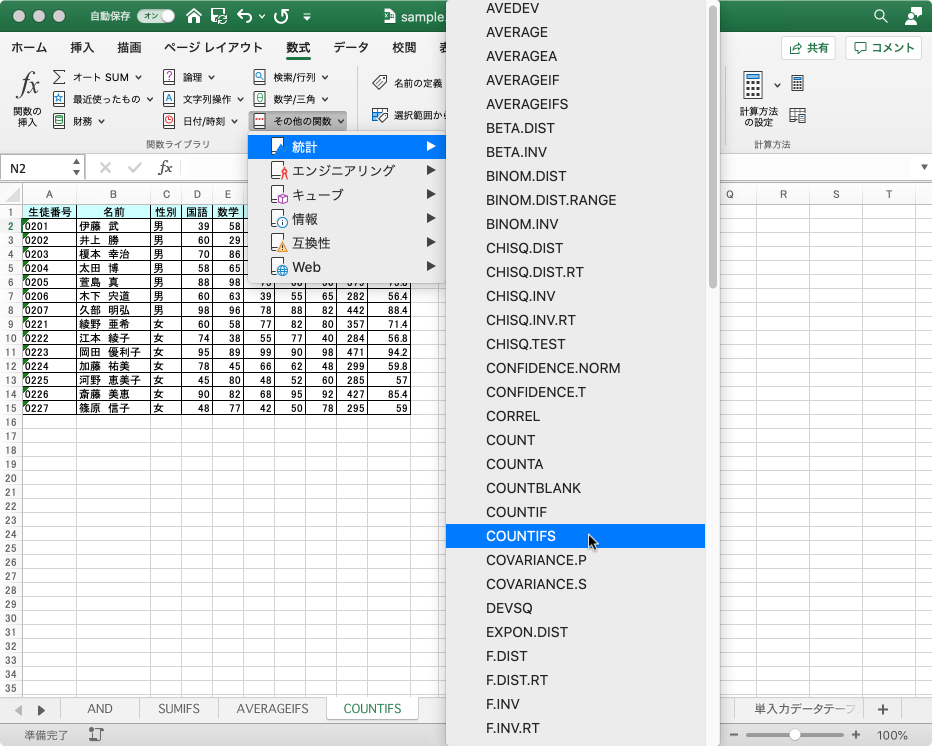
- [検索条件範囲1]には直接「合計」と入力するか、[挿入]メニューの[名前]をポイントして[ペースト]をクリックし、一覧から[合計]を選択します。
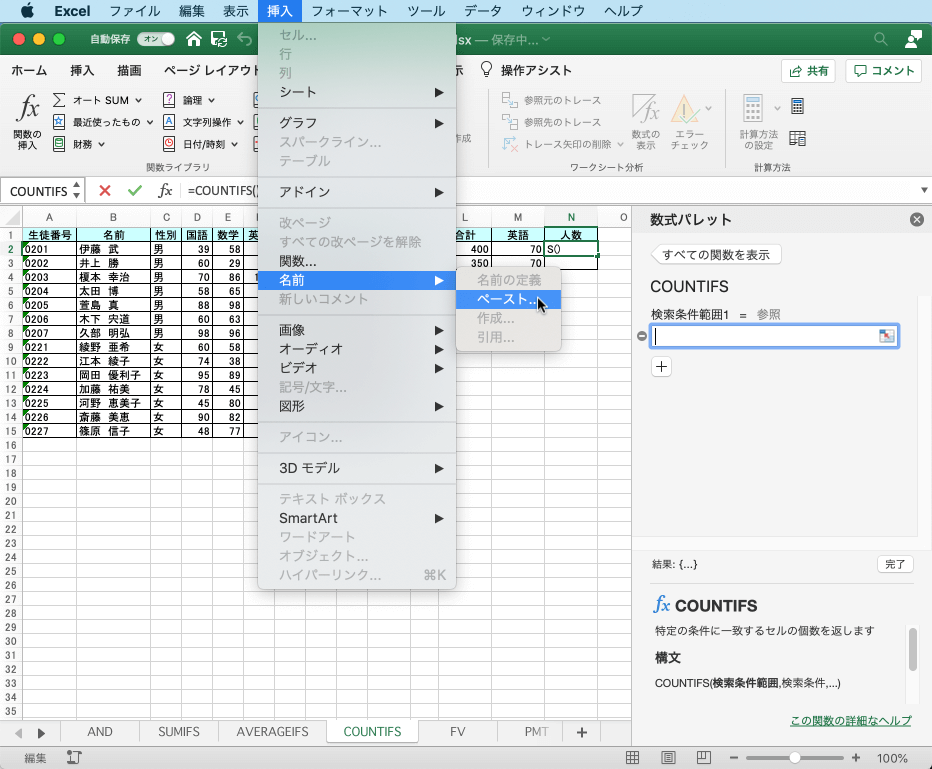

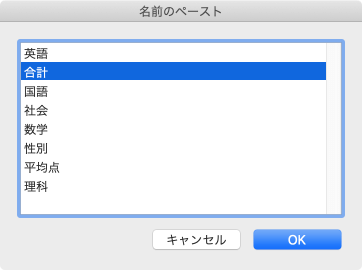
- [検索条件1]には
">="&と入力し、合計の基準点の入ったセルを選択して、F4キーを3回押します。 - [+]ボタンをクリックします。
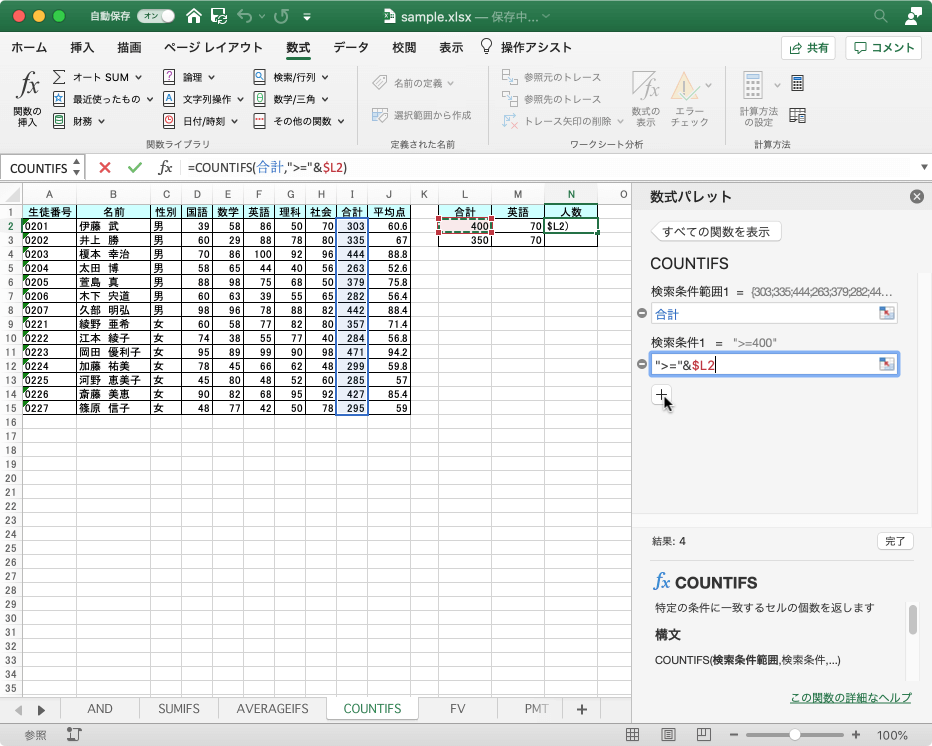
- [検索条件範囲2]には「英語」と入力するか、[挿入]メニューの[名前]をポイントして[ペースト]をクリックし、一覧から[英語]を選択します。
- [検索条件2]には
">="&と入力し、英語の基準点の入ったセルを選択して、F4キーを3回押します。 - [完了]ボタンをクリックします。
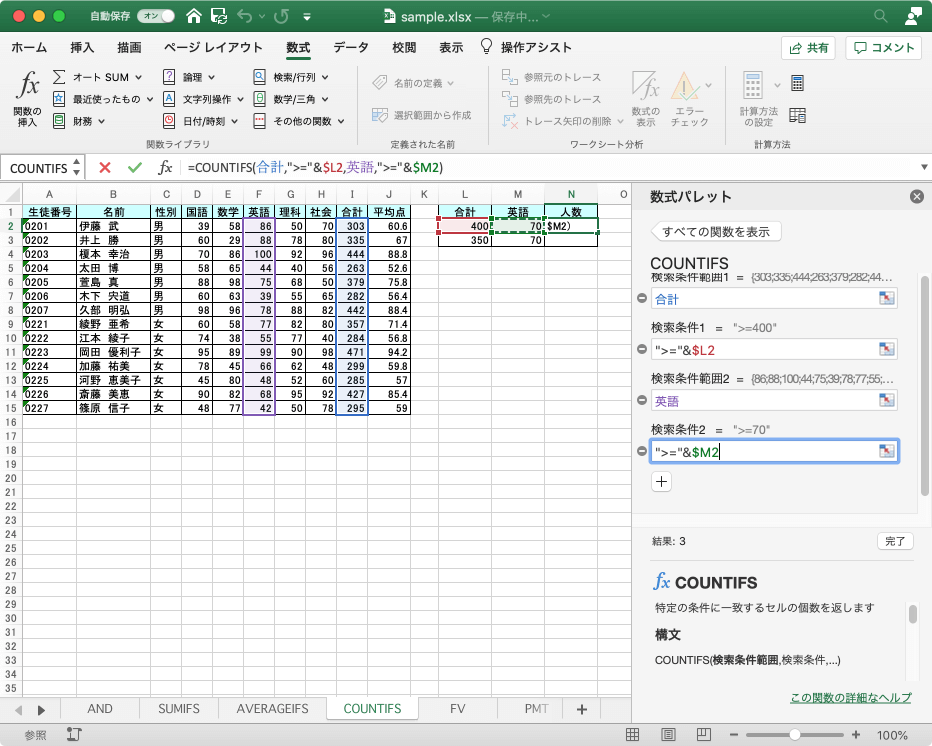
- 下方向に数式コピーします。
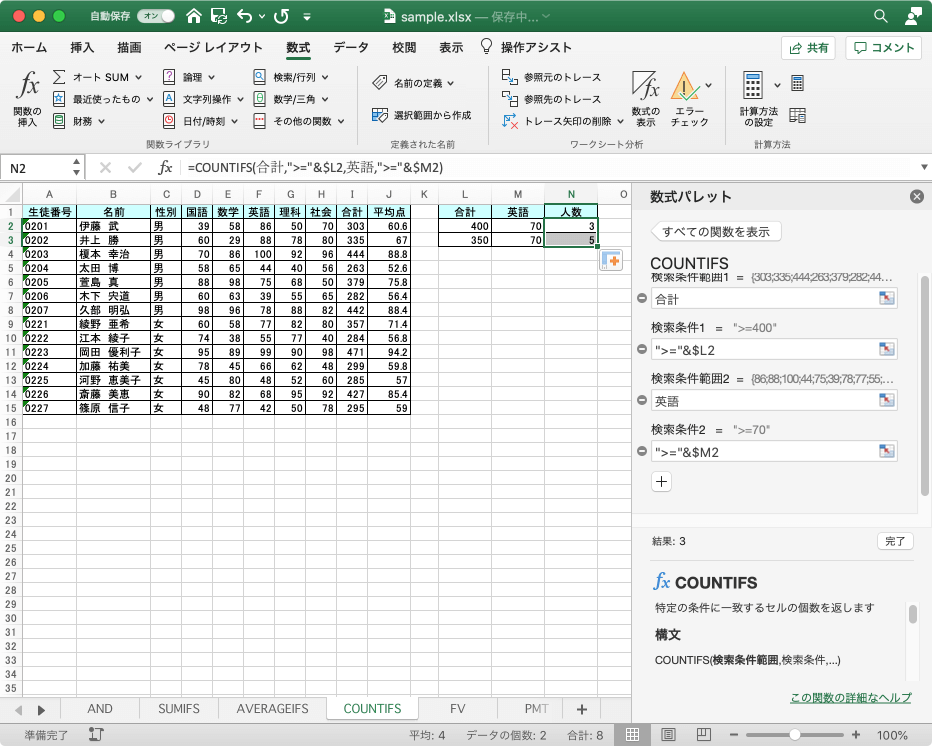
※執筆環境:Microsoft Excel for Mac バージョン 16.41
スポンサーリンク
INDEX

