仕分けルールの概要とポイント
Outlookの仕分けルール機能は、ただ特定のメールを整理するだけではなく、受信したことを通知することもできます。大切なメールは受信時にそれぞれ専用フォルダーに自動的に仕分けられると、見落としを防ぎ、後から参照しやすくなるのでとても便利です。この記事ではOutlook 2016 for Macでの仕分けルールの概要とポイントについて説明します。
はじめに
仕事のメールが毎日来るけど、スパムメールも大量に来て困ったりしますよね。そんなとき、大切なメールは受信時にそれぞれ専用フォルダに自動的に仕分けられると、見落としを防ぎ、後から参照しやすくなるのでとても便利です。Outlookの仕分けルール機能は、ただ特定のメールを整理するだけではなく、受信したことを通知することもできます。
Outlook 2016 for Macでも選択した差出人のメッセージや、選択した宛先のメッセージを仕分けることは簡単に行えますが、選択したスレッドのメッセージを仕分けることはできません。それに、まだまだ迷惑メール対策機能が充実していません。その機能を補うためにも、仕分けルールを作成して迷惑メールを削除したり迷惑メールフォルダーに移動するとよいでしょう。
仕分けルールに複数の要素、たとえば、複数の差出人に対して仕分けルールを作成する場合は、新しい仕分けルールを作成して、一つずつ指定していくか、既存の仕分けルールに条件を後で追加する必要があります。Outlook 2016 for Macでは自動仕分けウィザードではなく、仕分けルールウィンドウにすべて指定していきます。
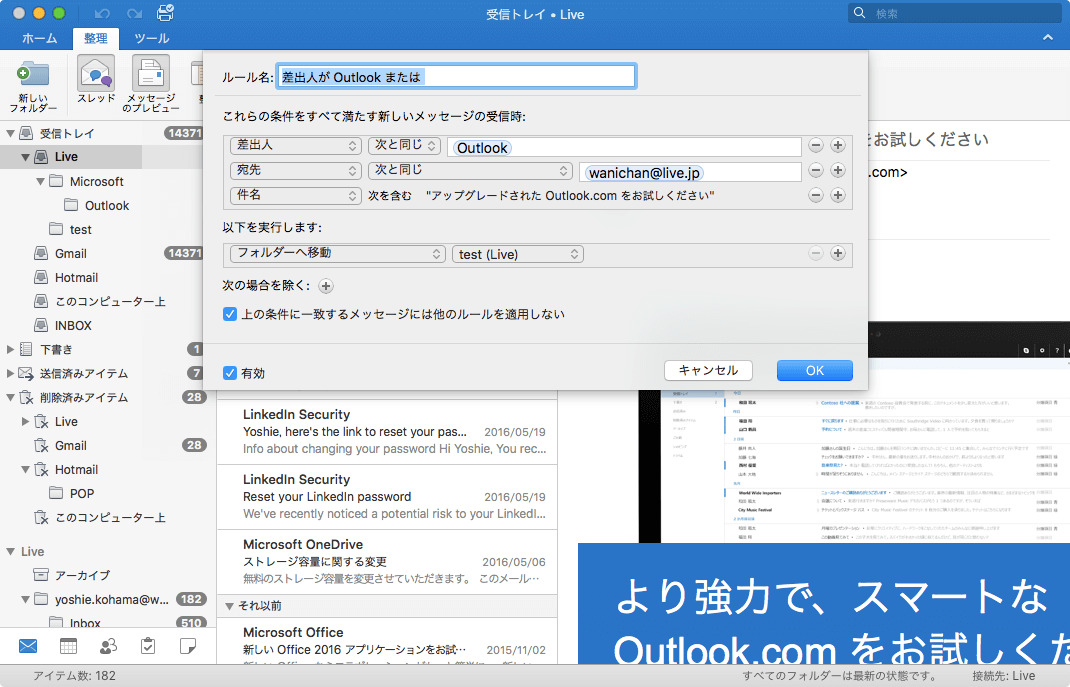
Outlook 2016 for Macでサポートされている仕分けルールの条件とアクション
Outlook.comアカウントとIMAPやPOP等のメールアカウントでは、サポートされている仕分けルールの条件とアクションが異なります。
Outlook.comアカウント
仕分けルールの条件
- 差出人
- 次と同じ
- 次を含む
- 宛先
- 次と同じ
- 次を含む
- 自分のみ
- 自分
- 自分以外
- CCに自分が含まれる
- 宛先またはCCに自分が含まれる
- 件名
- 次を含む(検索用語を追加します)
- 本文
- 次を含む(検索用語を追加します)
- 件名または本文
- 次を含む(検索用語を追加します)
- 受信日時
- 以降
- 以前
- 添付ファイルあり
- サイズ
- より大きい
- より小さい
- 重要度
- 秘密度
- メッセージフラグ
- ヘッダー
- 次を含む(検索用語を追加します)
- 種類
アクション
- フォルダーへ移動
- フォルダーへコピー
- 削除
- 次の宛先へ転送
- 添付ファイルとして次の宛先に転送
- 次の宛先にリダイレクト
- 開封済みにする
- 重要度
- 分類
IMAPやPOP等のメールアカウント
仕分けルールの条件
- すべてのメッセージ
- 差出人
- いずれかの受信者が
- 受信者が
- 宛先が
- CCが
- 返信先が
- 件名
- HTMLメール
- HTMLメール以外
- サイズ
- 送信日が
- 受信日が
- 自分への返信
- メーリングリストから
- メーリングリスト以外から
- 迷惑メール
- 迷惑メール以外
- 迷惑メールの可能性
- 分類
- アカウント
- 重要度
- 状態
- フォルダー
- いずれかのヘッダーが
- 指定したヘッダーが
アクション
- メッセージを移動
- メッセージをコピー
- メッセージを削除
- サーバーから取得します
- 分類の設定
- 状態を変更
- To Do
- 返信
- 転送先
- 差出人をアドレス帳に追加
- 差出人をグループに追加
- 差出人をグループから削除
- 通知しない
- サウンドの再生
- アイコンをアニメーション表示させる
- ダイアログを表示
- デスクトップにアラートを表示
- 文字セットを変更
- 何もしない
仕分けルール作成の3つのポイント
仕分けルールをより有効に設定するためにポイントが3つあります。実際に仕分けルールを作成する前に、これらの3つのポイントをおさえてください。
ルールの順序を適切に
仕分けルールは送受信時に最初に実行されます。複数の仕分けルールを作成すると、後で設定したルールほど処理される順序が先になります。もし、その順序を適切に調整しないと、設定された複数のルールに該当したメールが受信される時などにおいて、意図しない処理がされるなどのエラーが発生する場合があるので注意してください。
設定内容にミスがないように注意
入力間違いなどのケアレスミスにより適切に処理されない…といったことにならないように、設定内容にミスがないか十分に注意してください。
メッセージ本文ではなく、ヘッダーの内容を対象に条件を設定する
メッセージ本文内の特定の単語を探して仕分けするといったルールの場合、そのメッセージのボリュームが大きいほど処理に時間がかかってしまいます。なるべく、メッセージ本文内を検索しなければいけないルールは使わないようにしてください。ちなみに、メールのヘッダーを確認するには、対象となるメールを右クリックしてショートカットメニューより[ソースの表示]を選択してください。
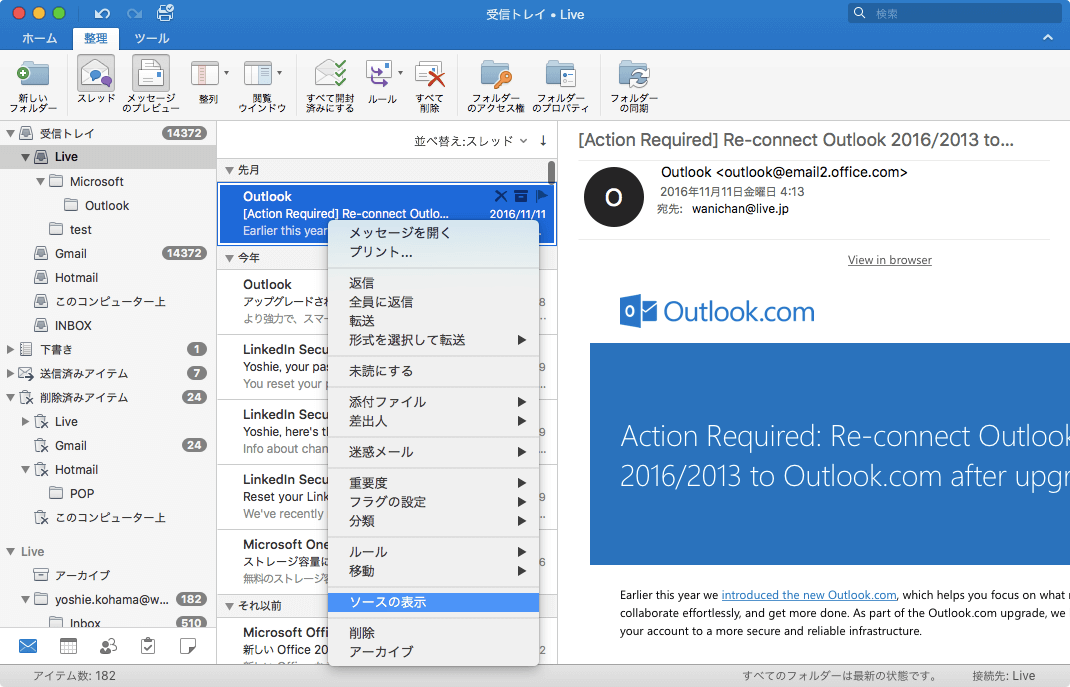

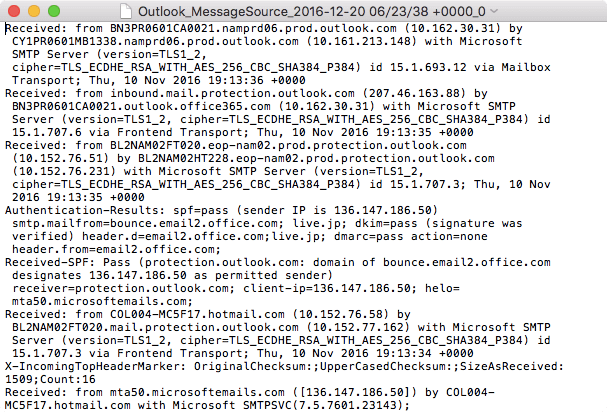
メッセージを対象とするのではなく、受信者や送信者のアドレスを対象とするように条件を設定してください。メッセージ本文よりも、メッセージヘッダー部分を検索対象にしたほうがより高速に処理できます。
※執筆環境:Microsoft Outlook for Mac バージョン 15.29

