複数のオブジェクトのラインに沿って配置するには
オブジェクトの配置とグループ化
最終更新日時:2023/04/03 16:33:49
図や図形などのオブジェクトをきれいに配置するには、対象となるオブジェクトを選択して、[ホーム]タブの[描画]グループの[整列]を選択するか、[図の書式設定]や[図形の書式設定]タブの[整列]をクリックして、整列方法を選択します。メニューバーからは[配置]メニューの[配置/整列]コマンド一覧より整列方法を選択します。既定では選択したオブジェクトを基準として相対配置になりますが、スライドを基準に相対配置することも可能です。
はじめに
複数のオブジェクトを以下の様々な方法できれいに配置できます。既定では[選択したオブジェクトの配置]が選択されているため、選択したオブジェクトを基準に配置されます。スライドを基準にオブジェクトを配置する場合は、まず[スライドに合わせて配置]を選択しておく必要があります。
-
 左揃え
左揃え - 一番左の図形のラインに揃えます
-
 左右中央揃え
左右中央揃え - 垂直方向に中央に揃えます
-
 右揃え
右揃え - 一番右の図形のラインに揃えます
-
 上揃え
上揃え - 一番上の図形のラインに揃えます
-
 上下中央揃え
上下中央揃え - 水平方向に中央に揃えます
-
 下揃え
下揃え - 一番下の図形のラインに揃えます
-
 左右に整列
左右に整列 - スライド全体的に左右に整列します
-
 上下に整列
上下に整列 - スライド全体的に上下に整列します
選択したオブジェクトを基準に左右中央揃え
-
対象となる複数の図形を選択し、[ホーム]タブの[描画]グループの[整列]をクリックします。
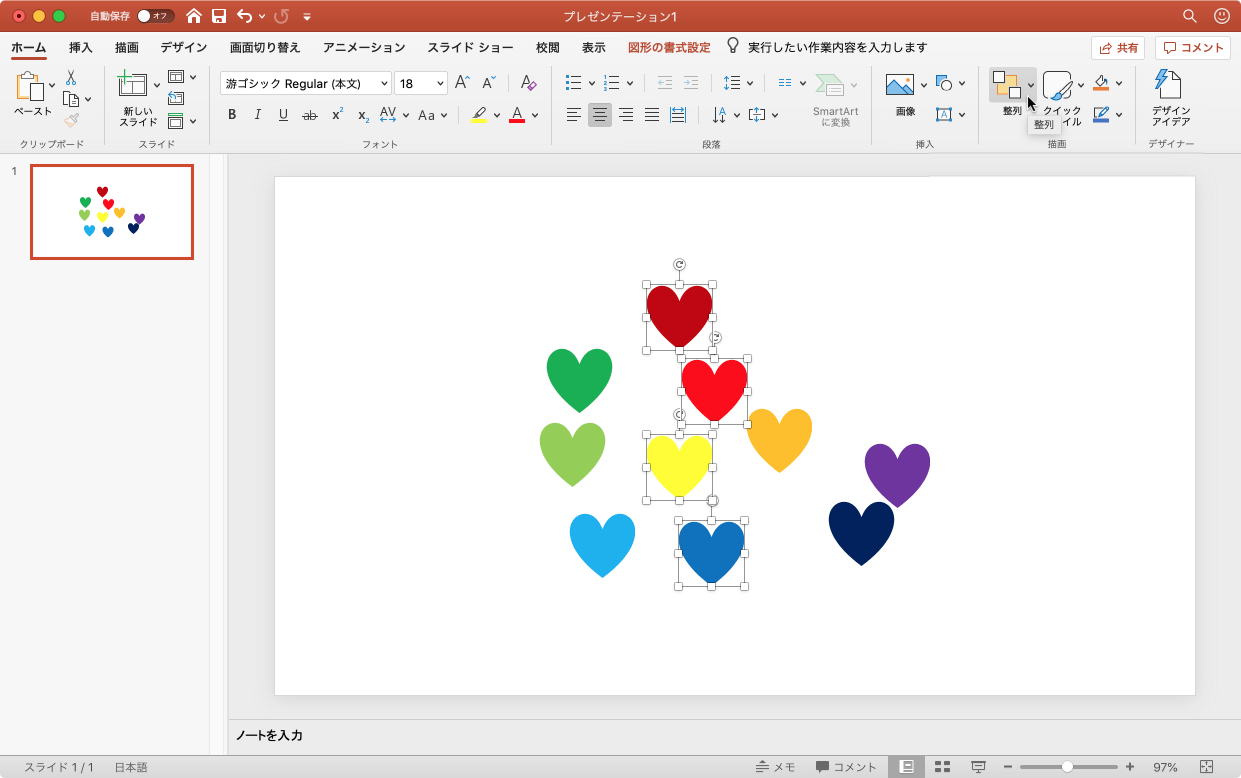
- [整列]サブメニューより[左右中央揃え]にしてみましょう。
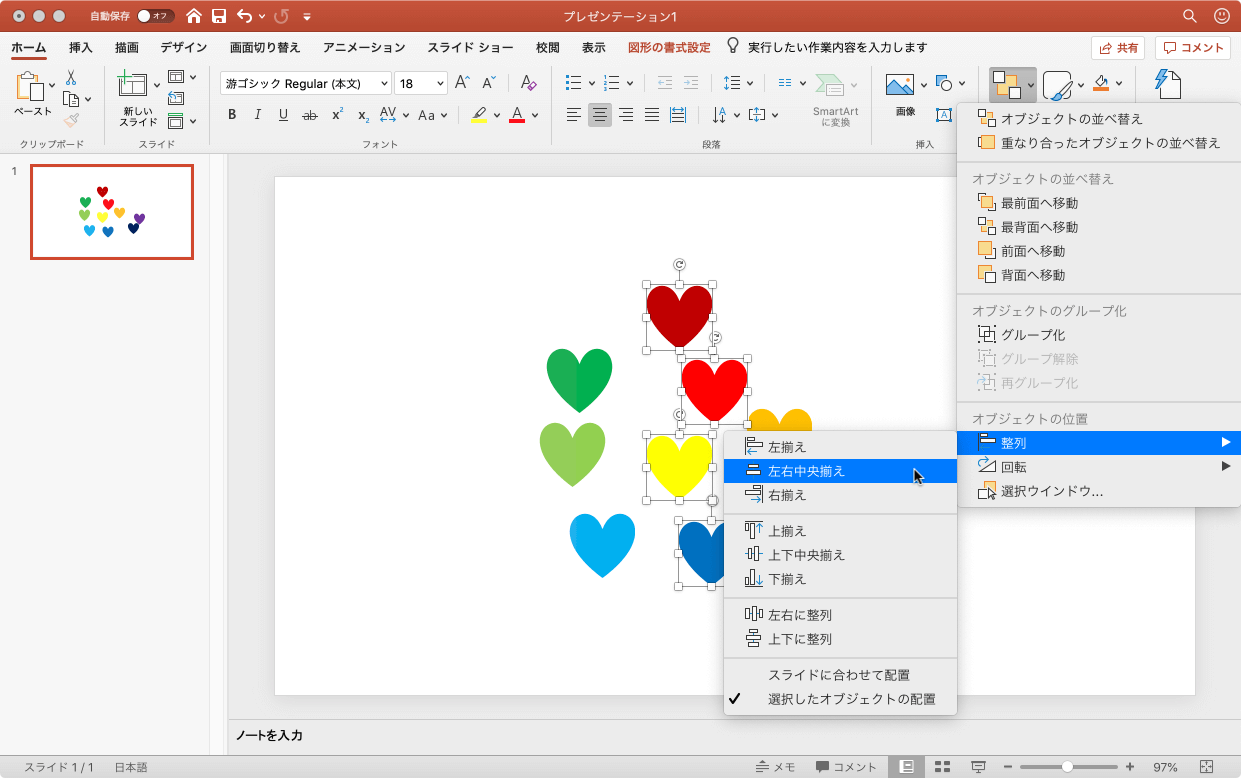
- 左右中央揃えに配置されました。
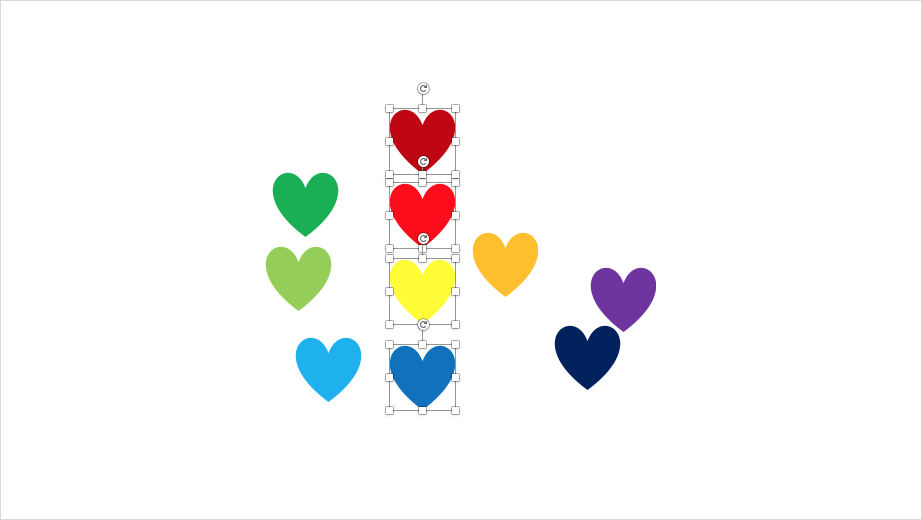
選択したオブジェクトを基準に左右に整列
- 対象となる複数のオブジェクトを選択し、[配置]メニューの[配置/整列]サブメニューで[選択したオブジェクトの配置]にチェックがついていることを確認します。
- [左右に整列]を選択します。
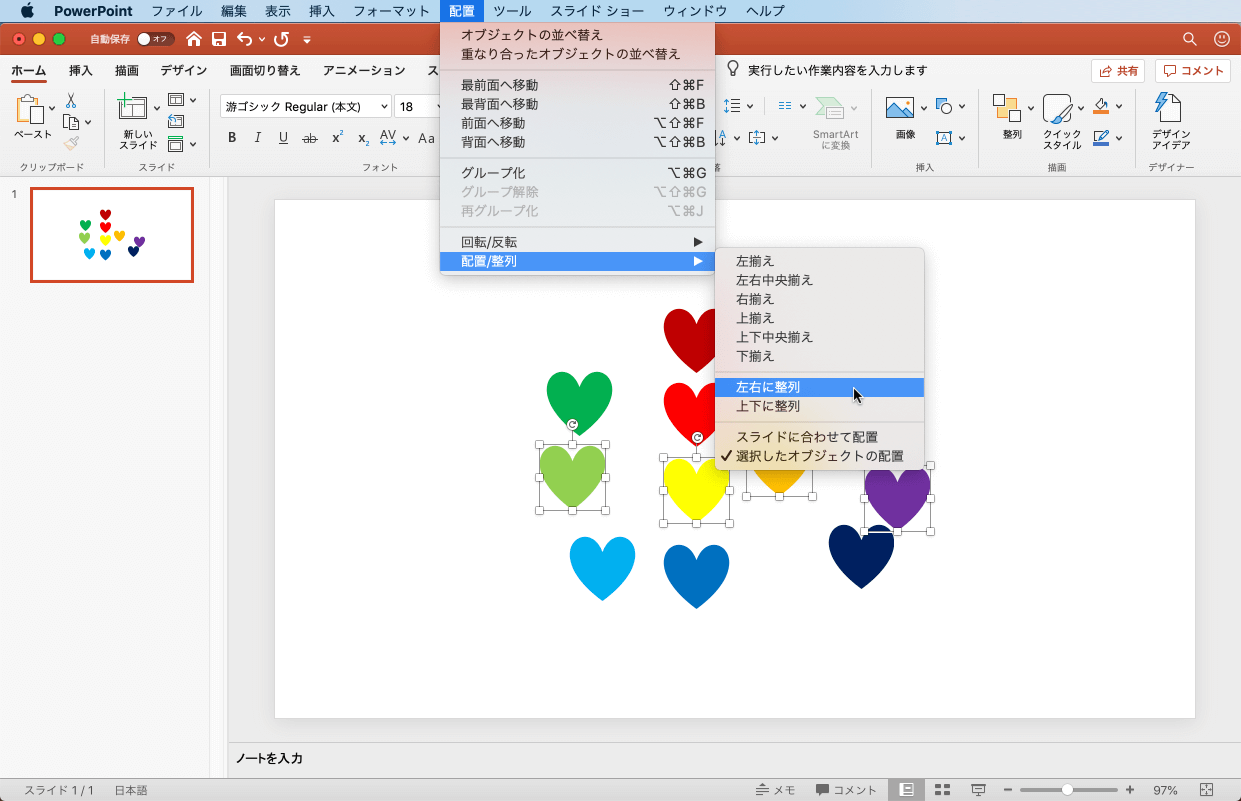
- 選択したオブジェクトを基準に左右に等間隔に整列されました。
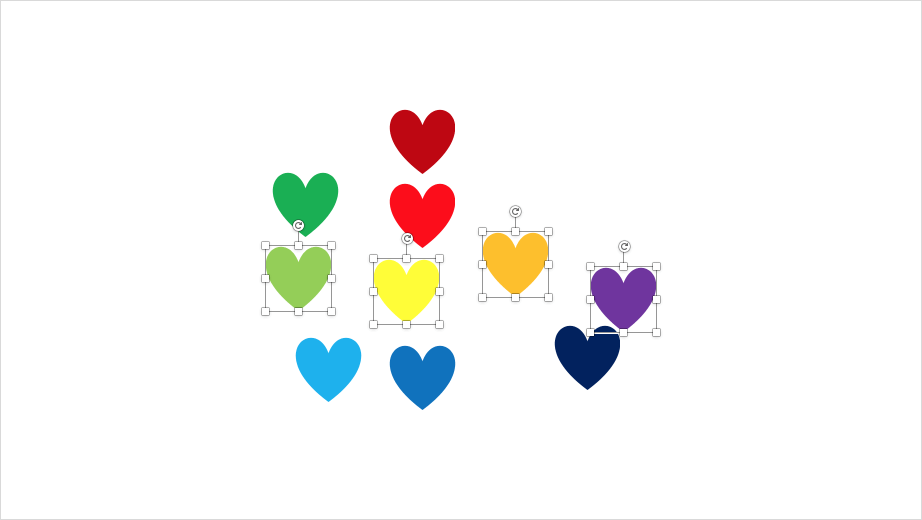
選択したオブジェクトを基準に下のラインに沿って配置
- 複数のオブジェクトを選択します。ここでは複数の図形を選択します。
- [図形の書式設定]タブから[整列]グループの[整列]をクリックし、[下揃え]を選択します。
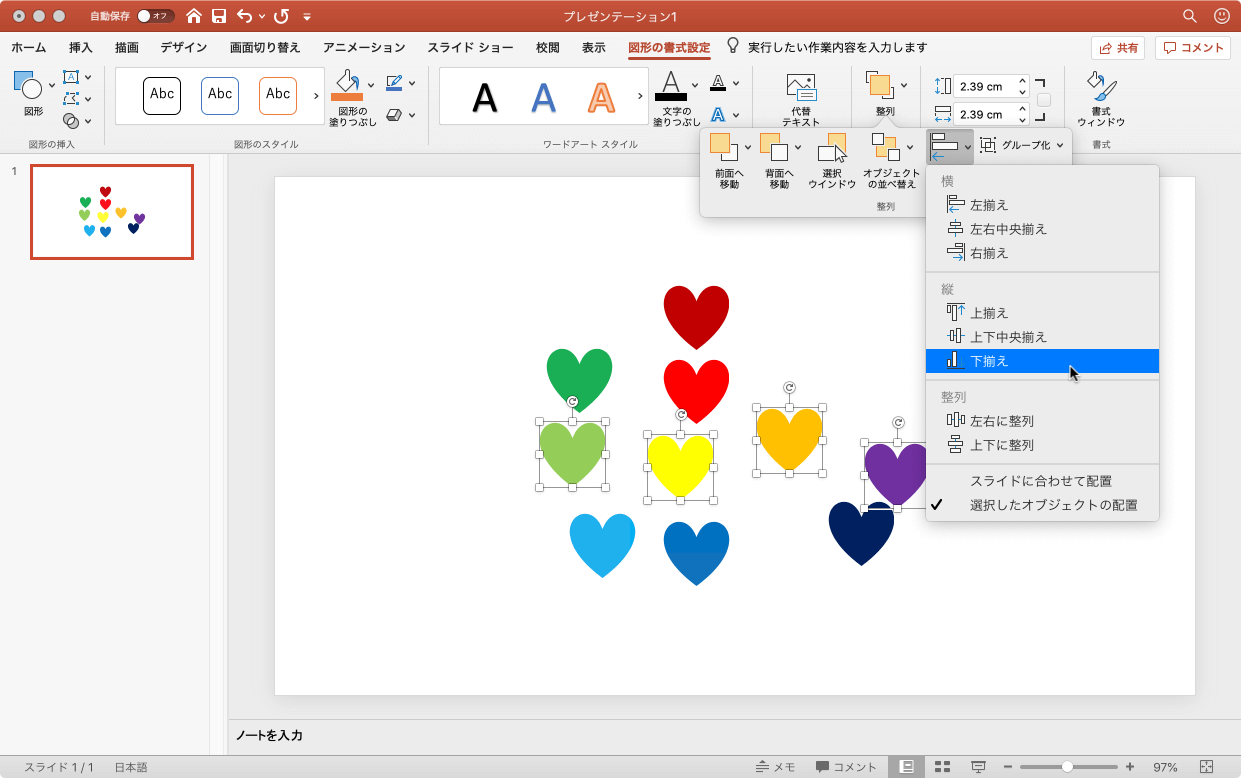
- 選択したオブジェクトを基準に下のラインに沿って配置されました。
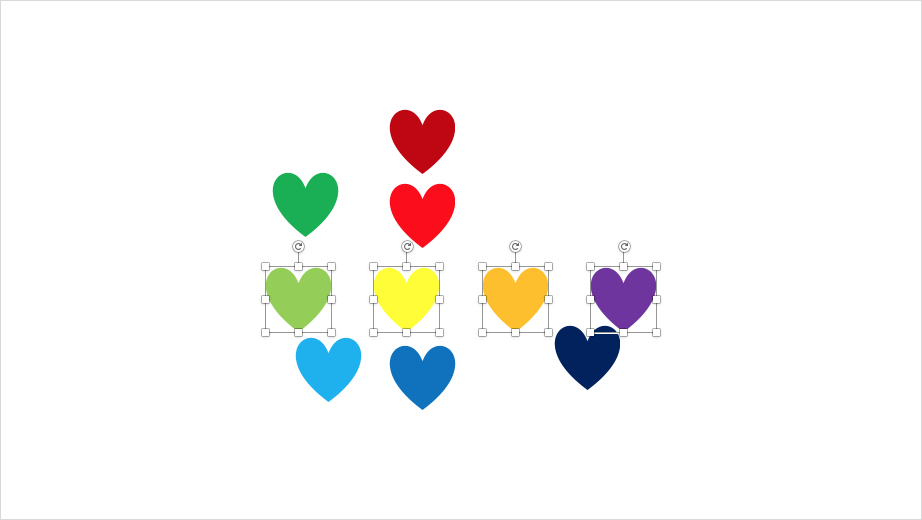
スライドに合わせて左右に整列
- 複数のオブジェクトを選択します。ここでは複数の図形を選択します。
- [図形の書式設定]タブから[整列]グループの[整列]をクリックし、[スライドに合わせて配置]を選択します。
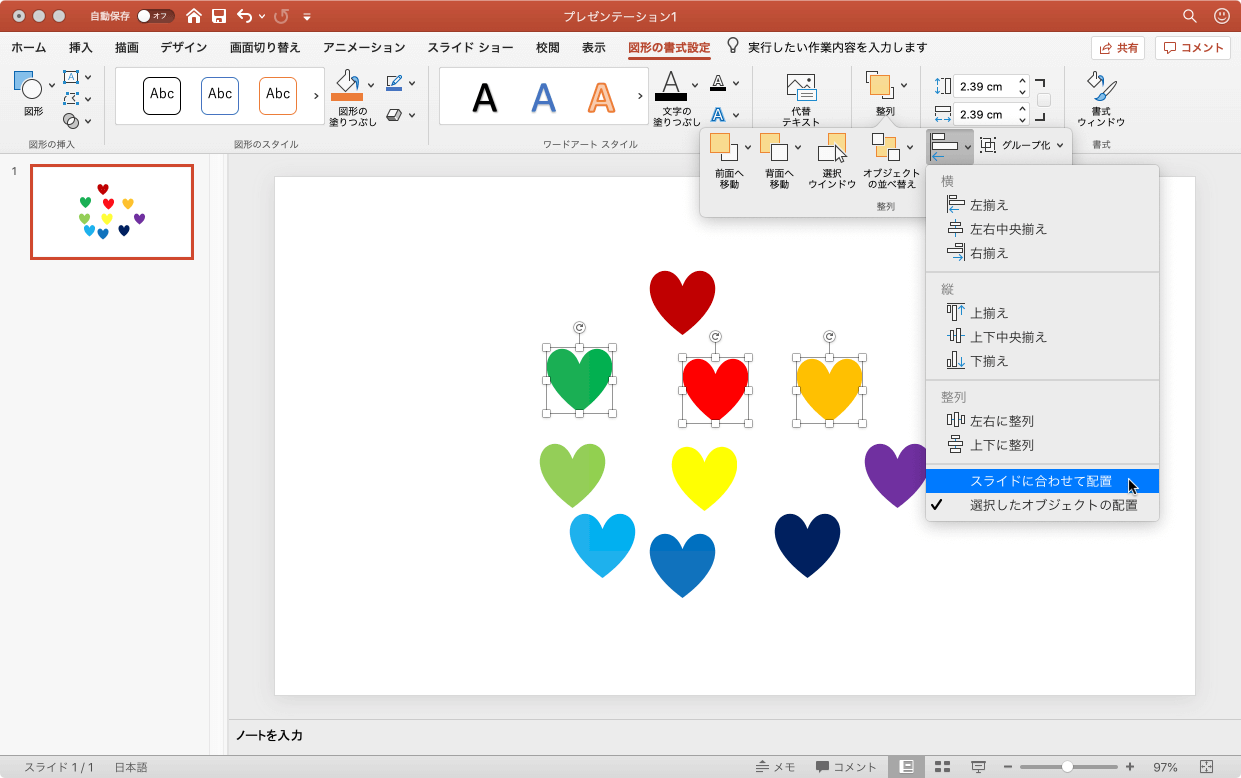
- [図形の書式設定]タブから[整列]グループの[整列]をクリックし、[左右に整列]を選択します。
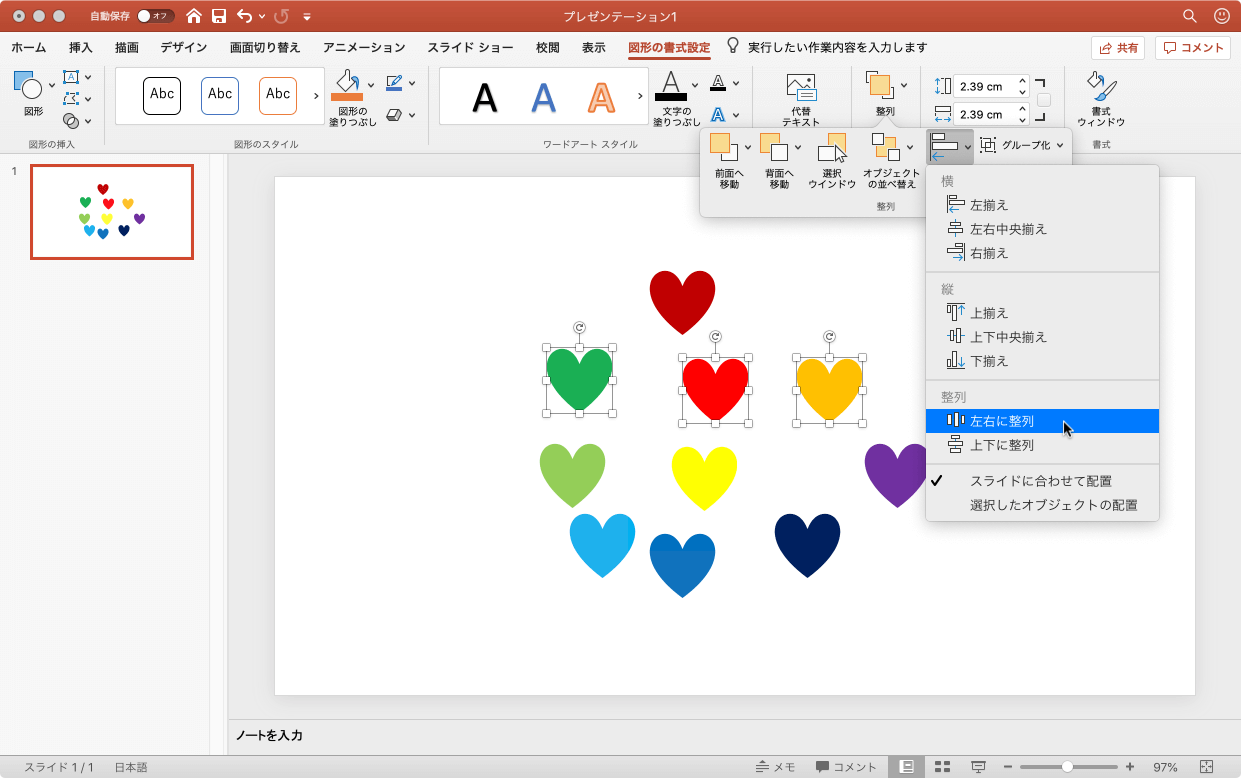
- スライドに合わせて左右に整列されました。
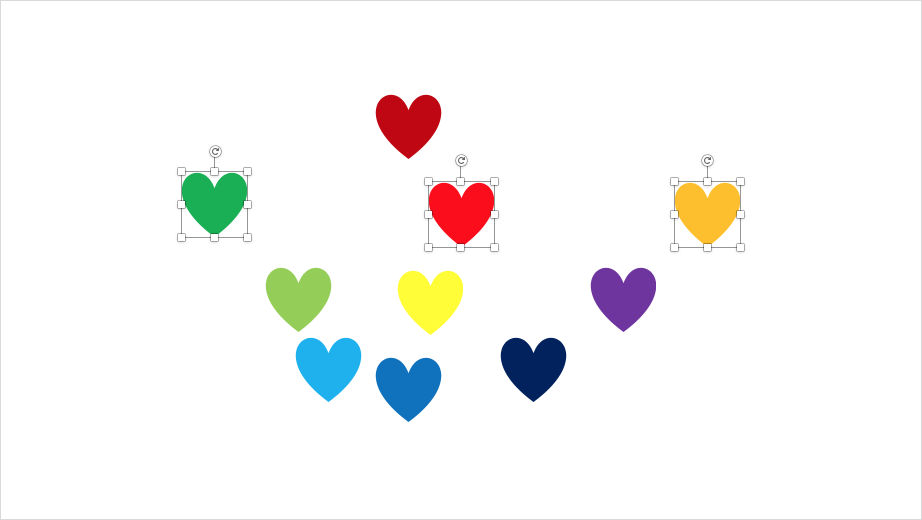
※執筆環境:Microsoft PowerPoint for Mac バージョン 16.34
スポンサーリンク
INDEX

