ページレイアウトビューを利用するには
オプションと表示をカスタマイズする
最終更新日時:2023/04/03 16:58:30
現在のワークシートの印刷結果がどのようになるかを表示するには、[表示]タブの[ブックの表示]グループの[ページレイアウト]を選択するか、ステータスバー右側のビュー切り替えから[ページレイアウト]ボタンをクリックします。
ページの開始位置と終了位置を確認したり、ページ内のヘッダーやフッターを表示したりするのに便利です。ページレイアウト表示では既定でルーラーが表示されるようになっています。逆にルーラーはページレイアウトのみ利用可能です。
ページレイアウトビューに切り替える
以下の2通りのパターンでページレイアウトビューに切り替えられます。
- [表示]タブの[ブックの表示]グループの[ページレイアウト]を選択
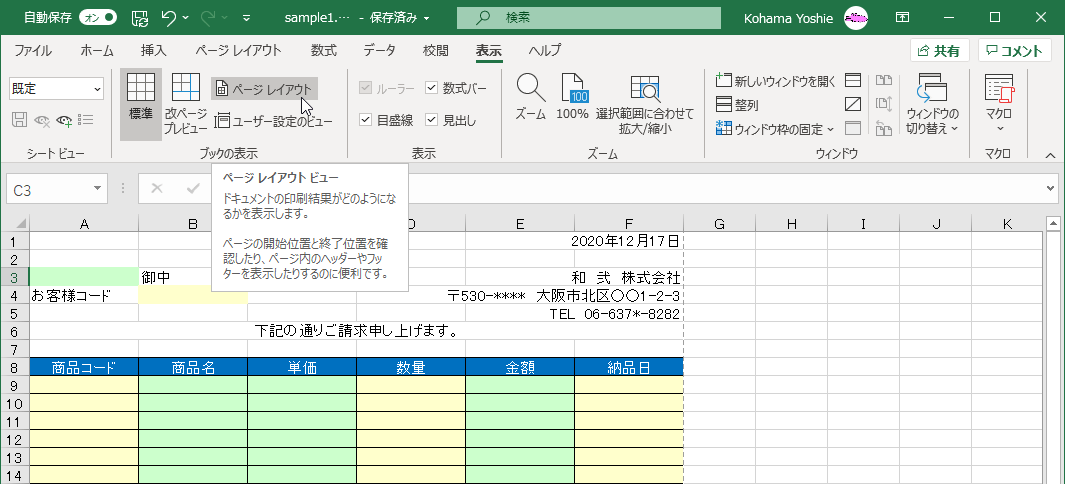
- ステータスバー右側のビュー切り替えから[ページレイアウト]ボタンをクリック

ページレイアウトビューに切り替えると、現在のワークシートの印刷結果がどのようになるかを確認できます。
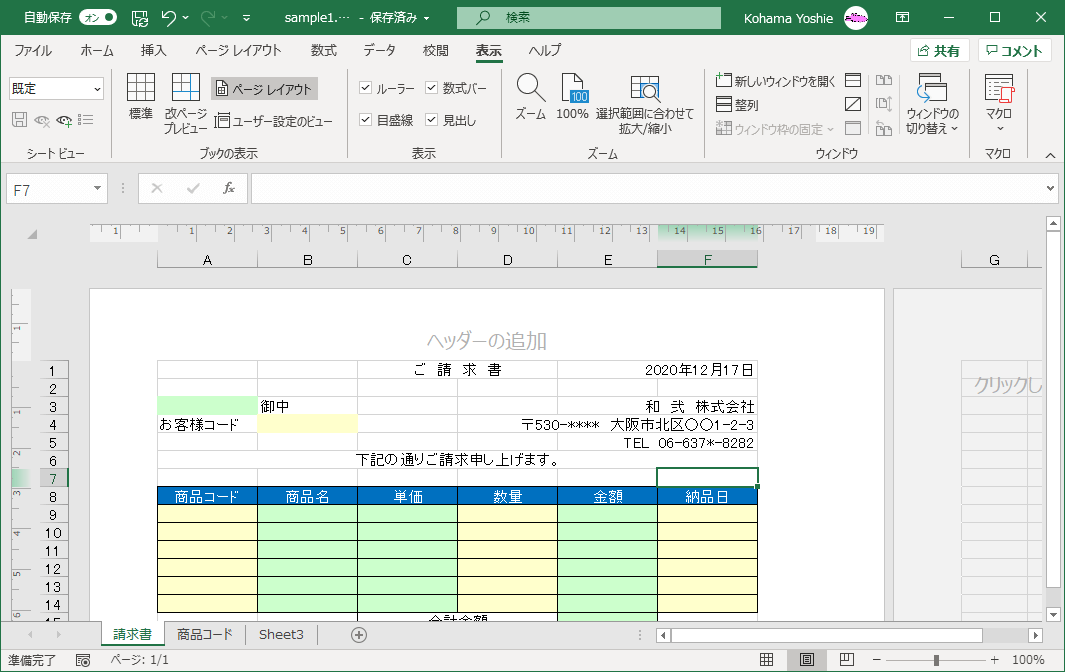
ヘッダーとフッターを編集するには
ページレイアウトビュー上の「ヘッダーの追加」や「フッターの追加」をクリックすると、ヘッダーとフッターの編集が行えます。
[ヘッダーの追加]をクリックすると
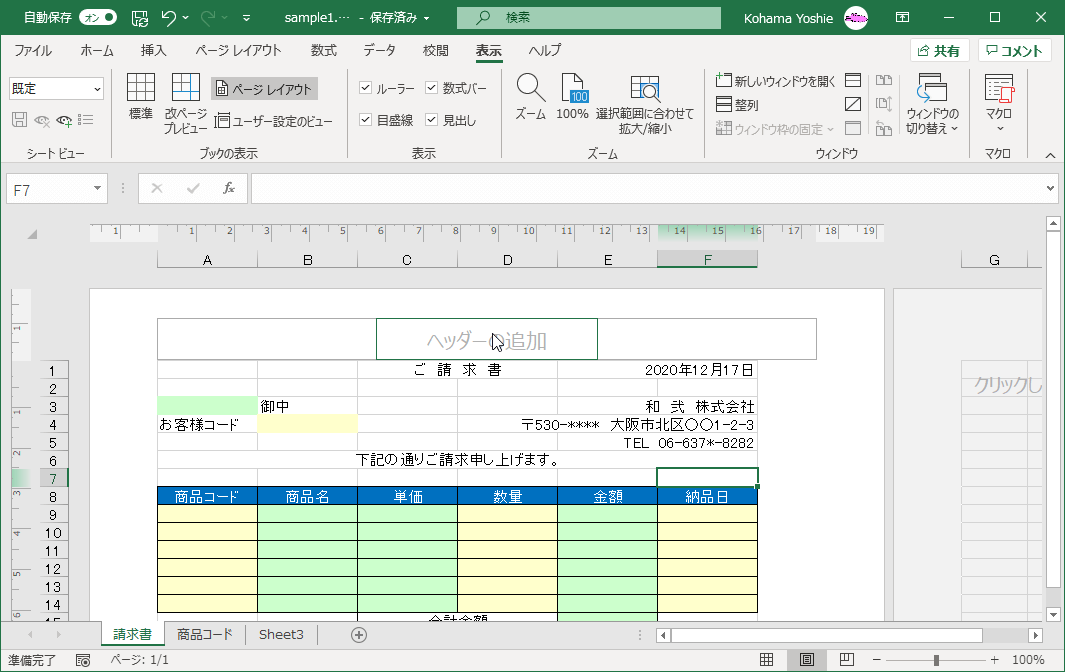

ヘッダーとフッターツールに切り替わり、ヘッダーの編集ができるようになった
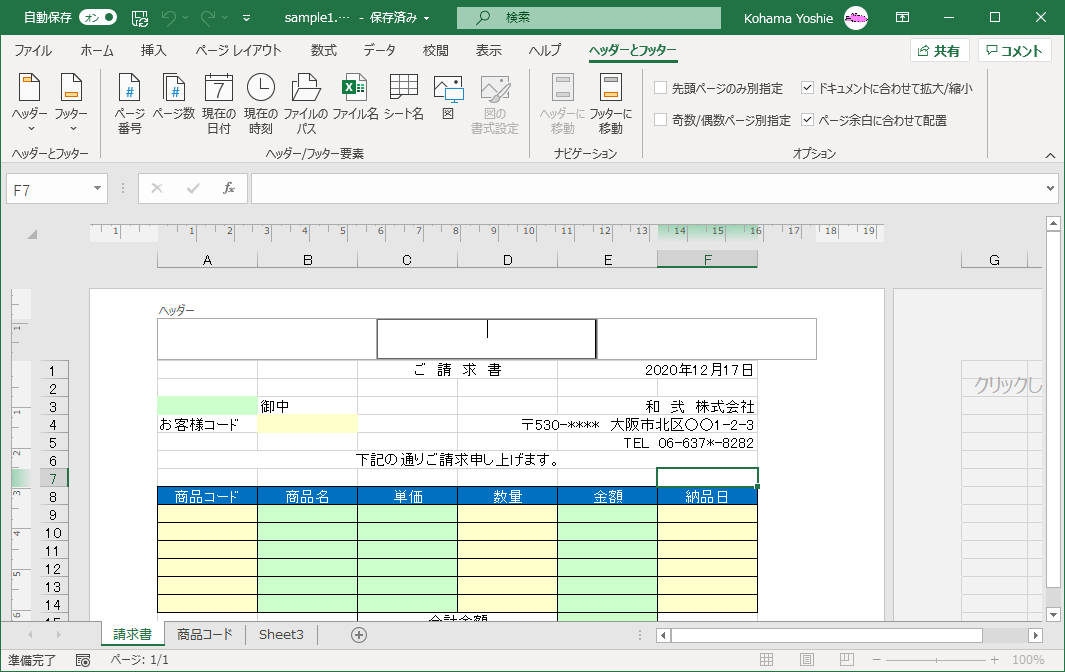
ルーラーを非表示にするには
ページレイアウト表示では既定でルーラーが表示されるようになっています。逆にルーラーはページレイアウトのみ利用可能です。ページレイアウト表示でルーラーを非表示にするには、[表示]タブを開き、[表示]グループの[ルーラー]のチェックを外します。
[ルーラー]のチェックボックスをクリックすると
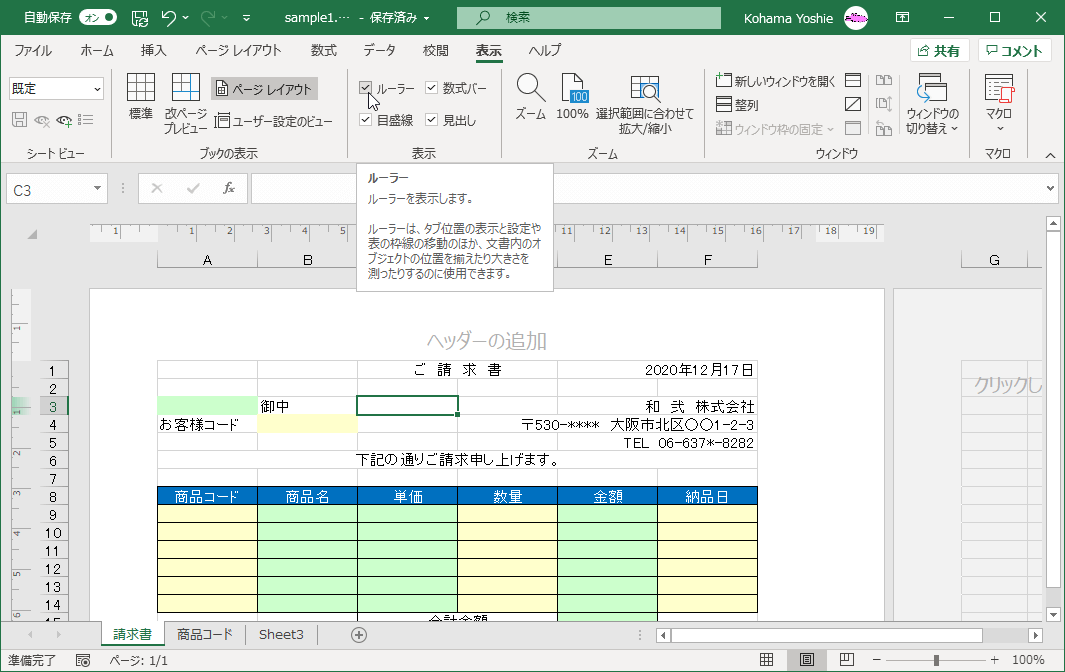

ルーラーが非表示になった
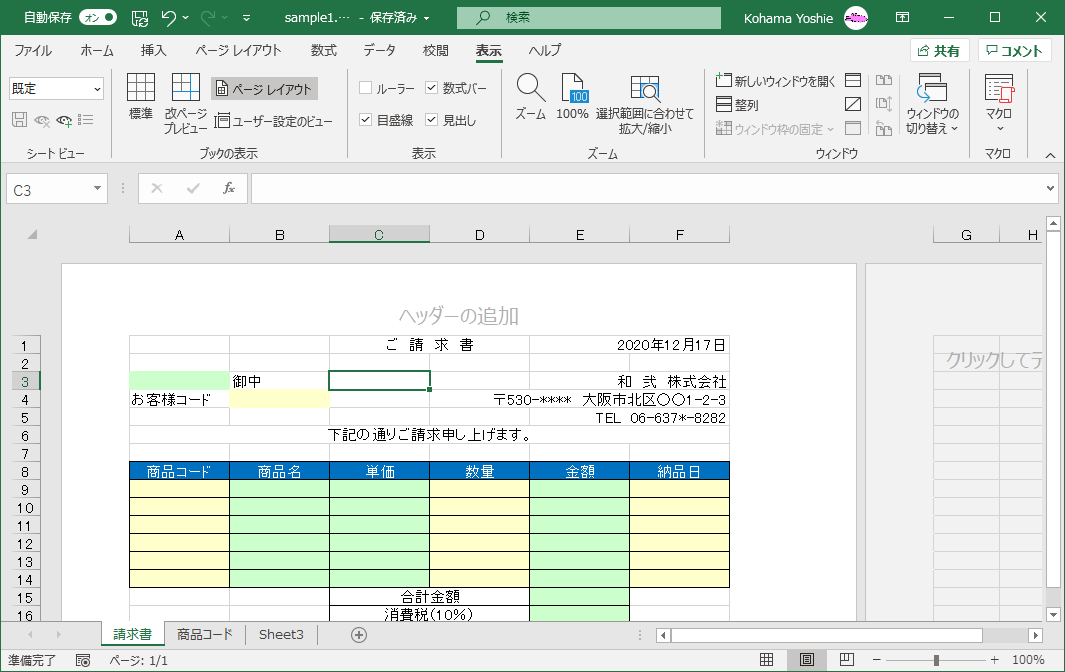
ルーラーの単位を変更するには
- [ファイル]タブをクリックし、[オプション]をクリックします。
- [Excelのオプション]の[詳細設定]タブを開きます。
- [表示]オプションの[ルーラーの単位]のボックスから単位を選択します。

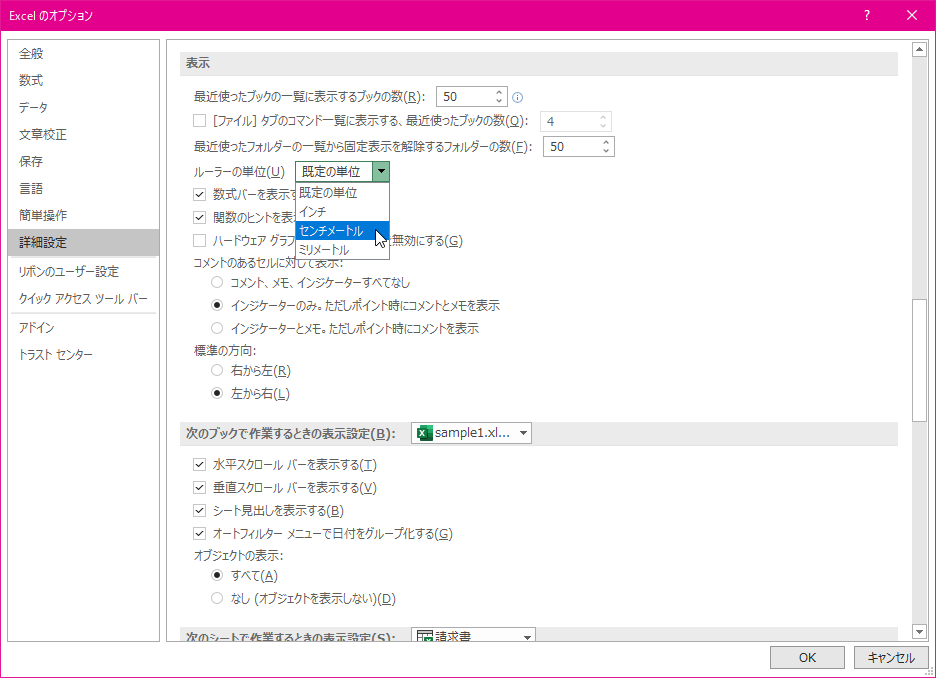
- ルーラーの単位が変更されました。

スポンサーリンク
INDEX
異なるバージョンの記事
コメント
※技術的な質問はMicrosoftコミュニティで聞いてください!

