IF関数をネストして論理演算を実行するには
関数で論理演算を行う
最終更新日時:2023/04/03 16:59:07
値または数式が条件を満たしているかどうかを判定するには、IF関数を利用します。そこで、あらかじめ数式を入れて、参照するセルが空白の場合にエラー値を返さないようにするために、IF関数と組み合わせて参照するセルの値が入っていない場合に空白にする方法について説明します。
はじめに
あらかじめ、商品名や単価にVLOOKUP関数を使って数式を入れておくと、入っていない場合にエラー値が返されます。
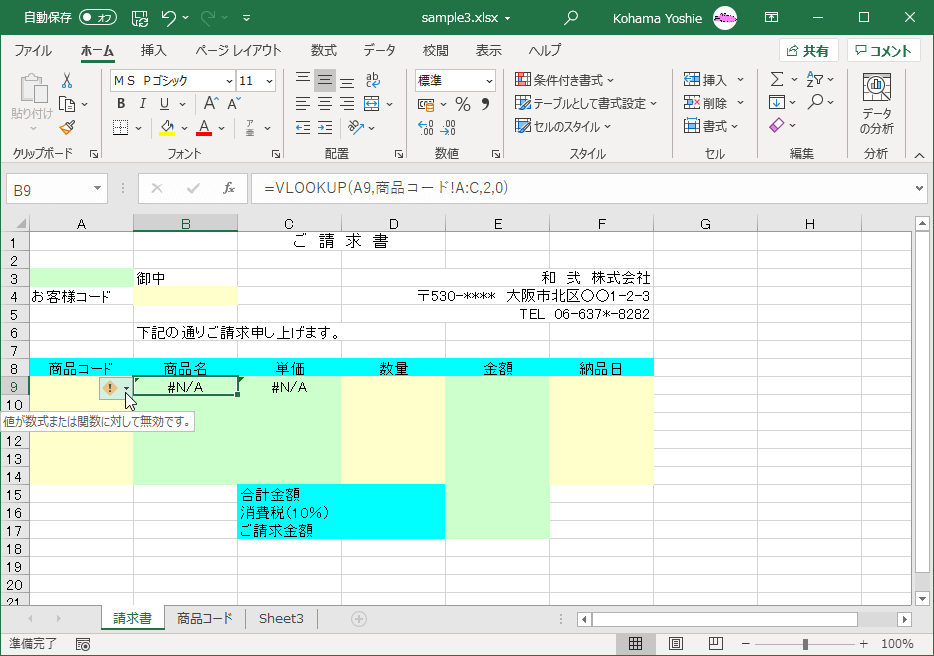
この場合、空白の場合は空白処理をするようにIF関数を組み合わせるとよいでしょう。
=IF(論理式,真の場合,偽の場合)
| 論理式 | 結果がTRUEまたはFALSEになる値、もしくは数式を指定。 ここでは「商品コードが空白の場合」を表す数式を指定します。 |
|---|---|
| 真の場合 | <論理式>の結果がTRUEであった場合に返される値を指定。 空白の場合は""と指定します。 |
| 偽の場合 | <論理式>の結果がFALSEであった場合に返される値を指定。 ここではVLOOKUP関数で検索するように数式を指定します。 |
IF関数を組み合わせて商品名を求める
「もし、商品コードが空白の場合は、空白に、それ以外の場合は、[商品コード]というシートからのコード表を参照して該当商品名を表示する」
この数式を入力してみましょう。
- 数式を入力したいセルを選択し、数式が入っている場合はあらかじめDeleteキーで消しておきます。
- [数式]タブの[論理]をクリックして、[IF]を選択します。
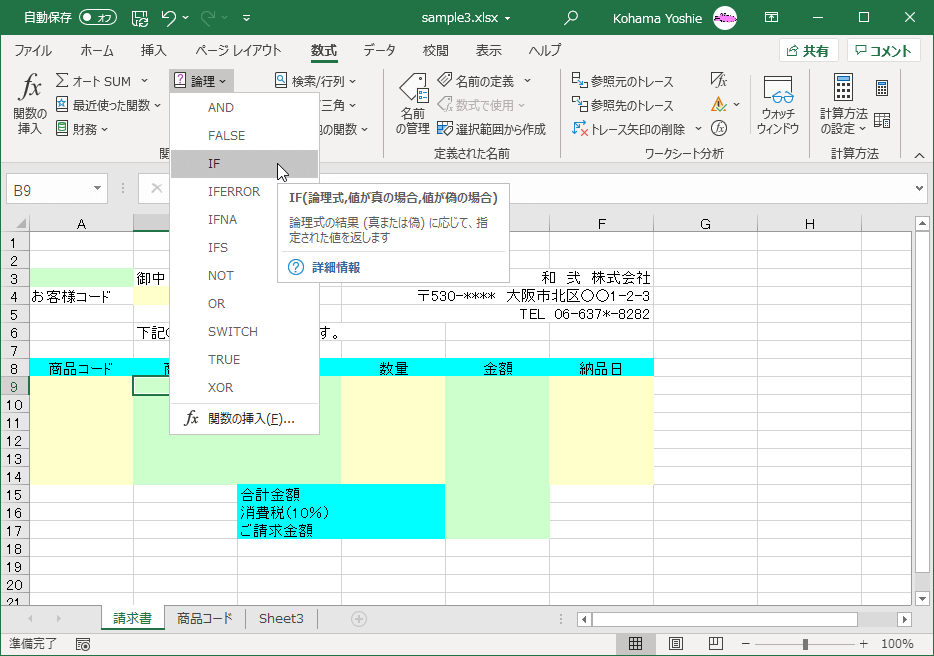
- [検索値]にはA9セルを選択し、続いて
=""と入力します。 - [真の場合]ボックスには
""と入力します。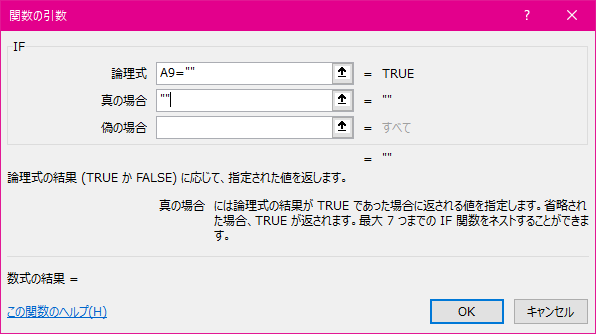
- [偽の場合]にカーソルを移動します。
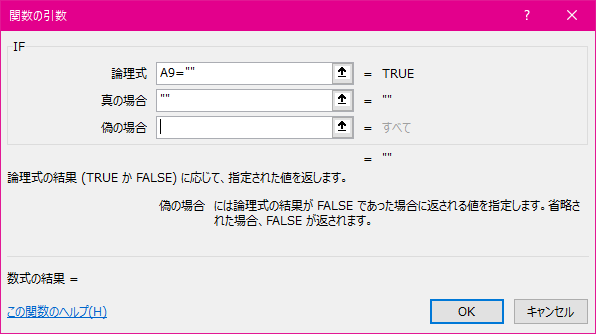
- [偽の場合]にさらに関数を挿入するには、[名前ボックス]の▼をクリックして、一覧に「VLOOKUP」があればそれを選択します。今回はあえて[その他の関数]を選択します。
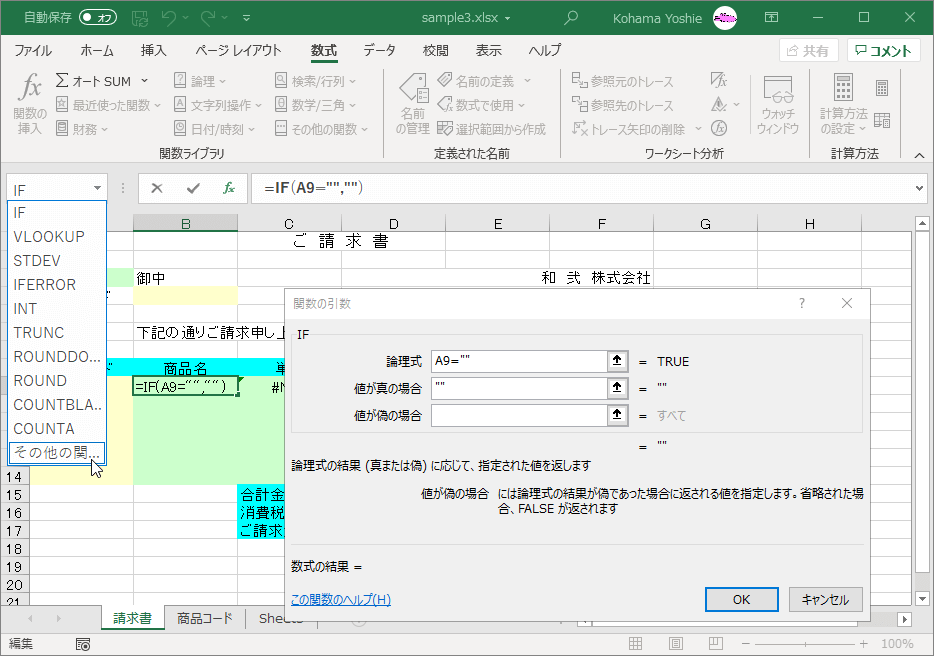
- [関数の挿入]ダイアログボックスが表示されたら、[関数の分類]一覧から[検索/行列]を選択します。
- [関数名]の一覧から一番下の「VLOOKUP」を選択して[OK]ボタンをクリックします。
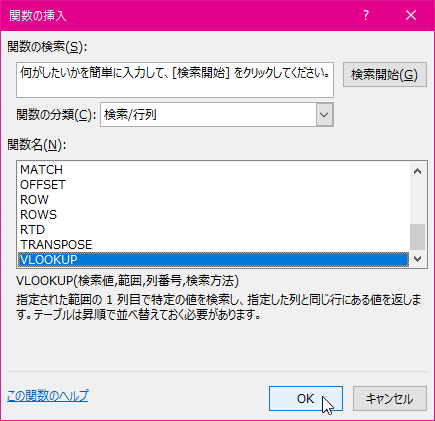
- [検索値]にはA9セルを選択します。
- [範囲]ボックスにカーソルを移動して、「商品コード」シートを開きます。
- 商品コードのデータ範囲(A2:C7)を選択して数式コピーしてもずれないようにするためにF4キーを1回押します。
- 商品名は2列目にあるので[列番号]には 2 と入力します。
- [検索方法]は「FALSE」または「0」と入力して[OK]ボタンをクリックします。
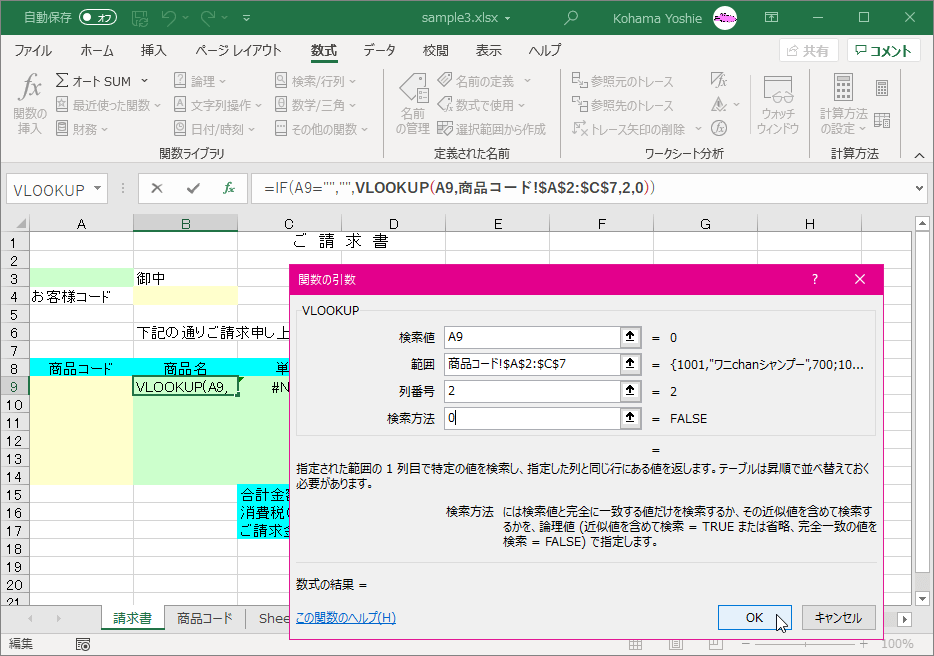
- エラーが表示されなくなりました。
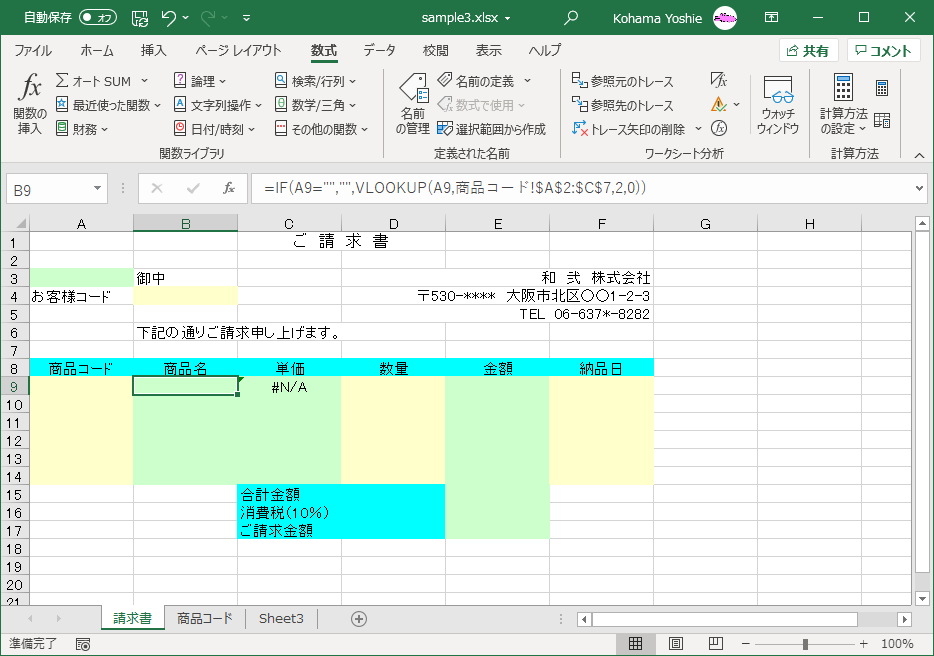
B9セルの数式は以下の通りです。
=IF(A9="","",VLOOKUP(A9,商品コード!$A$2:$C$7,2,0))
スポンサーリンク
INDEX
異なるバージョンの記事
コメント
※技術的な質問はMicrosoftコミュニティで聞いてください!

