ツリーマップ図を作成または変更するには
高度な機能を使用したグラフを作成する、変更する
最終更新日時:2023/04/03 16:59:14
階層内の割合を比較するためのツリーマップ図を作成するには、データ範囲を選択し、[挿入]タブの[グラフ]グループより[階層構造グラフの挿入]をクリックして、一覧から[ツリーマップ]を選択します。既定のラベルはツリーマップに重ねて表示されますが、バナー表示、あるいは「なし」にすることも可能です。
はじめに
たとえば、どの項目が店舗の最良の商品であるかなど、パターンの特色を表すために、階層内の割合を比較するにはツリーマップ図を選択するのがよいでしょう。
ツリーマップ図は、色と近接性によってカテゴリを表示し、他のグラフでは表現することが難しい大量のデータをまとめて表示できます。
一方、最も大きなカテゴリと各データポイントの間の階層レベルを示したい場合は、サンバースト図を選択します。
ツリーマップ図を作成する
- データ範囲を選択し、[挿入]タブの[グラフ]グループより[階層構造グラフの挿入]をクリックします。
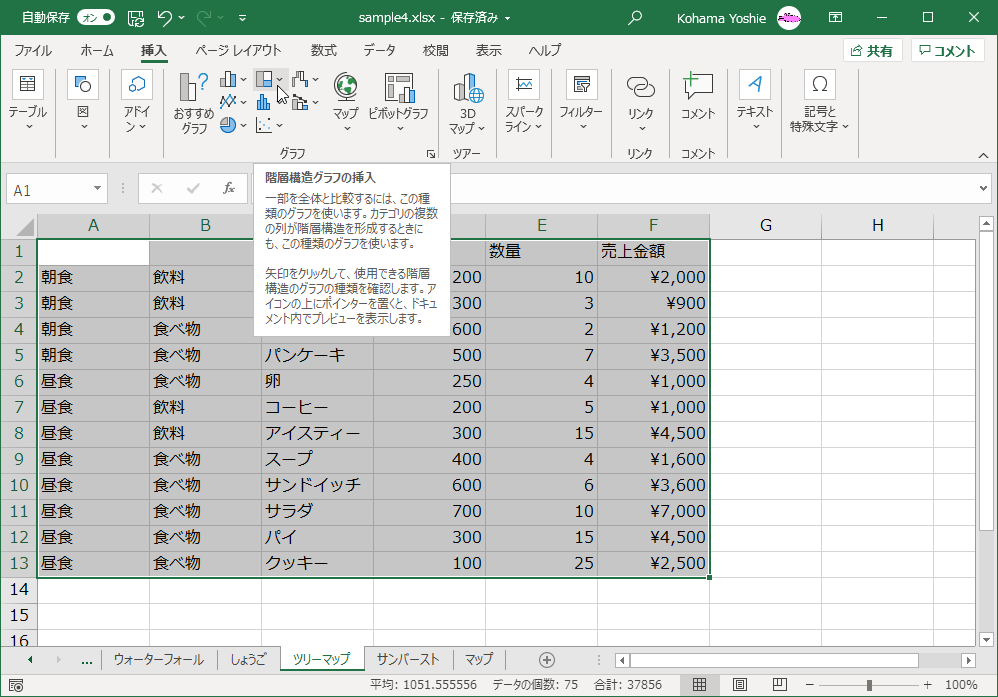
- 一覧から[ツリーマップ]を選択します。
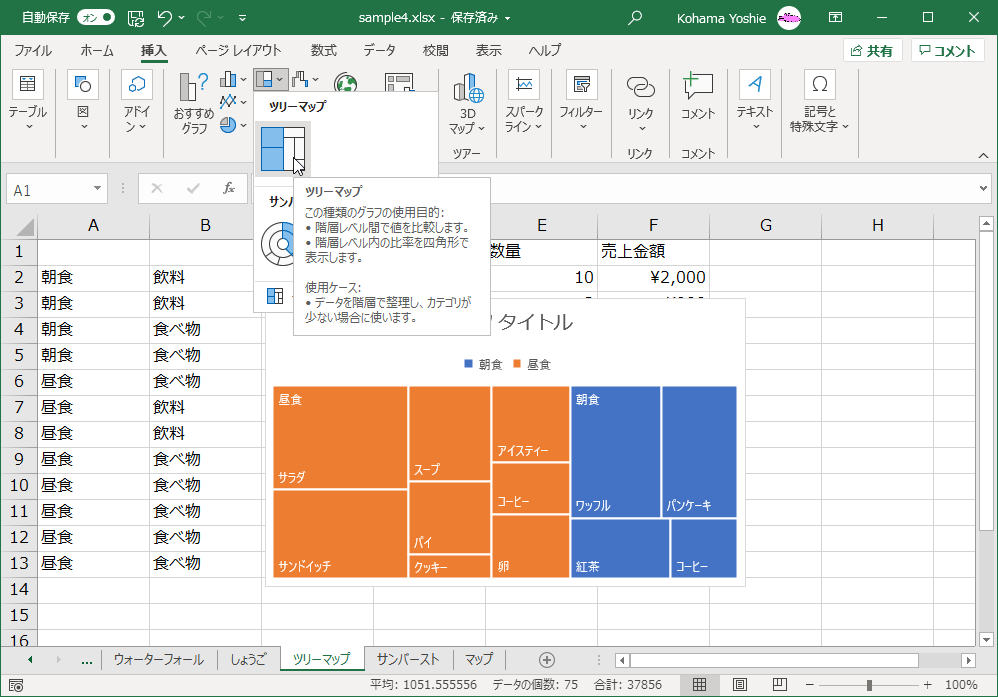
- ツリーマップ図が作成されました。
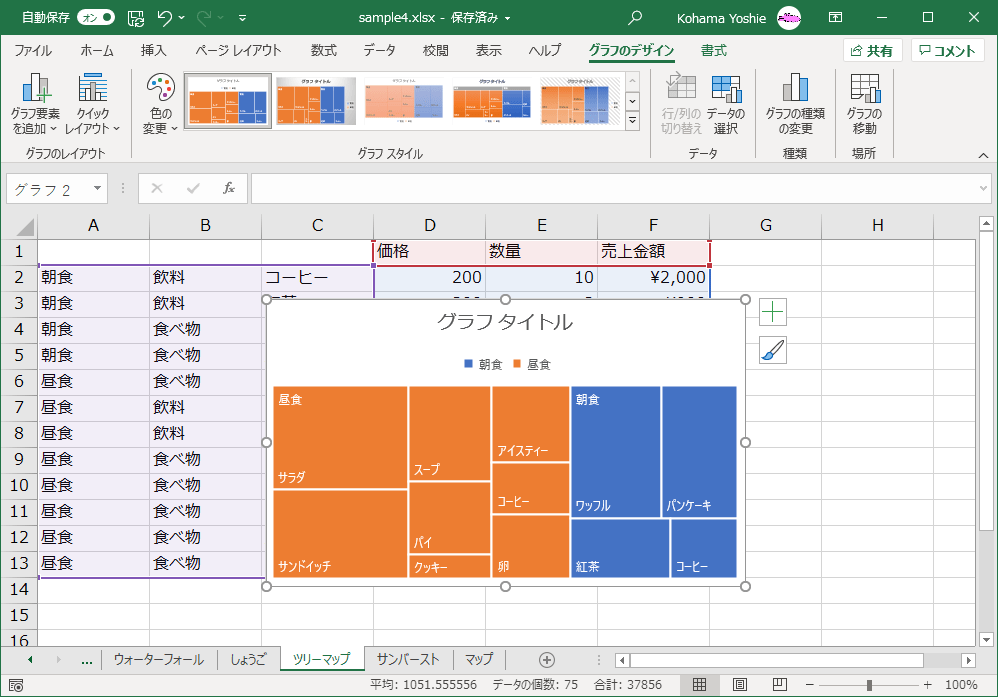
ラベルの表示方法を変更するには
既定のラベルはツリーマップに重ねて表示されますが、バナー表示、あるいは「なし」にすることも可能です。ここでは、バナー表示にしてみましょう。
- ツリーマップ全体を右クリックして、ショートカットメニューより[データ系列の書式設定]を選択します。
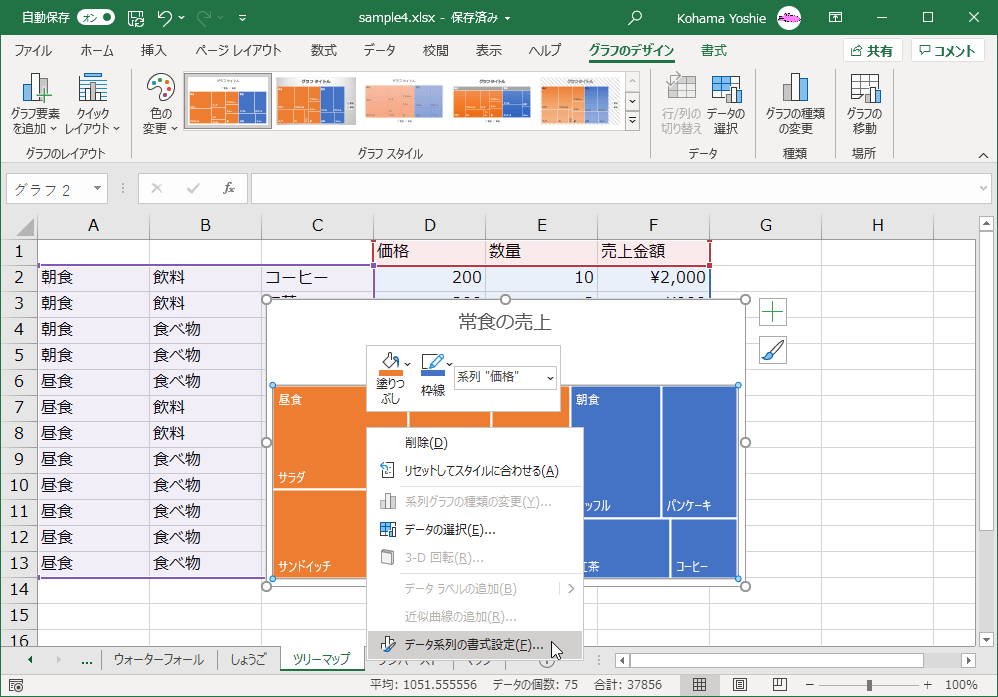
- [系列のオプション]を開き、ツリーマップの[ラベルオプション]ボックス一覧より[バナー]を選択します。
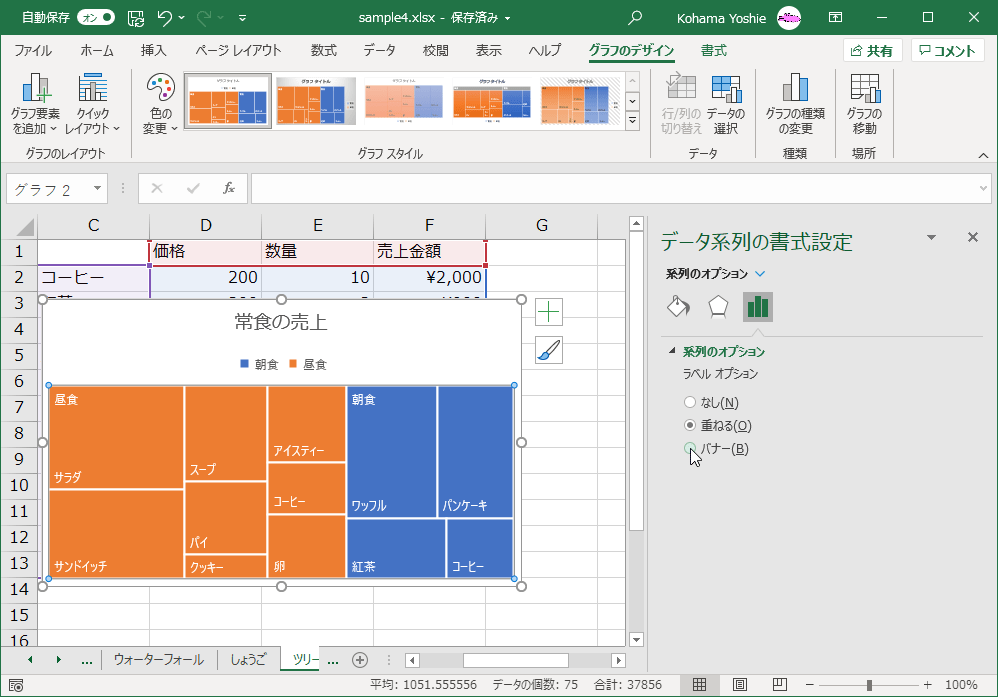
- ラベルがバナー表示になりました。
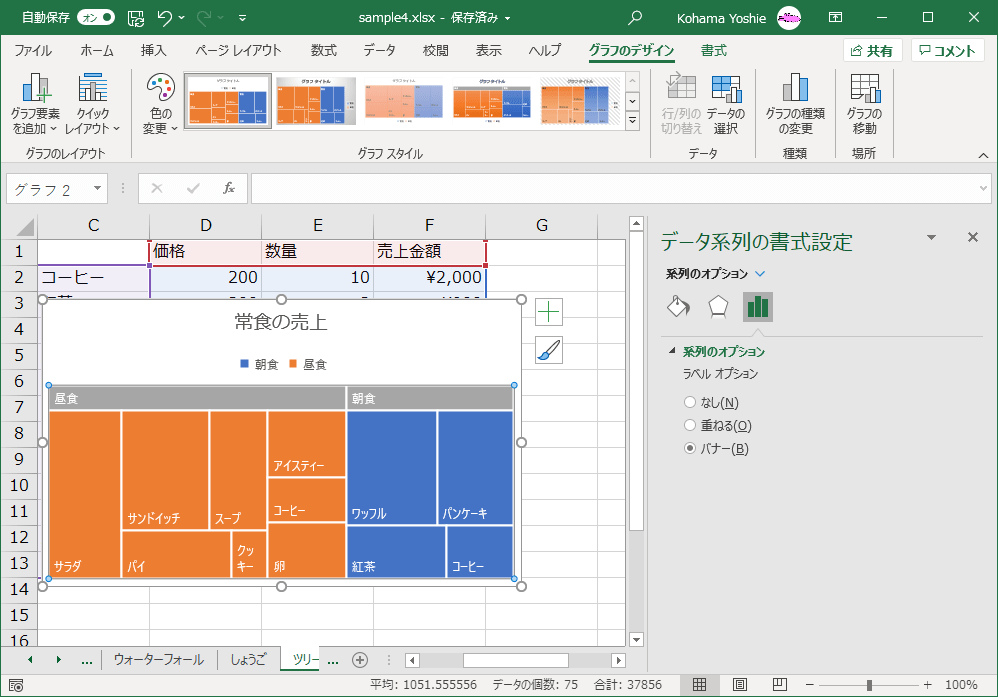
備考
複数の系列を選択した場合は、一番左側の割合が表示されます。系列を売上金額のみにすると、以下のように売上金額の割合が表示されます。
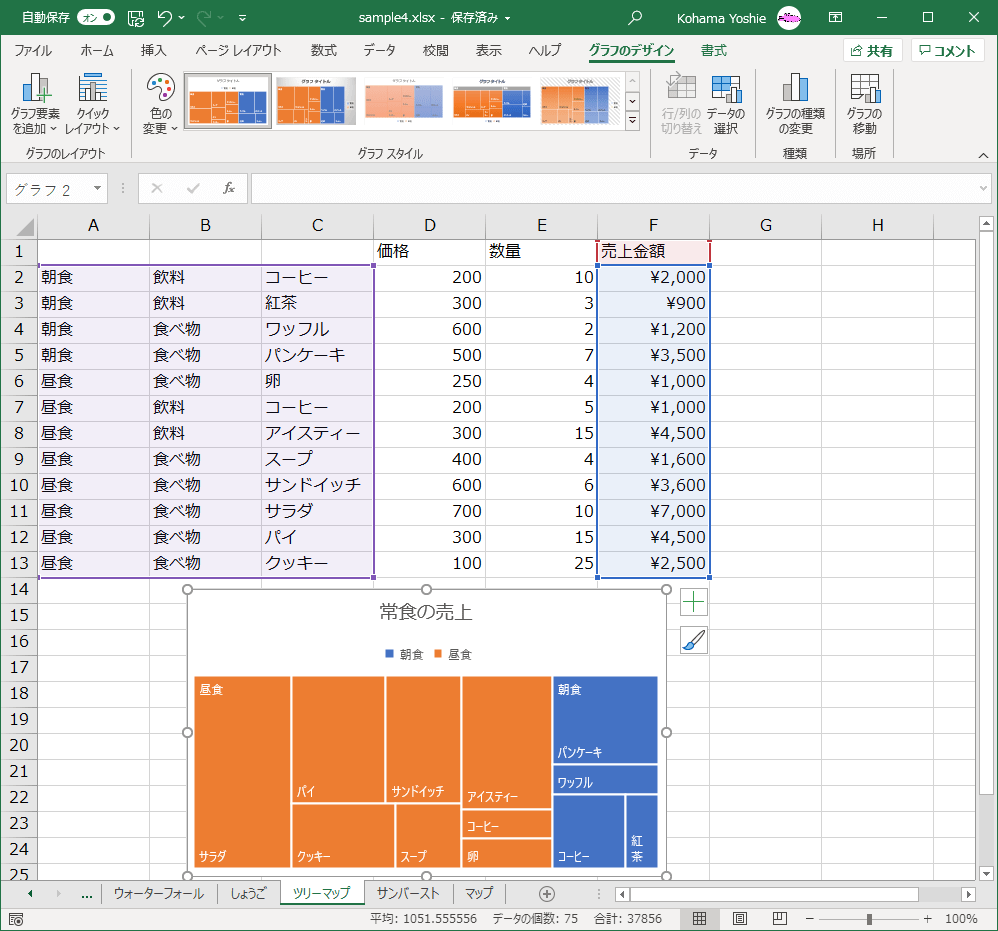
系列を変更すると、ラベルが非表示になります。右クリックしてショートカットメニューより[データラベルの追加]をクリックするとOKです。
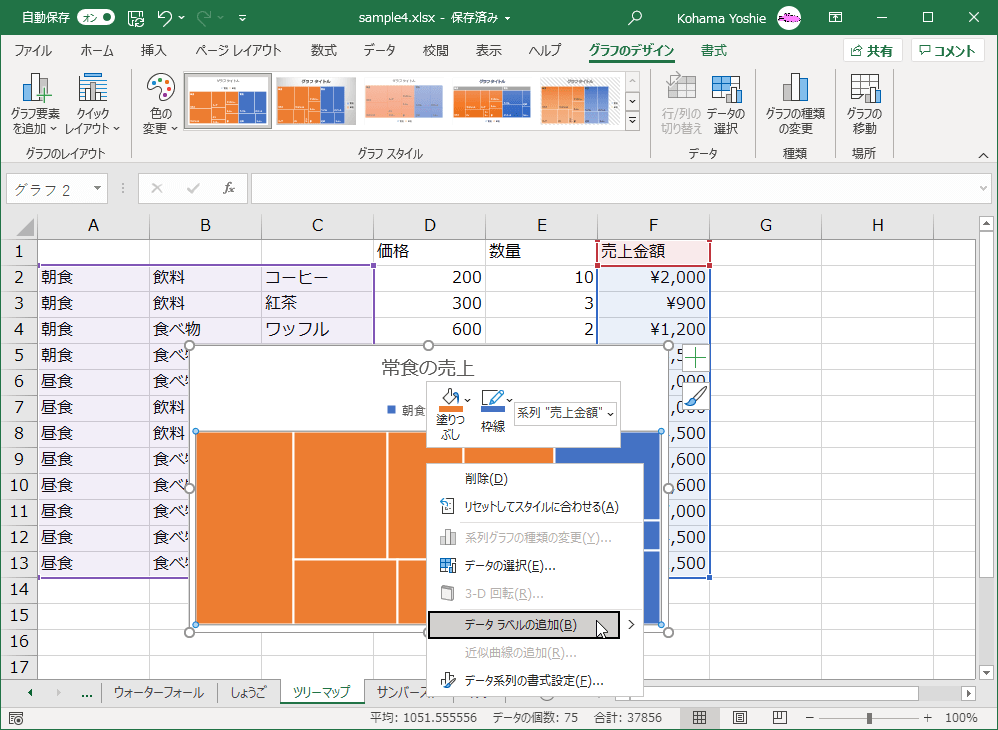
スポンサーリンク
INDEX
コメント
※技術的な質問はMicrosoftコミュニティで聞いてください!

