グラフの第2軸を追加するには
高度な機能を使用したグラフを作成する、変更する
最終更新日時:2023/04/03 16:59:14
グラフ内で、第2軸にプロットするデータ系列を選択し、[グラフの書式]タブの[選択対象の書式設定]をクリックして、[データ系列の書式設定]の[系列のオプション]で[第2軸(上/右側)]を選択します。
もしくは、[グラフのデザイン]タブの[種類]グループの[グラフの種類の変更]をクリックし、[グラフの種類の変更]ダイアログボックスから折れ線グラフの項目を選択して[第2軸]にチェック付けます。
はじめに
グラフ内の数値がデータ系列ごとに大きく異なる場合や、データの種類(価格と数量)が混在している場合には、1つまたは複数のデータ系列を第2縦軸(値)にプロットします。第2縦軸の目盛は、関連するデータ系列の値を示します。第2軸は、棒グラフと折れ線グラフの組み合わせを表示するグラフでうまく機能します。
組み合わせグラフに変更することにより、以下のようなグラフを素早く表示することができます。
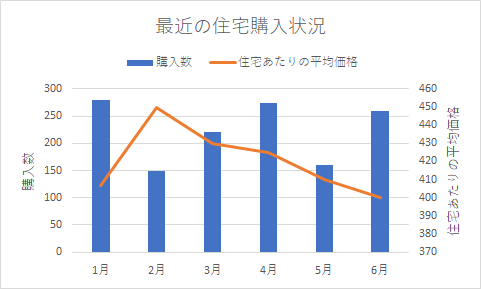
選択したデータ系列を第2軸に変更する
データ系列の書式設定で操作する
- 第2軸にプロットするデータ系列を選択し、[グラフの書式]タブの[選択対象の書式設定]をクリックします。
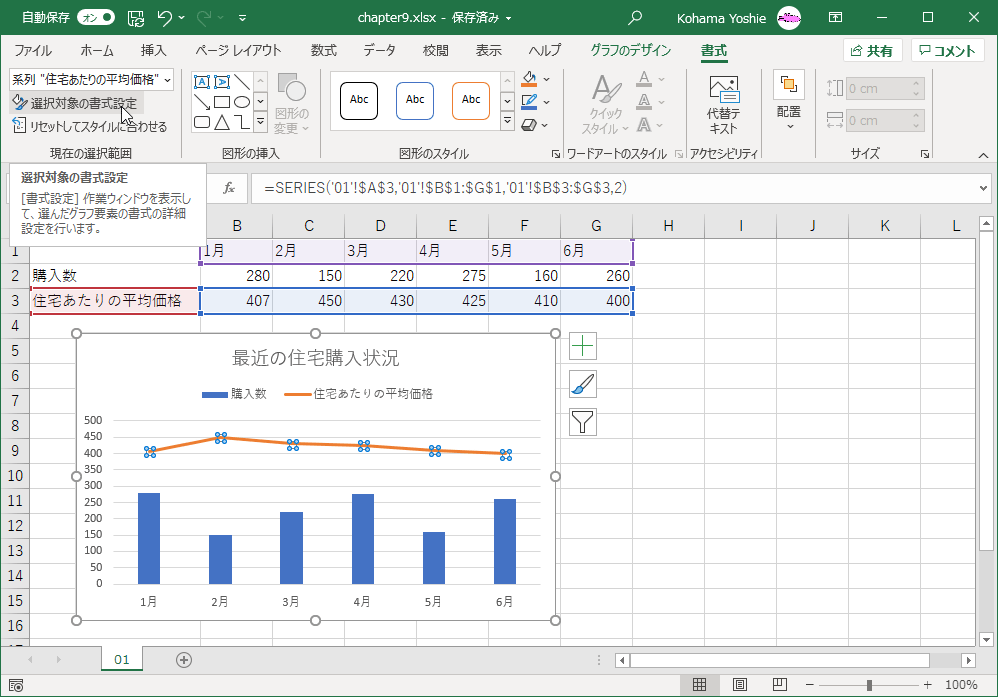
- [データ系列の書式設定]の[系列のオプション]で[第2軸(上/右側)]を選択します。
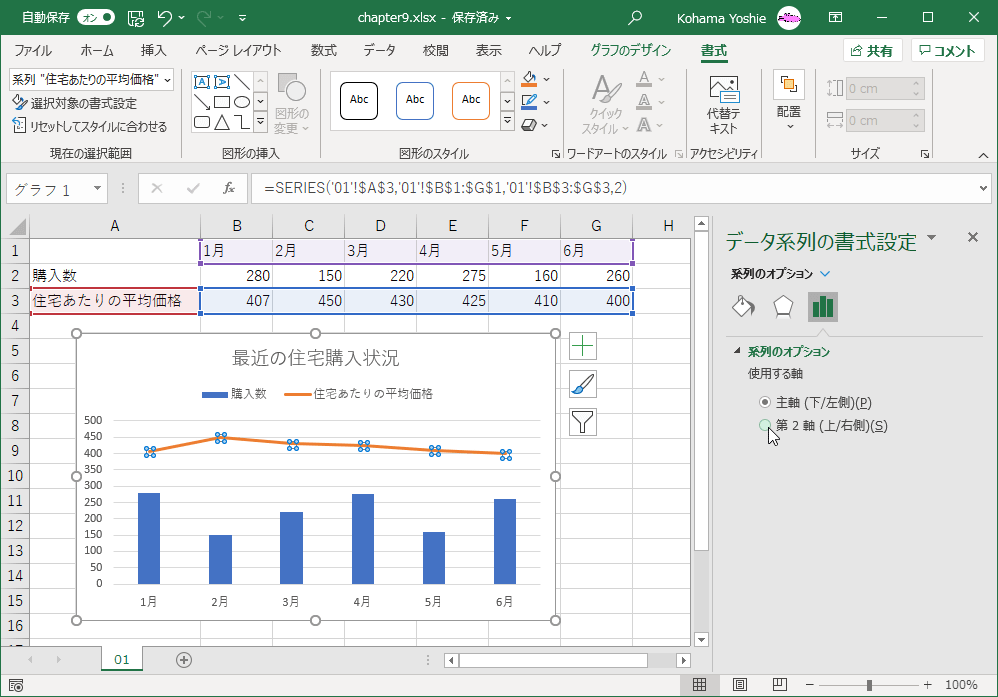
- 選択したデータ系列が第2軸になりました。

グラフの種類の変更から操作する
- 複合グラフを選択し、[デザイン]タブを開きます。
- [種類]グループの[グラフの種類の変更]をクリックします。
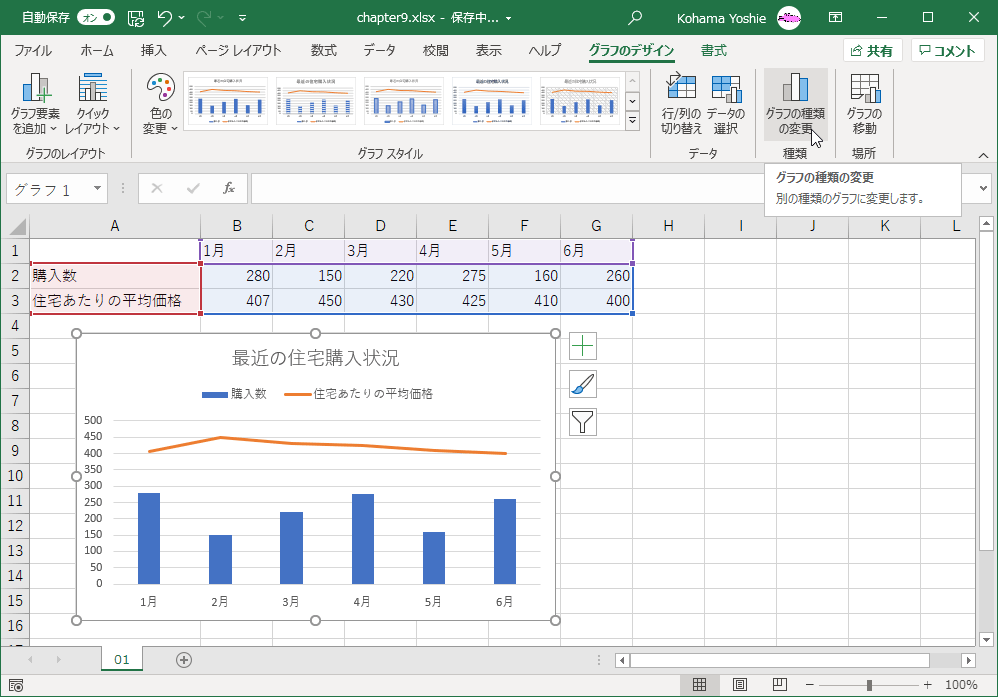
- [グラフの種類の変更]ダイアログボックスが表示されたら、折れ線グラフの項目を選択して[第2軸]にチェックし、[OK]ボタンをクリックします。
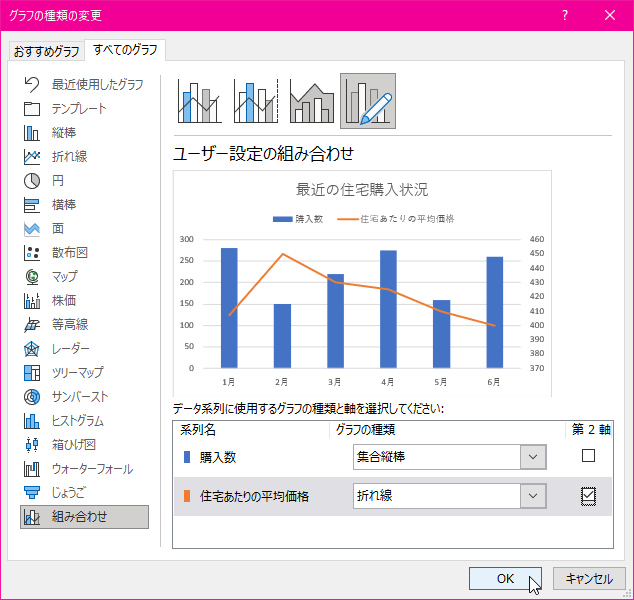
軸ラベルを追加する
第1軸ラベルの追加
- グラフ全体を選択し、[グラフのデザイン]タブの[グラフ要素を追加]をクリックします。
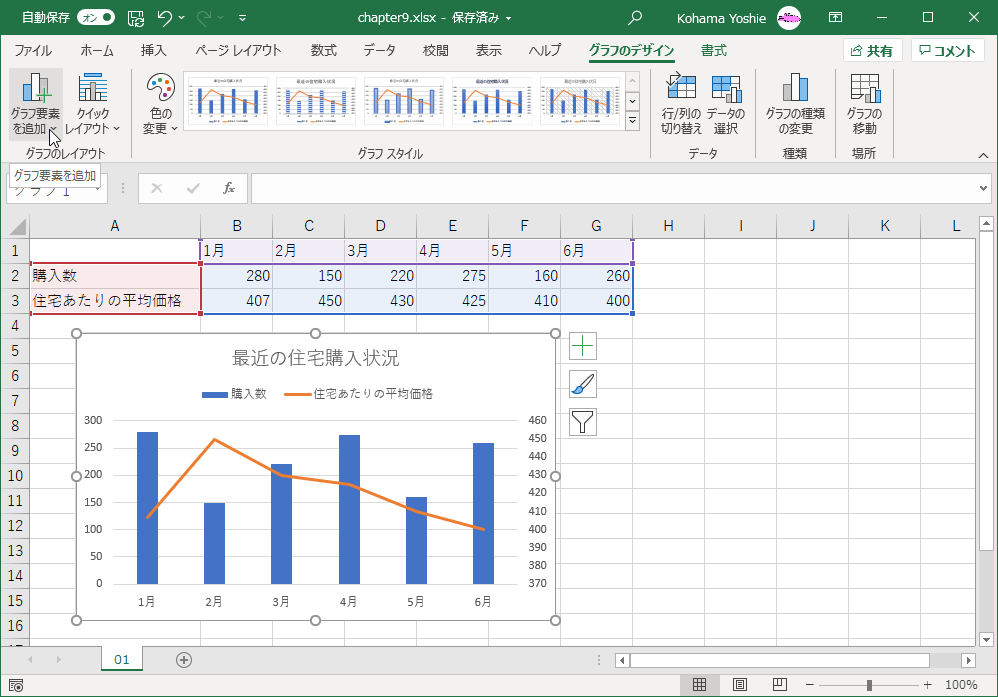
- 一覧から[軸ラベル]をポイントし、[第1縦軸]を選択します。
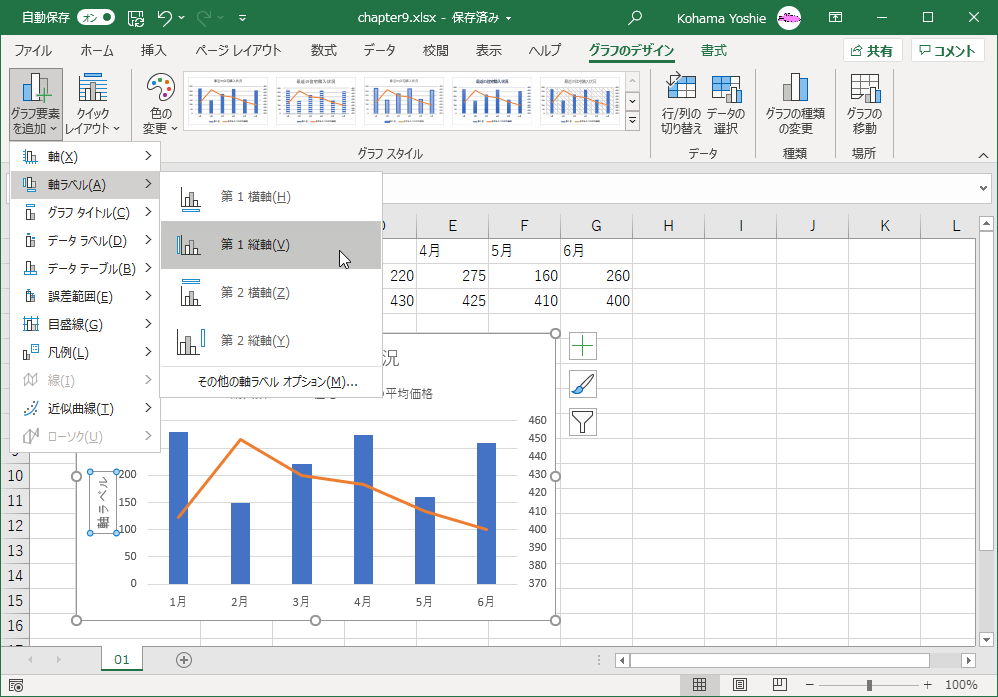
- 第1縦軸ラベルを入力します。
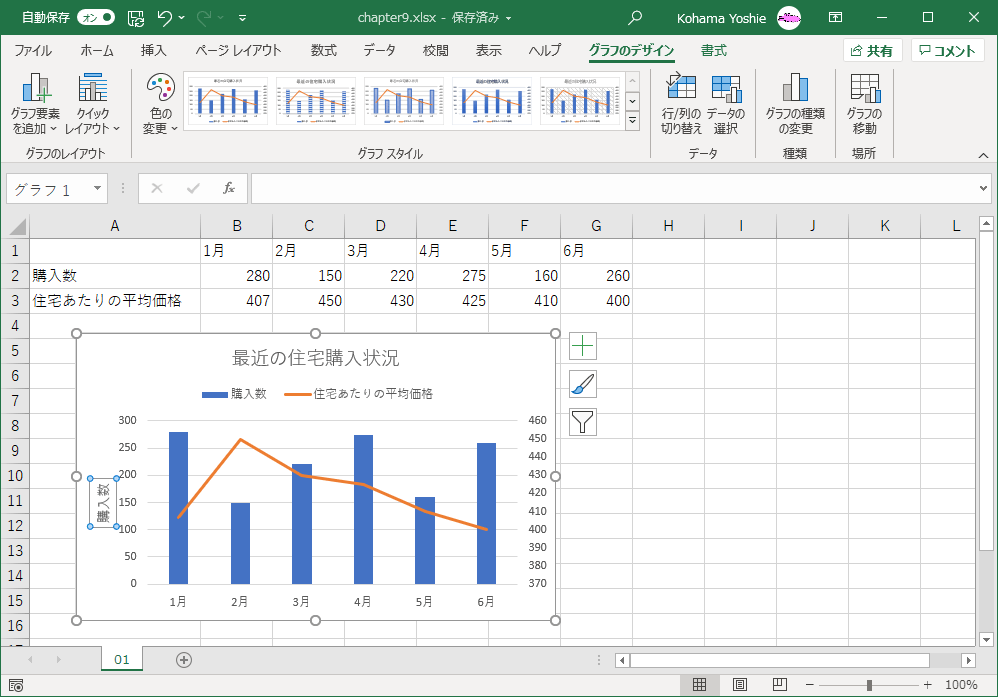
第2軸ラベルの追加
- グラフ全体を選択しなおし、[グラフ要素を追加]一覧から[軸ラベル]をポイントし、[第2縦軸]を選択します。
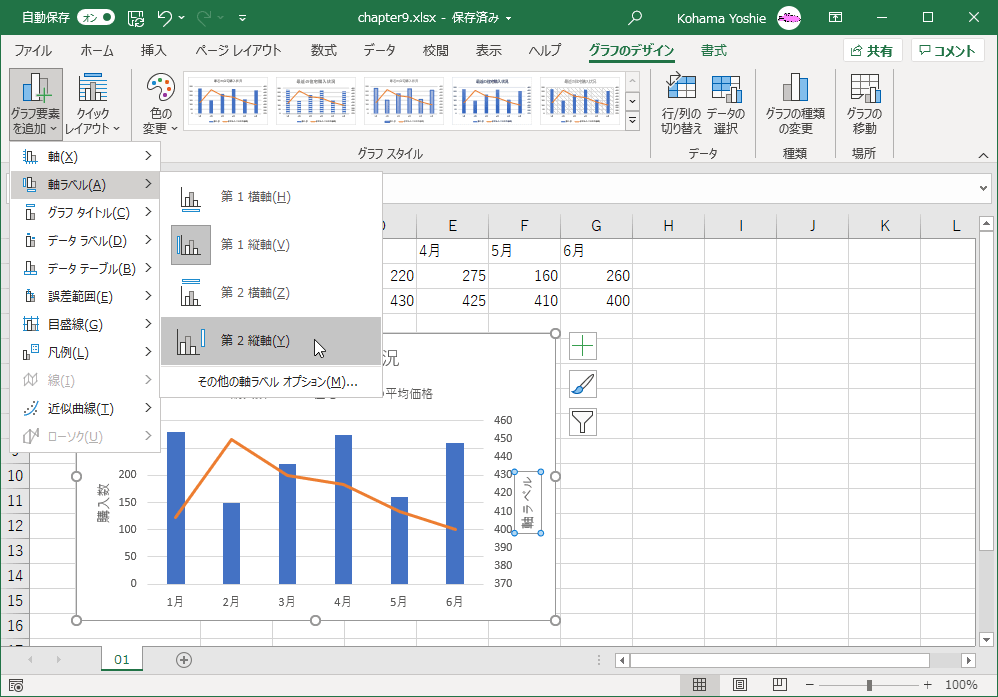
- 第2縦軸ラベルを入力します。
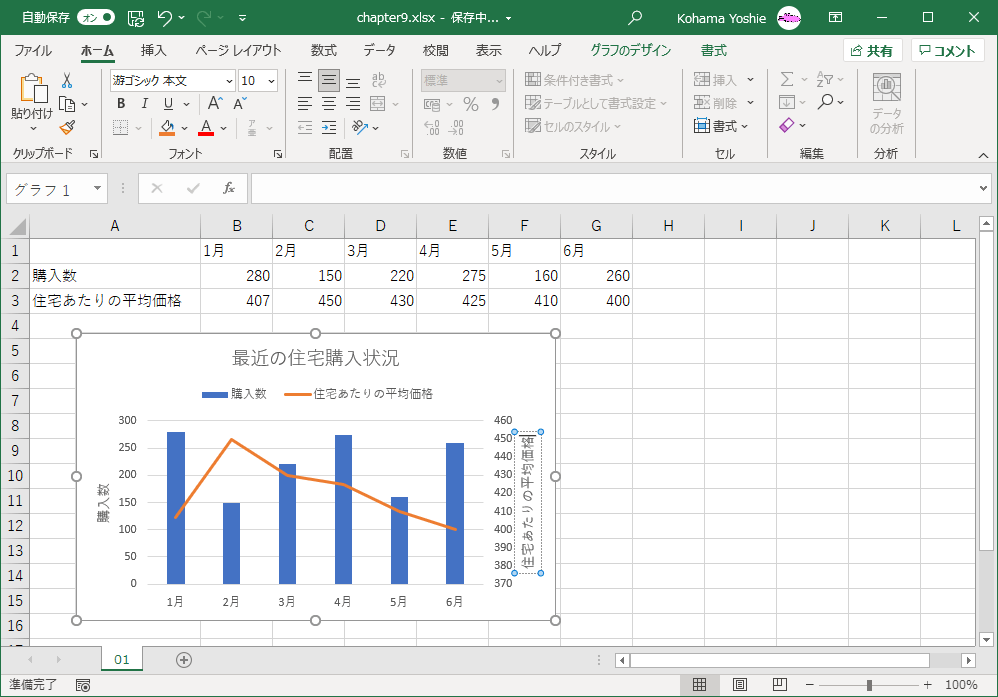
スポンサーリンク
INDEX
異なるバージョンの記事
コメント
※技術的な質問はMicrosoftコミュニティで聞いてください!

