ピボットテーブルを作成するには
ピボットテーブルを作成する、変更する
最終更新日時:2023/04/03 16:59:15
複雑なデータをピボットテーブルに簡単に配置し、集計するには、表内のセルを選択して[挿入]タブの[テーブル]グループの[ピボットテーブル]をクリックし、分析するデータとピボットテーブルの作成先を指定して、[ピボットテーブルのフィールド]ウィンドウにてエリア間でフィールド名をドラッグしていきます。
はじめに
大量のレポートデータをさまざまな角度から集計したり分析したりするには、ピボットテーブルを利用するとよいでしょう。サンプルファイルには、2015年の売上データが含まれています。それぞれ、商品カテゴリに分類されて、日付、デバイス、商品名、単価や数量、そして売上金額などが含まれています。
ピボットテーブルの各要素の名称は次の通りです。
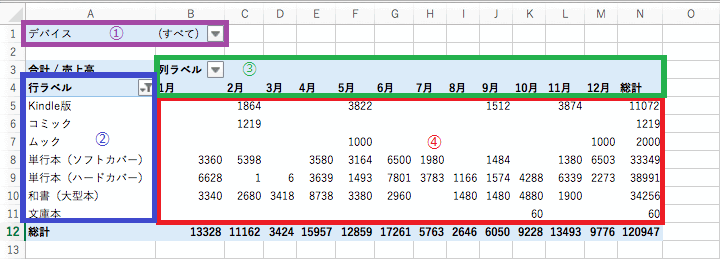
- レポートフィルターエリア
このエリアに配置される項目からデータを絞り込んで集計します。 - 行ラベルエリア
このエリアに配置される項目のデータを行単位で表示します。 - 列ラベルエリア
このエリアに配置される項目のデータを列単位で表示します。 - 値エリア
このエリアに配置される項目のデータを集計します。
ここでは、以下のピボットテーブルを作成してみましょう。
| 分析するデータ | セル範囲【A1:J298】 |
|---|---|
| 配置する場所 | 新規ワークシート |
| 行ラベルエリア | カテゴリー |
| 列ラベルエリア | 日付 |
| 値ラベルエリア | 売上高 |
| レポートフィルターエリア | デバイス |
ピボットテーブルの作成
- セル範囲内にカーソルを移動して、[挿入]タブを開き、[テーブル]グループの[ピボットテーブル]をクリックします。
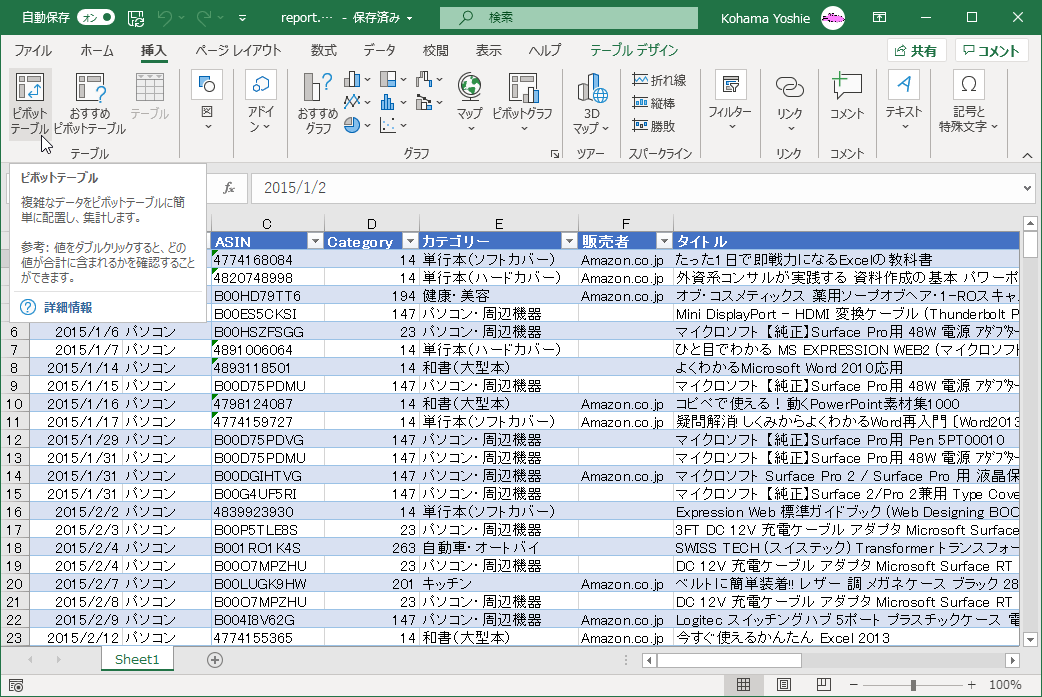
- [ピボットテーブルの作成]ダイアログボックスの[分析するデータを選択してください]より[テーブルまたは範囲を選択]を選択します。
- [テーブル/範囲]には「テーブル2」と表示されていることを確認します。
- [ピボットテーブルレポートを配置する場所を選択してください]より[新規ワークシート]を選択して[OK]ボタンをクリックします。
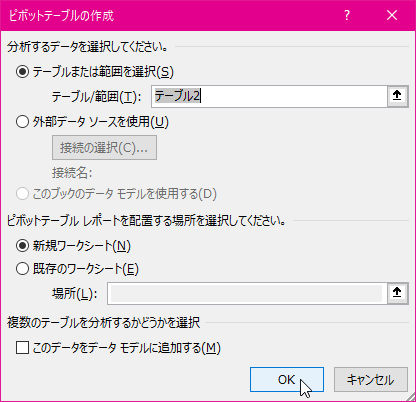
- [ピボットテーブルのフィールド]作業ウィンドウの[カテゴリー]を[行]のボックスにドラッグします。
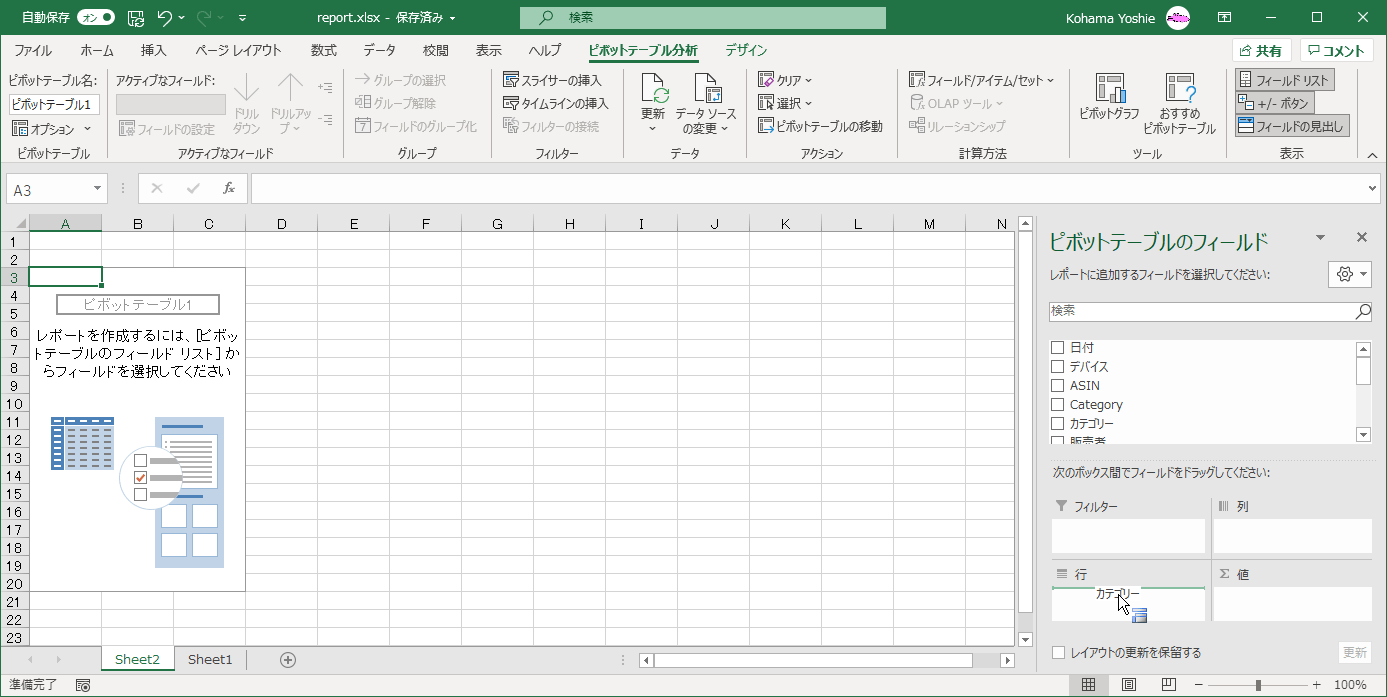
- [日付]を[列]のボックスにドラッグします。
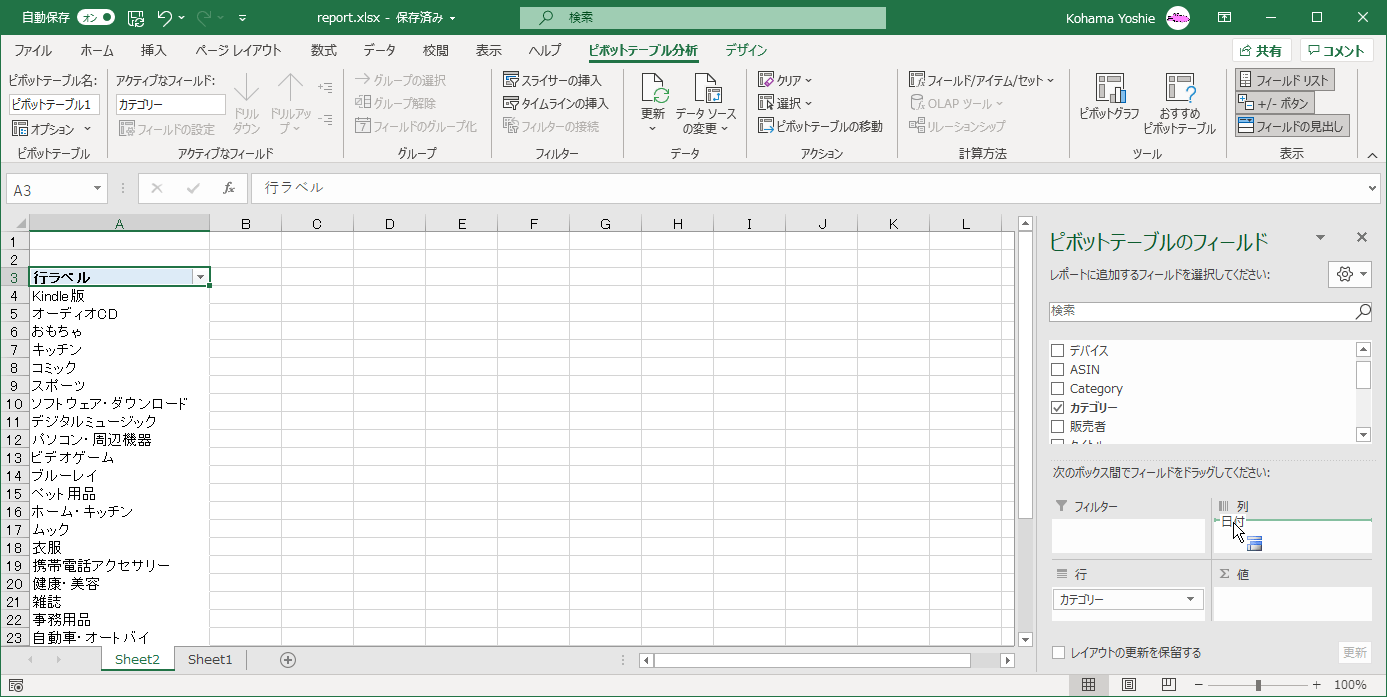
- [売上高]を[値]のボックスにドラッグします。
- [デバイス]を[フィルター]のボックスにドラッグします。
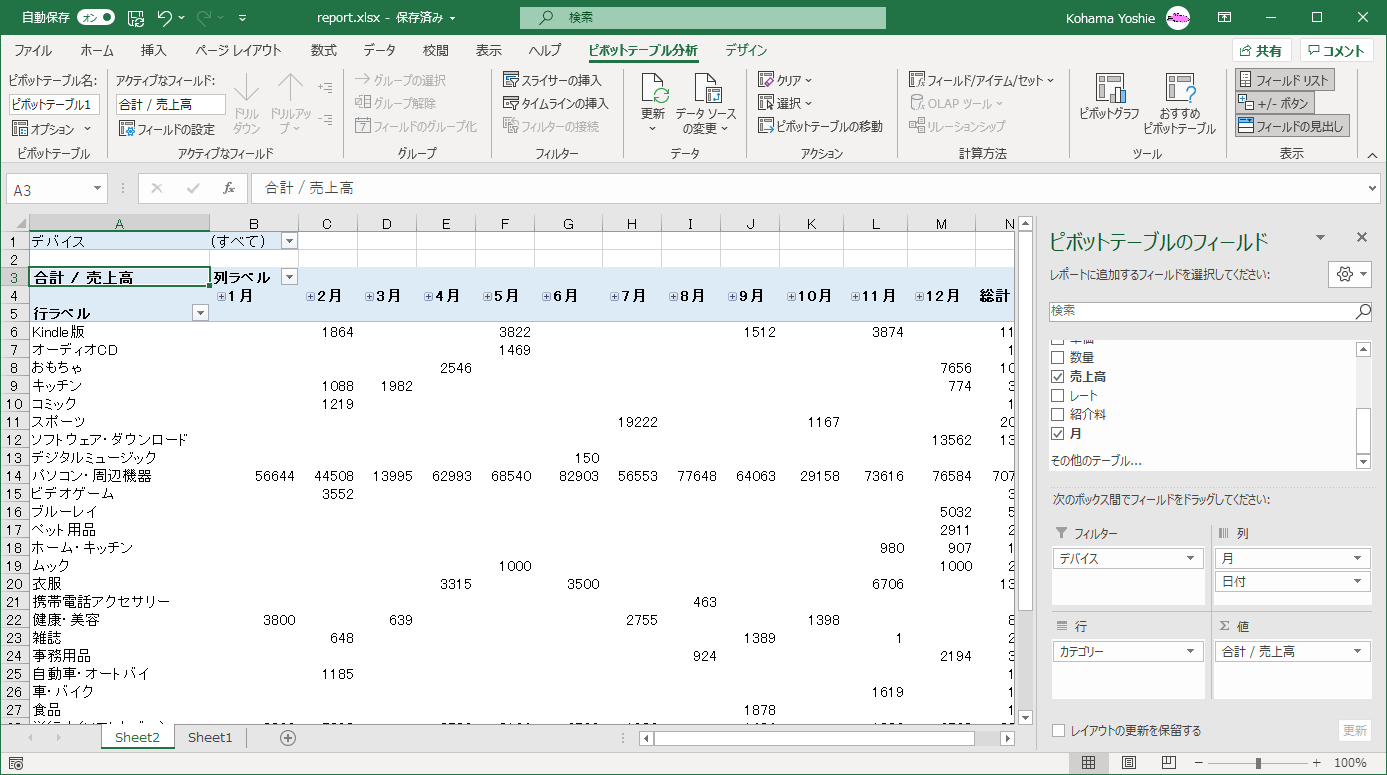
スポンサーリンク
INDEX
異なるバージョンの記事
コメント
※技術的な質問はMicrosoftコミュニティで聞いてください!

