グリッド線の表示・非表示を切り替えるには
表を変更する
最終更新日時:2023/04/03 17:12:11
既定ではグリッド線が表示されていますが、たとえば表をレイアウト枠として活用する際に、実際にどのように印刷されるか確認するために罫線なしのレイアウト枠のグリッド線を非表示するには、表内にカーソルを移動して右側の[レイアウト]タブを開き、[グリッド線の表示]をクリックします。
はじめに
表をレイアウト枠として活用することで、コンテンツを思い通りに配置することができます。しかし、レイアウト枠には罫線が不要なので、罫線なしの枠が存在します。既定ではその枠の境界線であるグリッド線が表示されているので、実際にどのように印刷されるか編集画面では確認できません。
そこで、レイアウト用の表を挿入してそれぞれのセルにコンテンツを配置して、グリッド線を非表示にする方法について説明します。
STEP 1 1行2列の表を挿入する
- 挿入したい表にカーソルを移動します。
- [挿入]タブを開き、[表]をクリックして、1行×2列の表を挿入します。
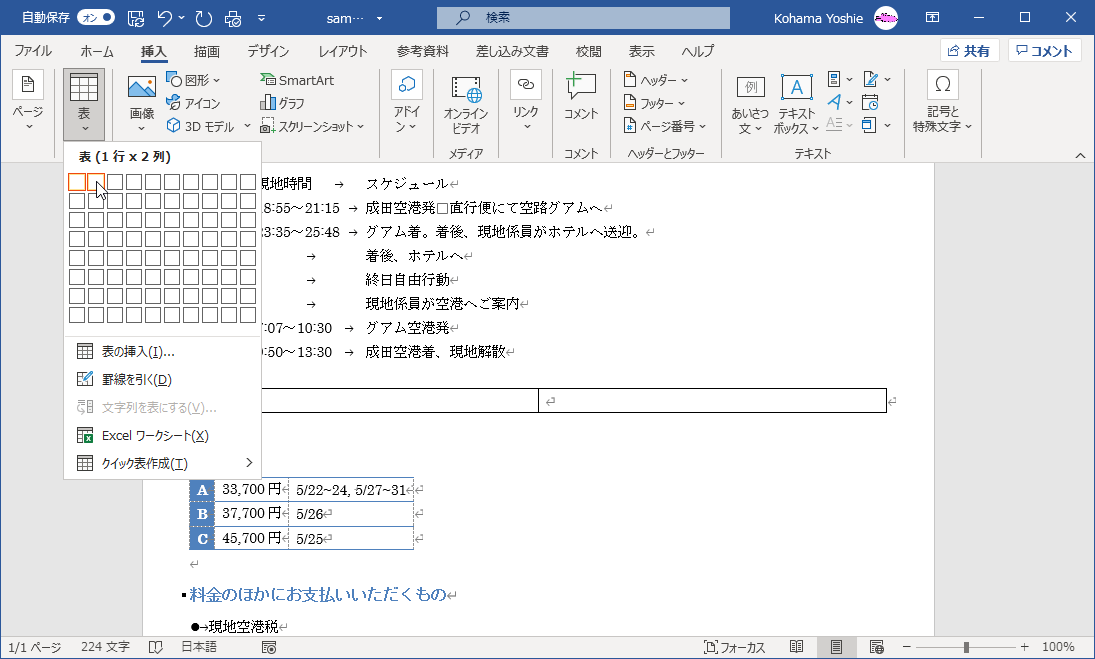
- 挿入した表全体を選択します。
- [テーブル デザイン]タブを開き、[罫線]の▼をクリックします。
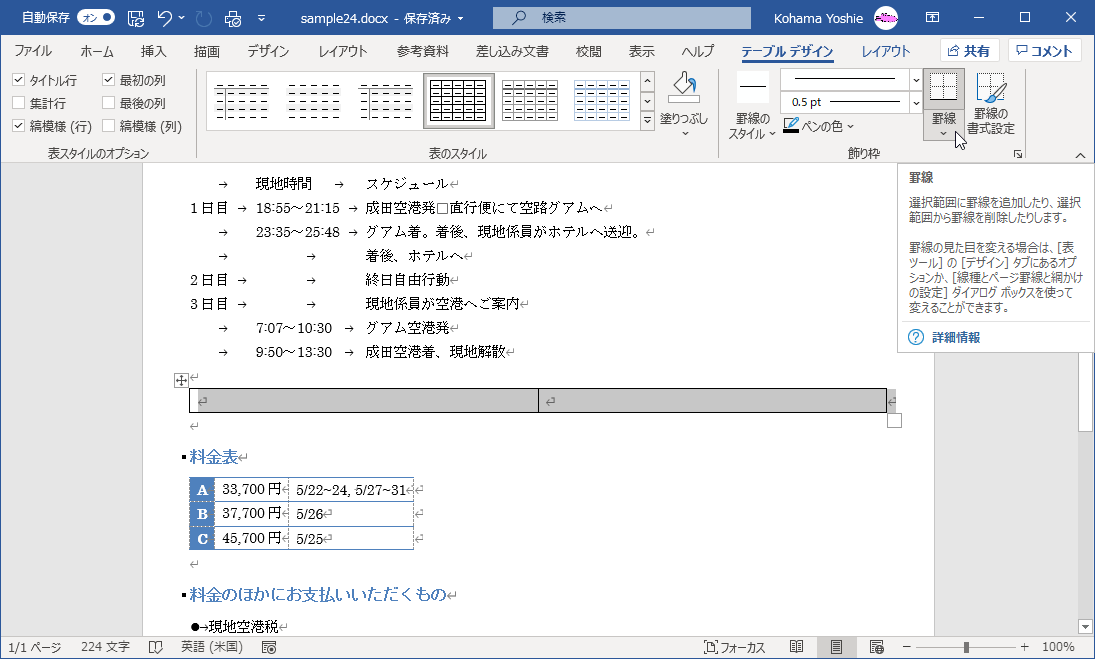
- [罫線なし]をクリックします。
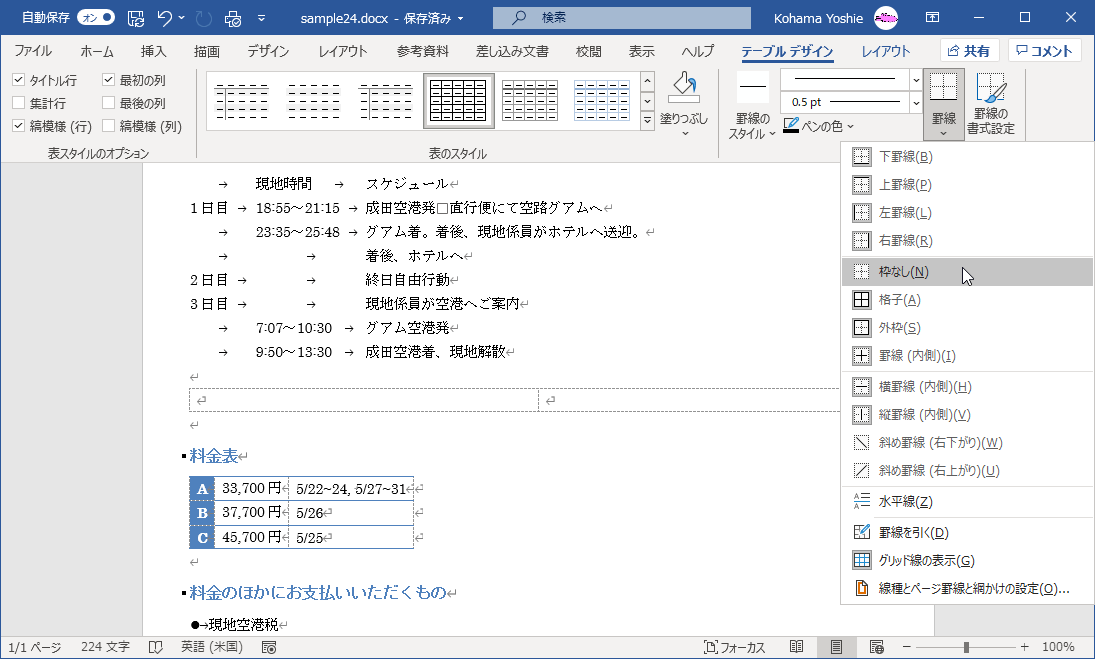
STEP 2 それぞれのセルにコンテンツを配置する
- 左のセルに配置したい範囲を選択します。
- そのまま左側のセルにドラッグ&ドロップします。
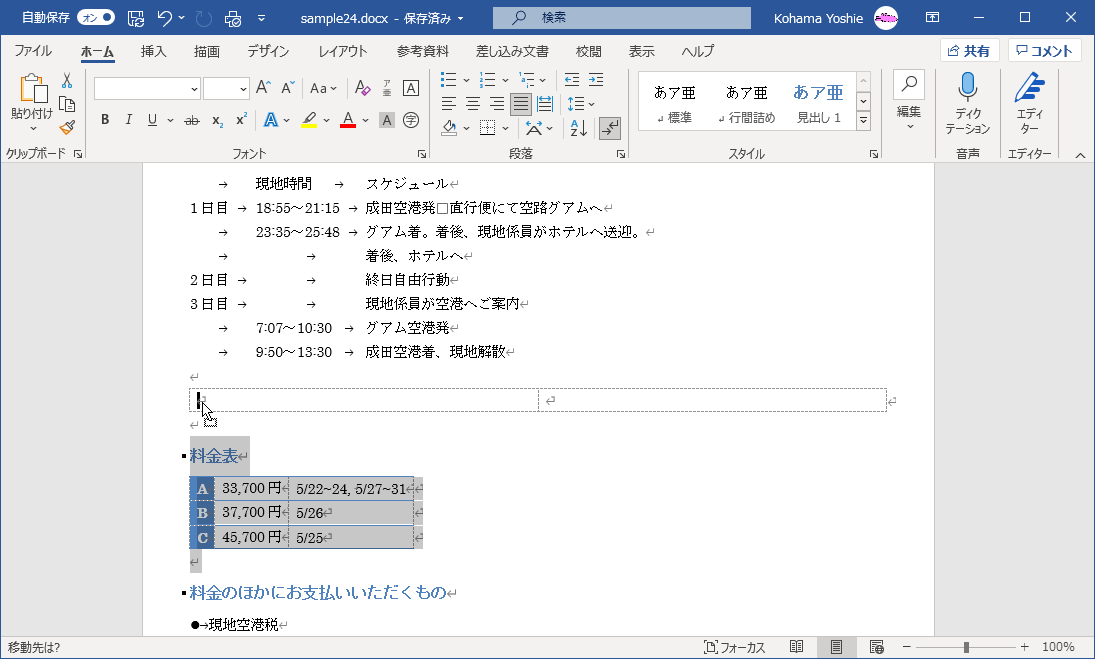
- 続いて、右側のセルに配置したい個所を範囲選択します。
- そのまま右側のセルへドラッグ&ドロップします。
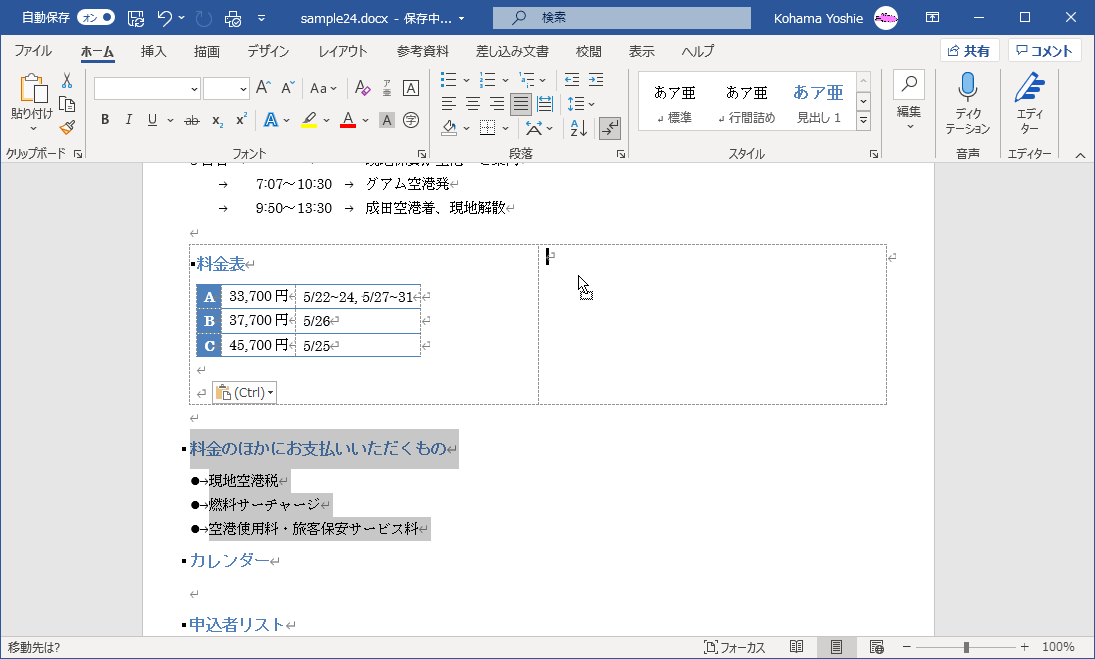
- 右側のセルに配置されました。
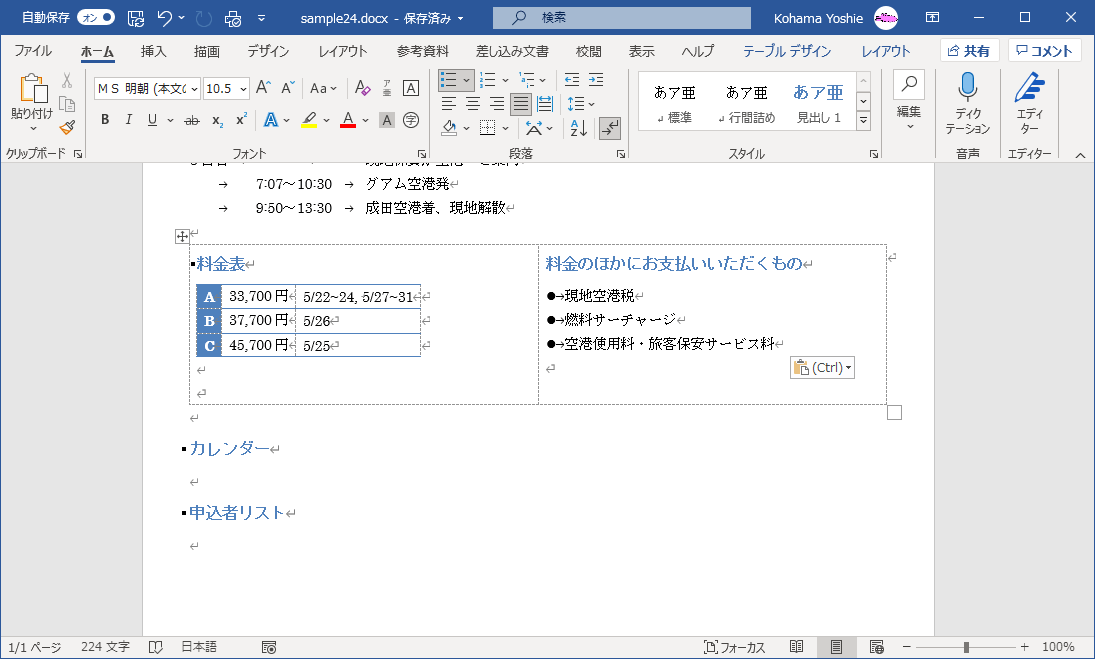
STEP 3 グリッド線を非表示にする
- 任意の表内にカーソルを移動します。
- [レイアウト]タブを開き、[グリッド線の表示]をクリックします。
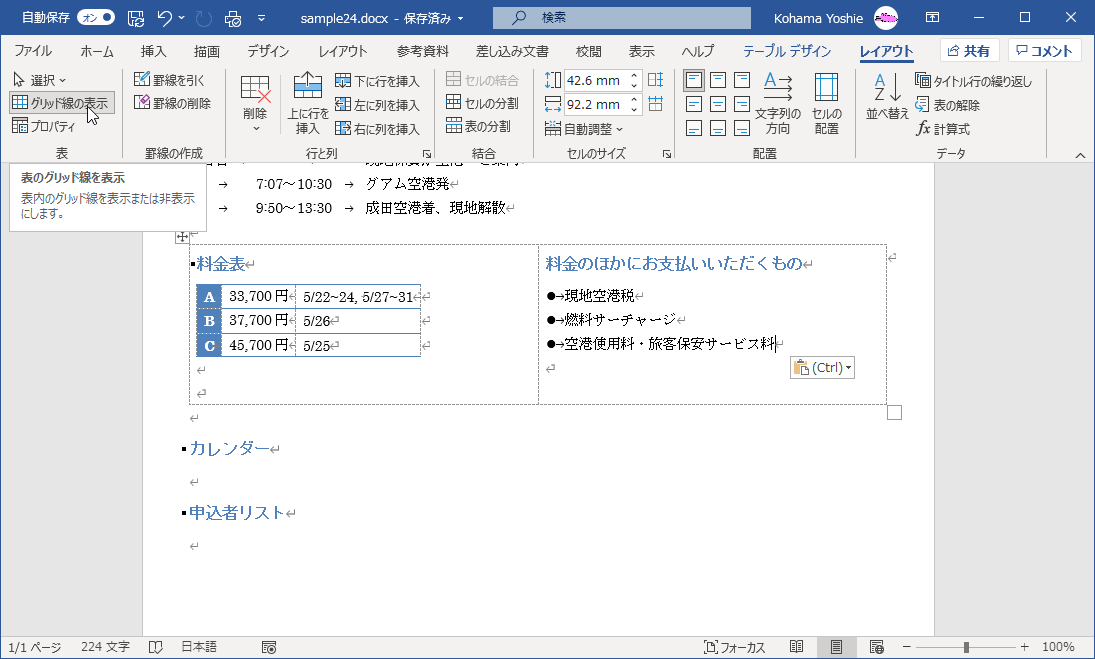
- グリッド線が非表示になりました。
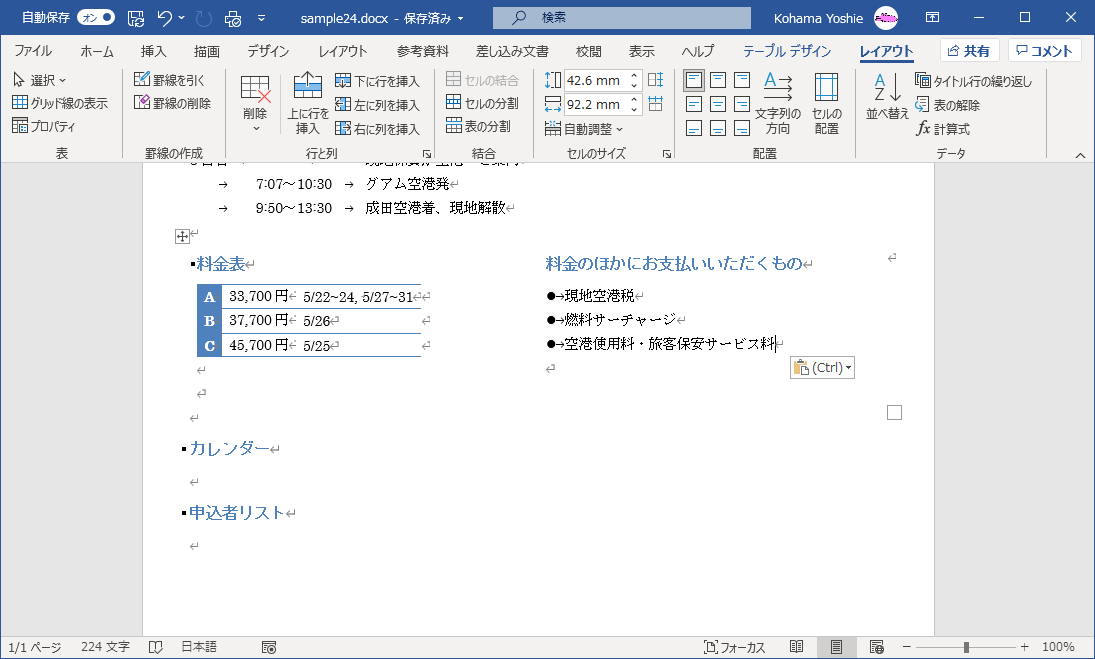
備考
[テーブルデザイン]タブの[罫線]一覧にも[グリッド線の表示]コマンドがあります。
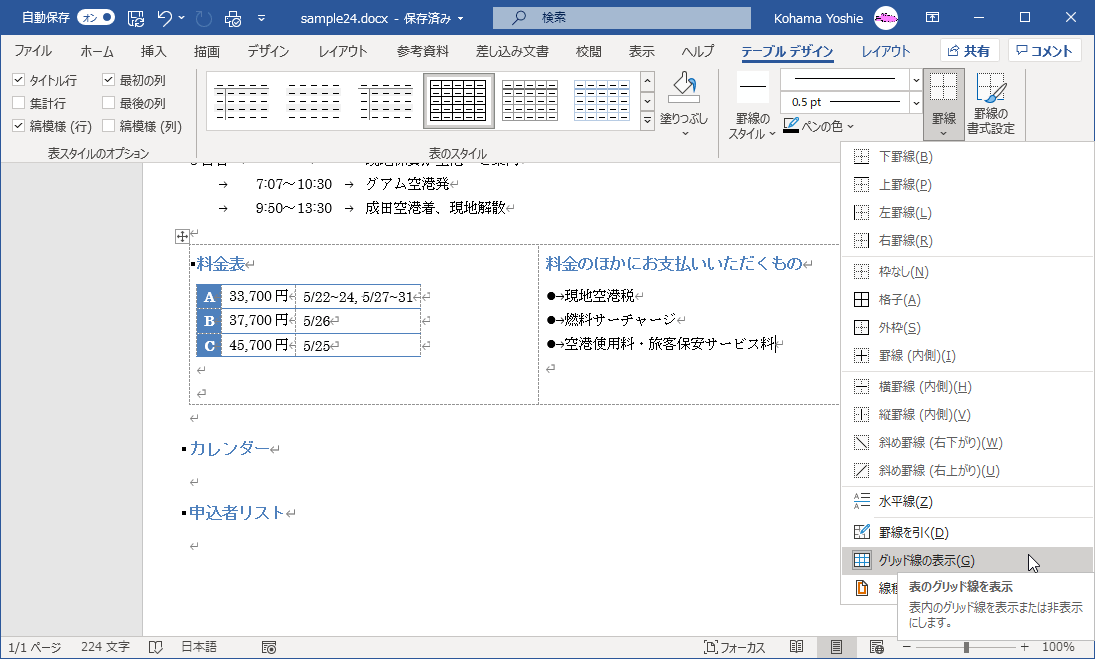
スポンサーリンク
INDEX
異なるバージョンの記事
コメント
※技術的な質問はMicrosoftコミュニティで聞いてください!

