レターの差し込み結果を電子メールで送信するには
差し込み印刷を行う
最終更新日時:2023/04/03 17:12:59
差し込み結果を電子メールに差し込むには、[差し込み文書]タブの[完了と差し込み]から[電子メールメッセージの送信]を選択して、件名などを指定します。[宛先]ボックスには電子メールフィールドを選択します。ただし、Wordと同じバージョンの Outlook を起動しておく必要があります。
はじめに
アドレス帳に電子メールアドレスのデータが含まれている場合、差し込み結果を電子メールで送信することができます。ただし、CCやBCCを設定することはできません。一つのメールメッセージにつきTO宛先に1つの宛先のみとなります。
なお、電子メールソフトは、同じバージョンのOutlookである必要があります。Word 2019から電子メールで送信する場合は、Outlook 2019が必要です。
[電子メールメッセージの送信]の[宛先]ボックスには、電子メールアドレスフィールドを選択します。
ただし、Outlookが起動していない状態でWordから電子メール送信を実行すると、Outlookと接続状態になり、Outlookの送信トレイにそのメールが保存されます。確認し、送信を実行します。
電子メールに差し込み
- Outlookをあらかじめ起動しておきます。
- [差し込み文書]タブを開き、[結果のプレビュー]をオンにしておきます。
- 印刷したいレコードを表示し、[完了]グループの[完了と差し込み]を選択します。
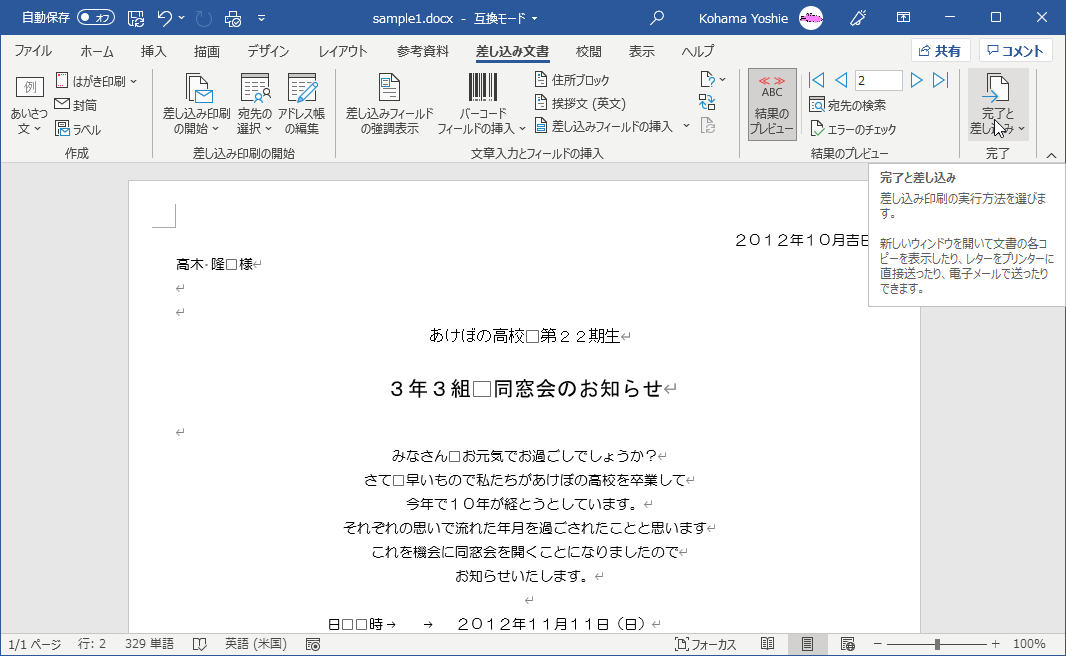
- [電子メールメッセージの送信]を選択します。
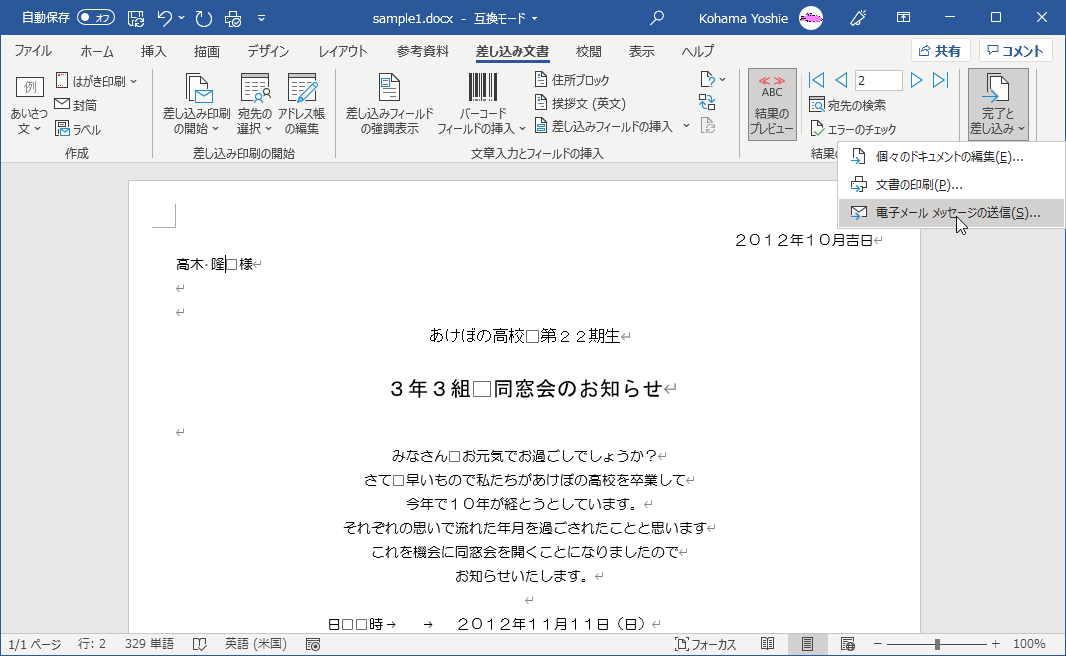
- [電子メールに差し込み]ボックスで[現在のレコード]のオプションボタンをオンに設定します。
- [宛先]ボックスには、電子メールアドレスフィールドが選択されていることを確認します。
- [件名]にメールの件名を入力します。
- 既定ではHTML形式となり、Wordで作成されたレイアウトがそのまま維持されます。テキスト形式にすると書式がすべて失われるので注意してください。
- 設定が終わったら[OK]ボタンをクリックします。
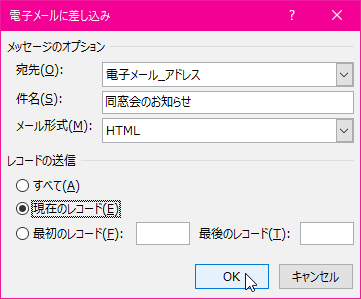
- Outlookに画面を切り替え、送信済みアイテムを確認します。

スポンサーリンク
INDEX
異なるバージョンの記事
コメント
※技術的な質問はMicrosoftコミュニティで聞いてください!

