レターの差し込み印刷範囲を指定してプリンターに出力するには
差し込み印刷を行う
最終更新日時:2023/04/03 17:12:59
連続したレコードを小分けして印刷するには、[差し込み文書]タブの[完了と差し込み]の[文書の印刷]をクリックして[プリンタに差し込み]ボックスを表示し、最初と最後のレコードを指定します。
レターの受け取り先にするユーザーを選択するには、[アドレス帳の編集]画面で、プリンターに出力したい受け取り先だけをチェックして、[プリンターに差し込み]ダイアログボックスの[レコードの印刷]オプションより[すべて]を選択するとよいでしょう。
連続したレコードを小分けして印刷する
- [差し込み文書]タブを選択し、[完了]グループの[完了と差し込み]を選択します。
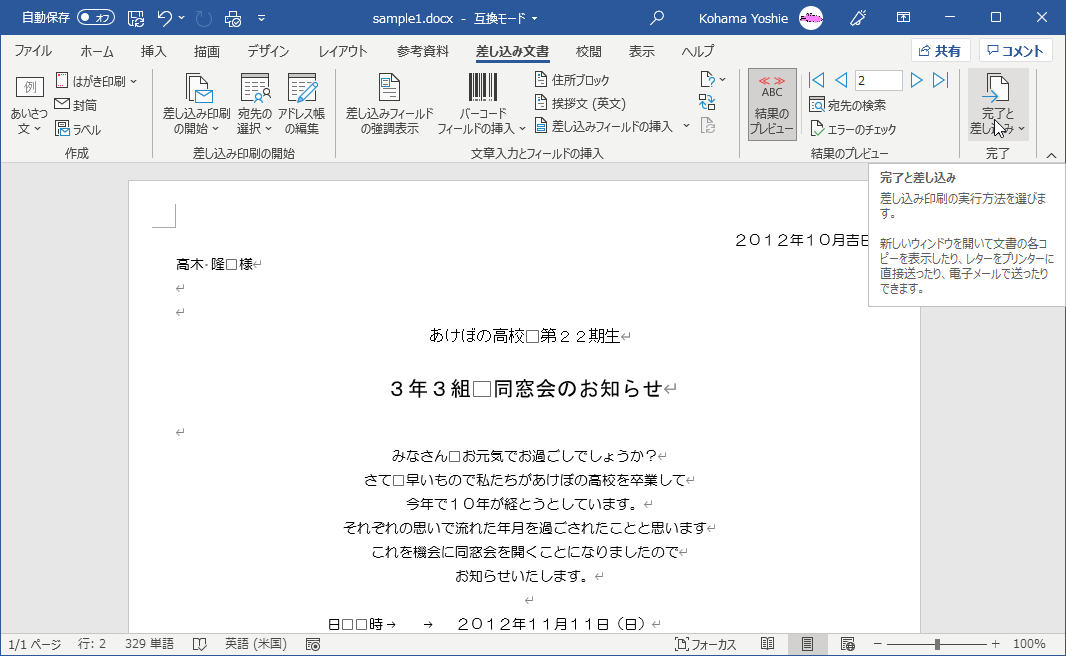
- [文書の印刷]を選択します。
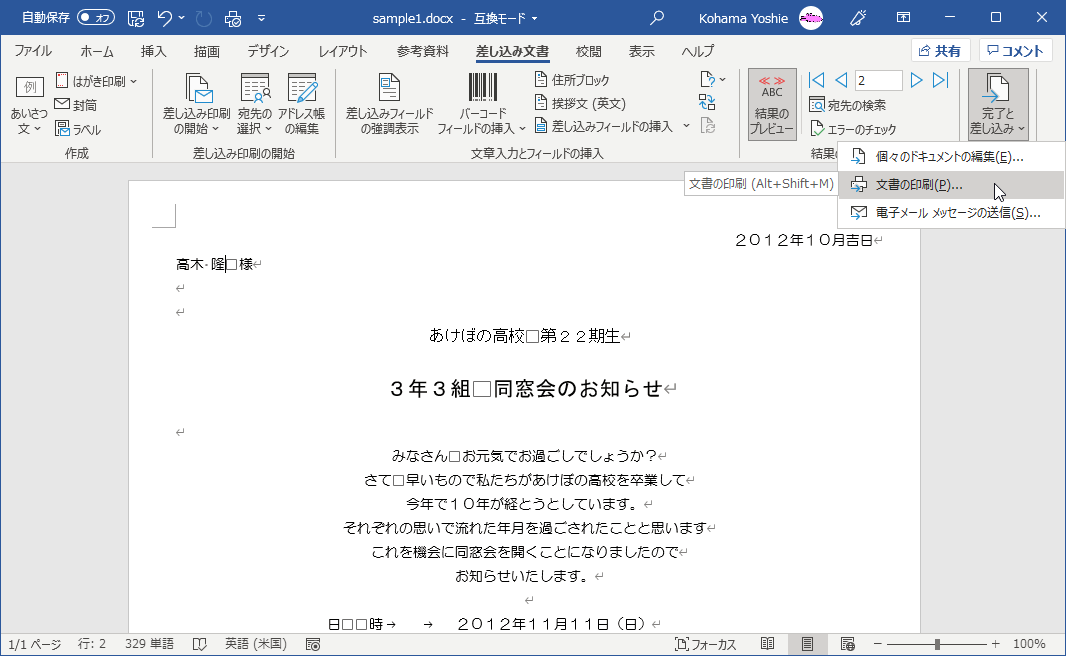
- [プリンターに差し込み]ボックスで一番下のラジオボタンをオンにします。
- [最初のレコード]と[最後のレコード]それぞれに数値を入れます。
- [OK]ボタンをクリックします。
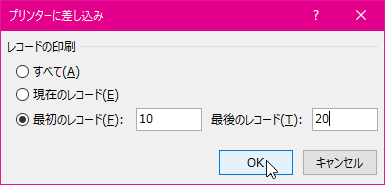
- [印刷]ダイアログボックスの[OK]ボタンをクリックします。
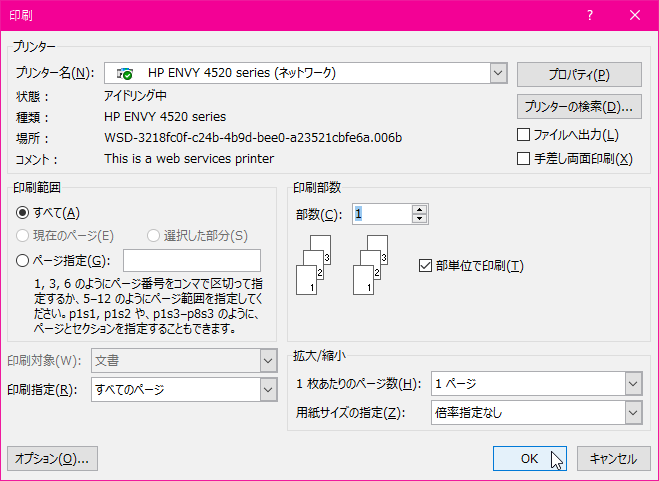
レターの受け取り先にするユーザーを選択してプリンターに出力する
- [差し込み文書]タブを開き、[差し込み印刷の開始]グループの[アドレス帳の編集]をクリックします。
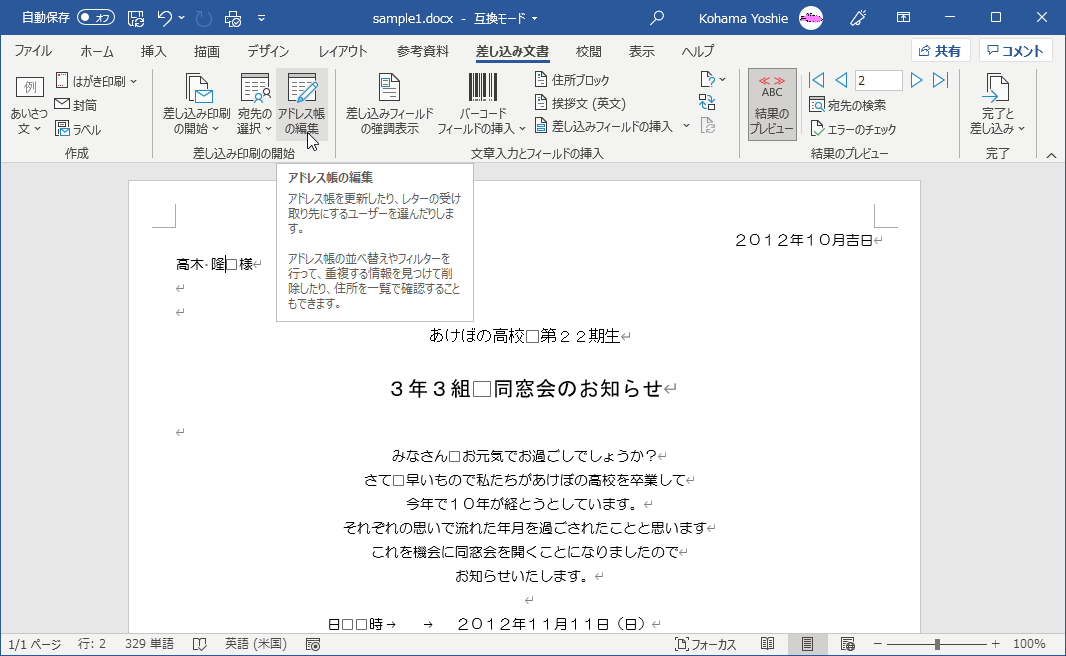
- 下の図のように上のチェックボックスをクリックするとすべてチェックが外れます。
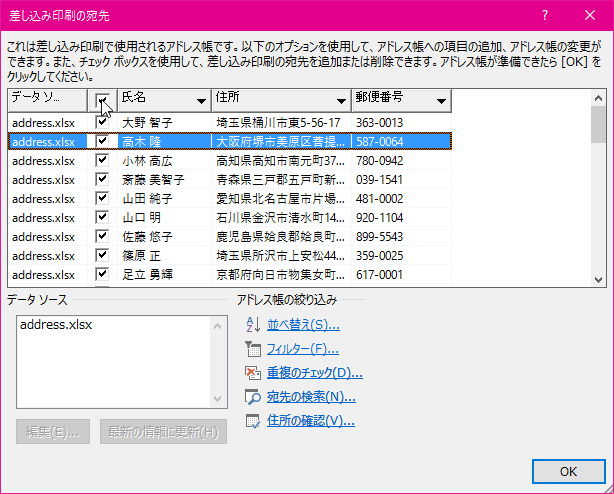

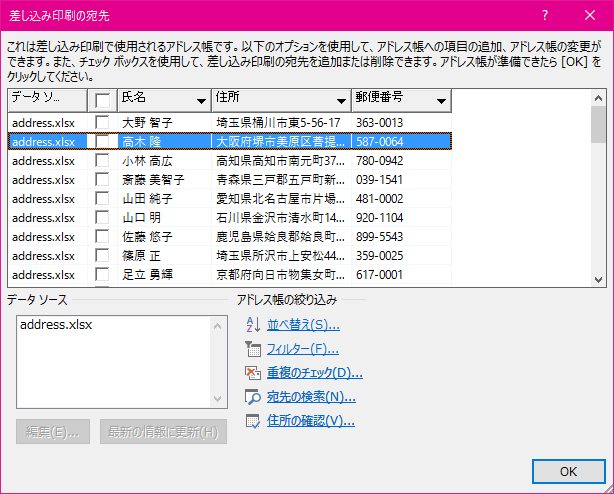
- 印刷したいレコードのみチェックを入れて、[OK]ボタンをクリックします。
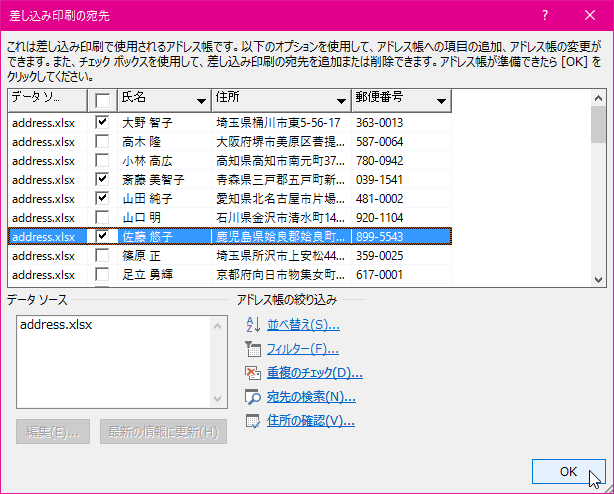
- [完了と差し込み]をクリックし、[文書の印刷]をクリックします。
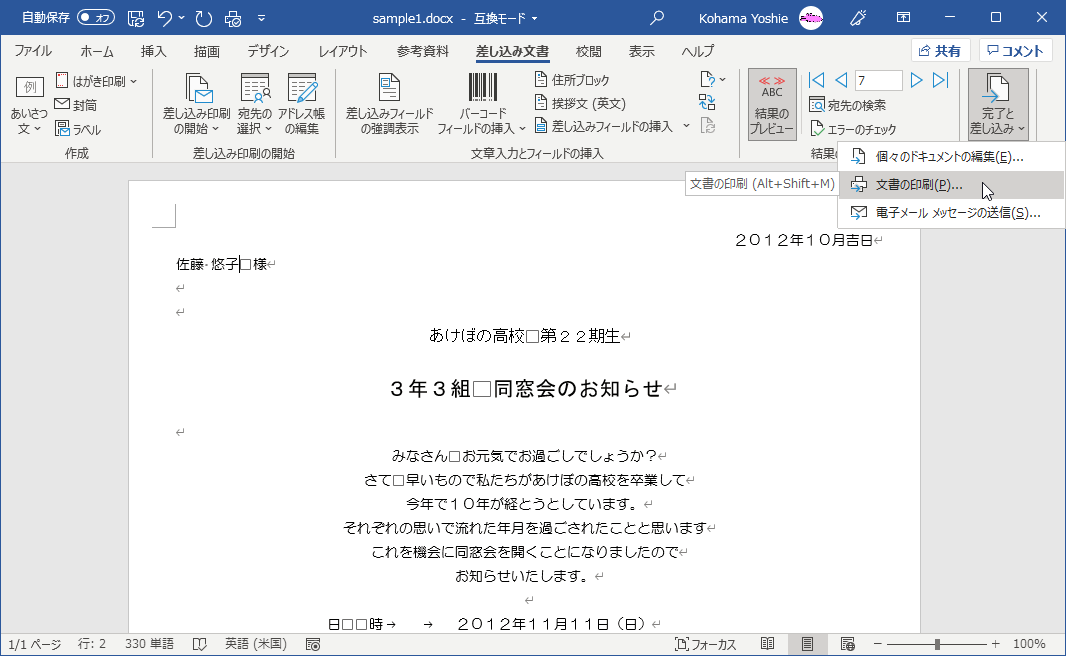
-
[プリンターに差し込み]ダイアログボックスの[レコードの印刷]オプションより[すべて]を選択して[OK]ボタンをクリックします。

- [印刷]ダイアログボックスの[OK]ボタンをクリックします。
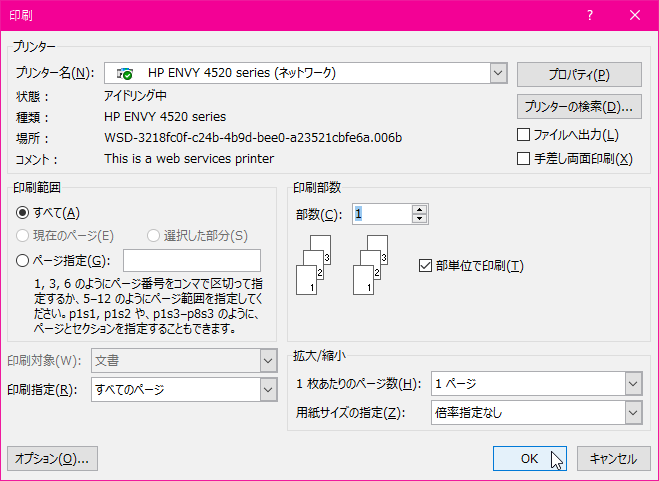
スポンサーリンク
INDEX
異なるバージョンの記事
コメント
※技術的な質問はMicrosoftコミュニティで聞いてください!

