ピボットテーブルのレポートのレイアウトを変更するには
ピボットテーブルの作成と修正
最終更新日時:2023/04/03 16:29:23
ピボットテーブルを作成すると、既定ではコンパクト形式で表示され、関連データが画面の横方向にはみ出さず、スクロールは最小限になります。このほかにもアウトライン形式、表形式があります。すべてのアイテムのラベルを繰り返すことも可能です。ピボットテーブル内にカーソルを移動して[デザイン]タブを開き、[レイアウト]グループの[レポートのレイアウト]一覧より選択します。
はじめに
ピボットテーブルのレポートのレイアウトは「コンパクト形式」「アウトライン形式」「表形式」の3種類あります。
- コンパクト形式で表示
- 関連データが画面の横方向にはみ出さず、スクロールは最小限になります。ピボットテーブルを作成すると、このレイアウトが自動的に適用されます。
- アウトライン形式で表示
- ピボットテーブルのデータの概要が示されます。
- 表形式で表示
- すべてのデータが表形式で表示されます。そのため、セルを別のワークシートに簡単にコピーできます。
なお、アウトライン形式や表形式を選択した場合、すべてのアイテムのラベルを繰り返すかどうかのオプションも選択可能です。
まず、サンプルファイルを使って、ピボットテーブルビルダーで以下のように配置させてください。
| 行ラベルエリア | Category カテゴリー |
|---|---|
| 列ラベルエリア | 日付 |
| 値ラベルエリア | 売上高 |
| レポートフィルターエリア | デバイス |
ピボットテーブルを表形式で表示
-
ピボットテーブル内にカーソルを移動して[デザイン]タブを開き、[レイアウト]グループの[レポートのレイアウト]をクリックします。
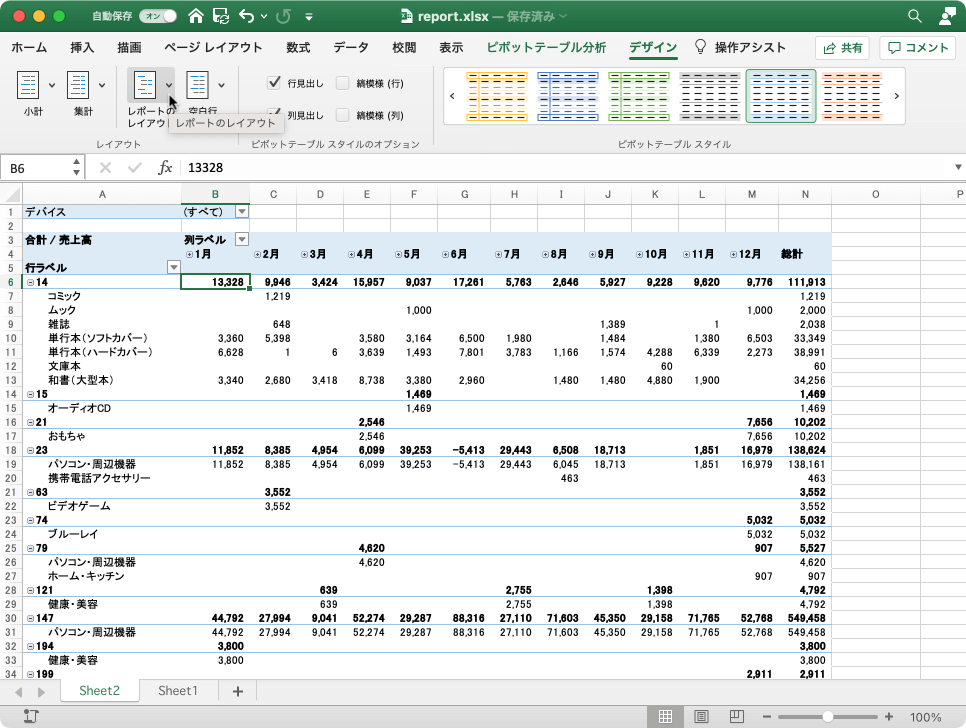
- [表形式で表示]を選択します。
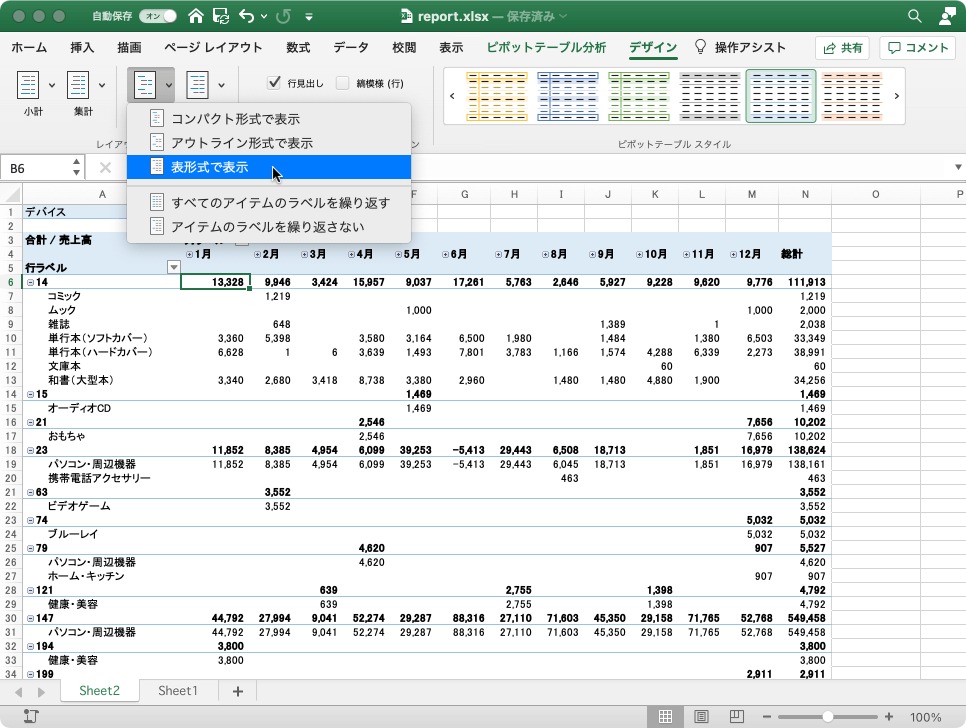
- ピボットテーブルのレポートのレイアウトが表形式で表示されました。
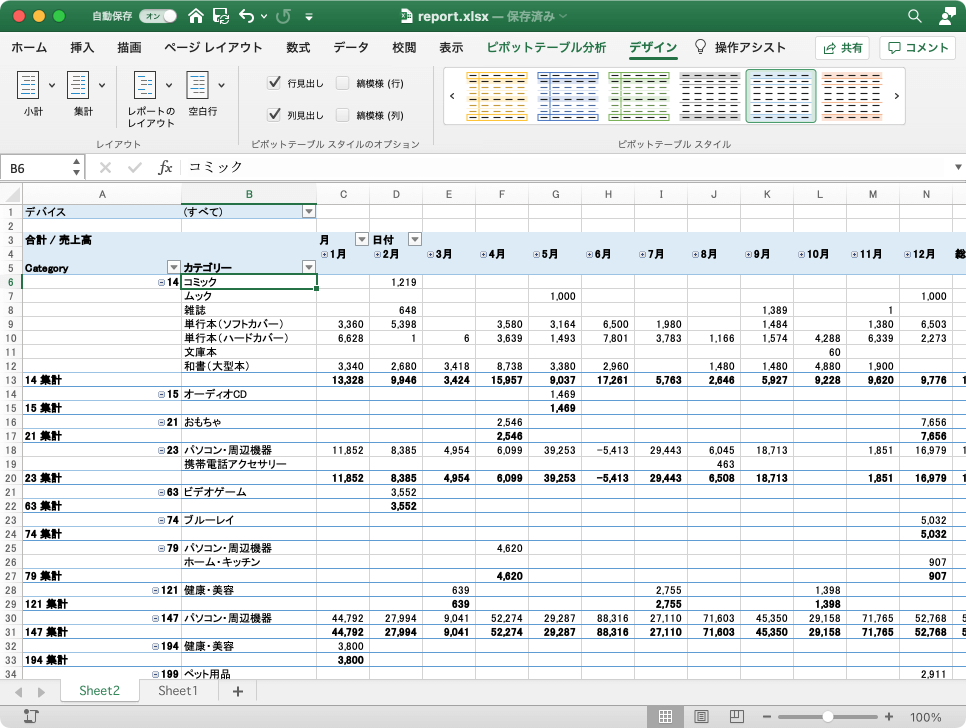
備考
アウトライン形式で表示すると以下のようになります。
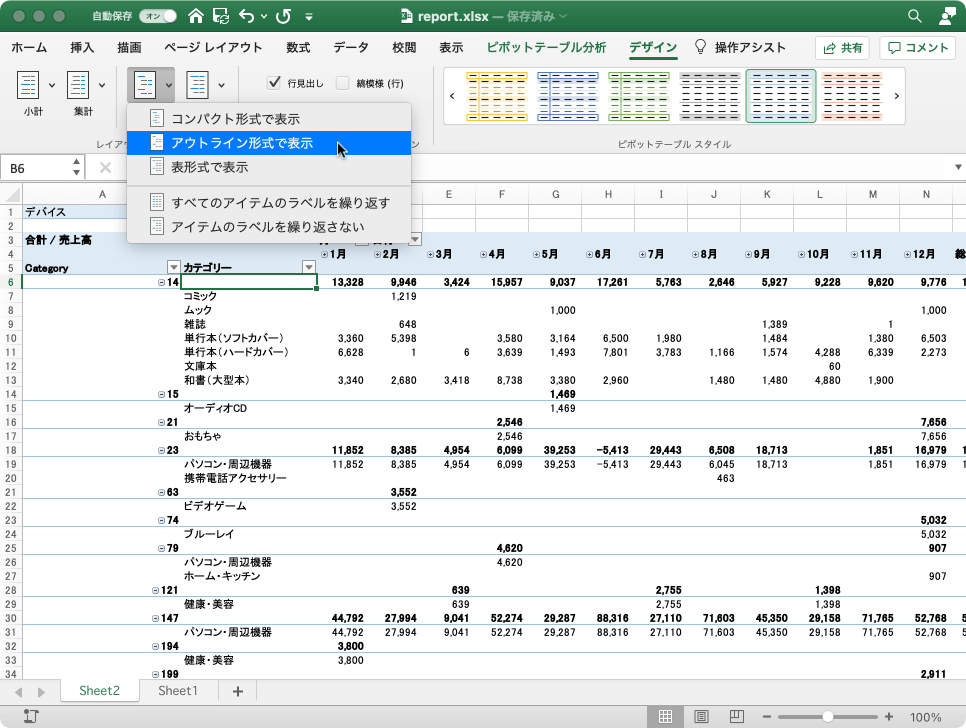
すべてのアイテムのラベルを繰り返すと以下の表示になります。
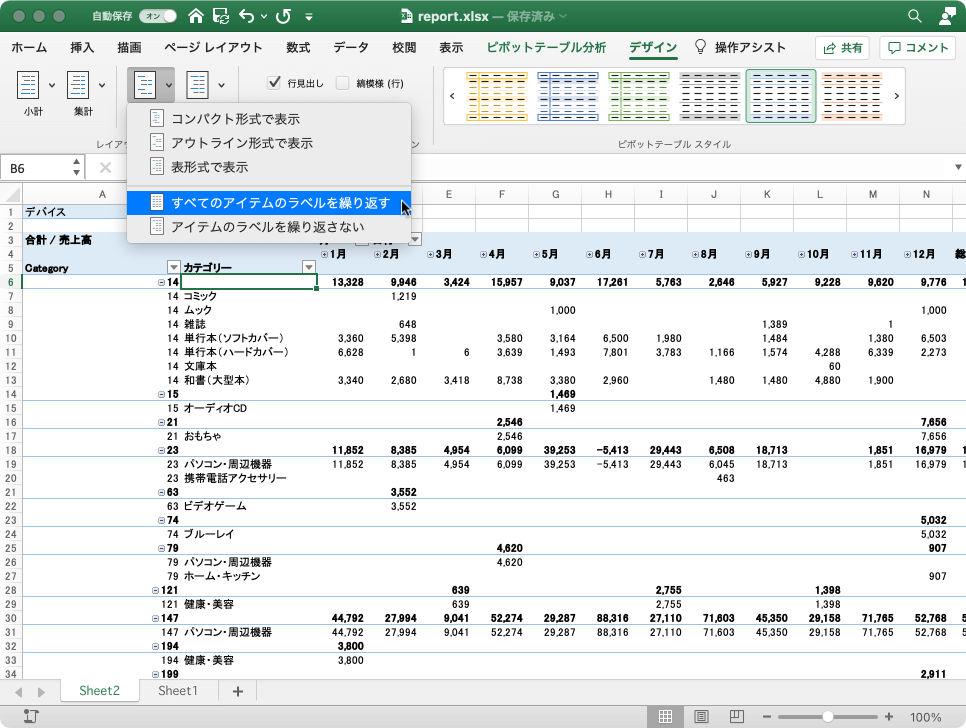
※執筆環境:Microsoft Excel for Mac バージョン 16.43
スポンサーリンク
INDEX
- Microsoft Excel 2019 for Mac
- Chapter 9 高度な機能を使用したグラフやテーブルの管理
- ピボットテーブルの作成と修正
- ピボットテーブルを作成するには
- ピボットテーブルのフィールドをグループ化するには
- ピボットテーブルのデータの集計方法を変更するには
- ピボットテーブルのデータを絞り込むには
- ピボットテーブルの詳細データを表示するには
- ピボットテーブルのレポートフィルターページを表示するには
- ピボットテーブルの値エリアの表示形式を設定するには
- ピボットテーブルのフィールドを展開するには
- スライサーを使ってピボットテーブルの集計対象を絞り込むには
- ピボットテーブルをクリアするには
- ピボットテーブルの結果だけをコピーするには
- ピボットテーブルをブック内の別の位置に移動するには
- ピボットテーブルで小計と合計の表示と非表示を切り替えるには
- ピボットテーブルのレポートのレイアウトを変更するには
- ピボットテーブルのアイテムの後ろに空白行を入れるには
- ピボットテーブルに縞模様(行)や縞模様(列)を適用するには
- ピボットテーブルのスタイルを設定するには
- ピボットテーブルの作成と修正
- Chapter 9 高度な機能を使用したグラフやテーブルの管理

