ウォッチウィンドウを利用するには
数式のトラブルシューティングを行う
最終更新日時:2023/04/03 16:58:19
ウォッチウィンドウの一覧にセルを追加して、シートのさまざまな部分を更新しながら、そのシートの値がどうなっているかを監視するには、[数式]タブを開き、[ワークシート分析]グループの[ウォッチウィンドウ]をクリックして、あらかじめ追加したいセル範囲を選択して、ウォッチウィンドウの[ウォッチ式の追加]をクリックします。
他のシートで作業しているときにも、これらのセルを監視できるように、ウォッチウィンドウは常に最前面に表示されます。[ウォッチウィンドウ]を使用すると、繰り返しスクロールしたり、ワークシートの異なる部分に移動する必要はありません。
はじめに
たとえば、大きな表や別のワークシートの計算結果を監視しながらデータを入力したい場合、ウォッチウィンドウを利用するとよいでしょう。ウォッチウィンドウでは、別のワークシートの計算結果を監視しながら作業が行えます。
まず、ウォッチウィンドウの一覧にセルを追加することで、シートのさまざまな部分を更新しながら、そのシートの値がどうなっているかを監視できます。
他のシートで作業しているときにも、これらのセルを監視できるように、ウォッチウィンドウは常に最前面に表示されます。
ウォッチ式の追加
- [数式]タブを開き、[ワークシート分析]グループの[ウォッチウィンドウ]をクリックします。
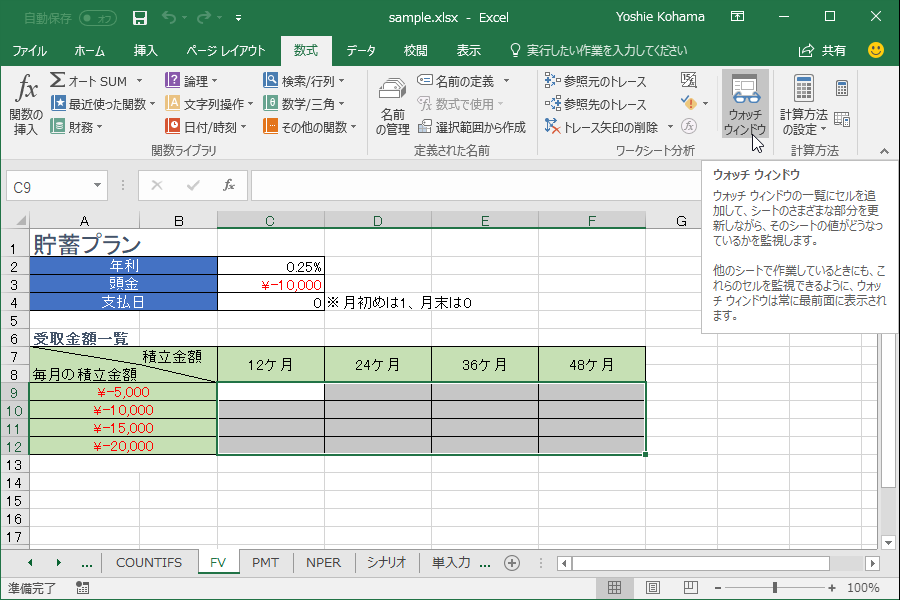
- あらかじめ追加したいセル範囲を選択して、ウォッチウィンドウの[ウォッチ式の追加]をクリックします。
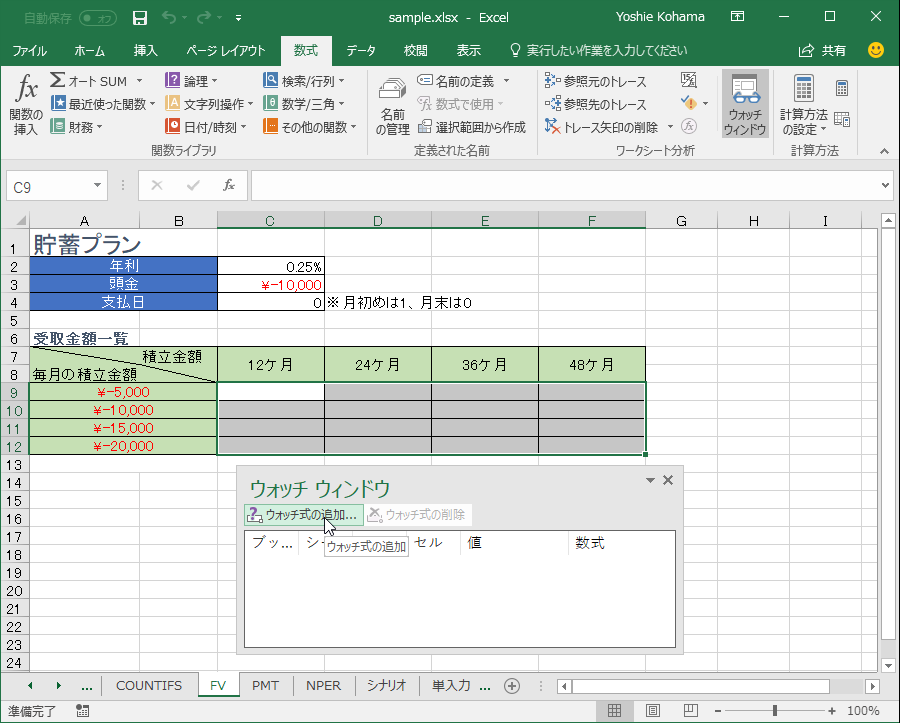
- ウォッチウィンドウに追加するセル範囲を確認して[追加]ボタンをクリックします。
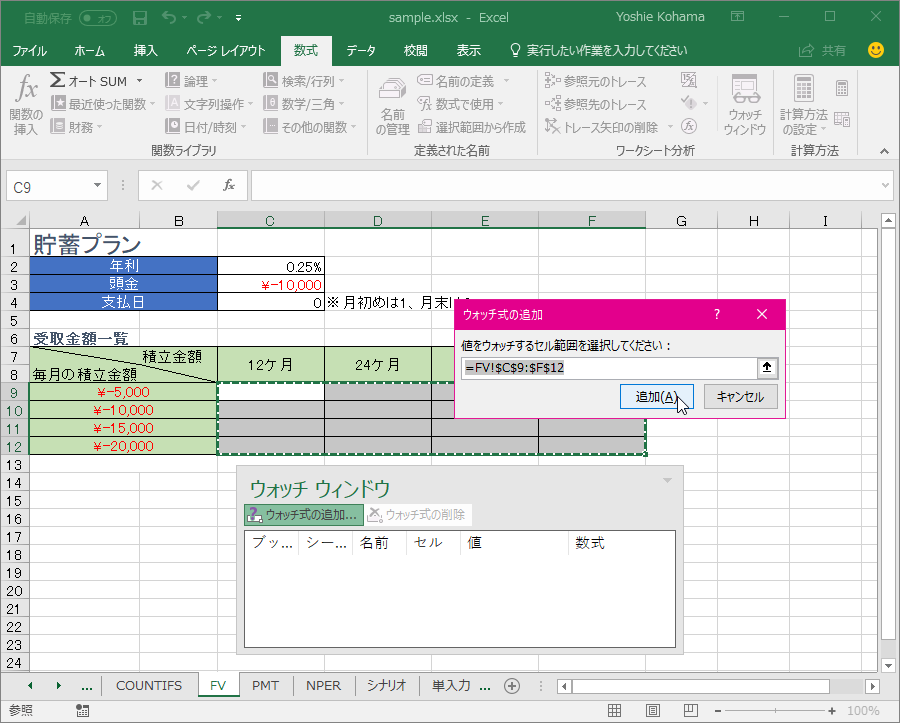
- 他のシートの作業中でも、ウォッチウィンドウで追加されたセルの情報が確認できます。
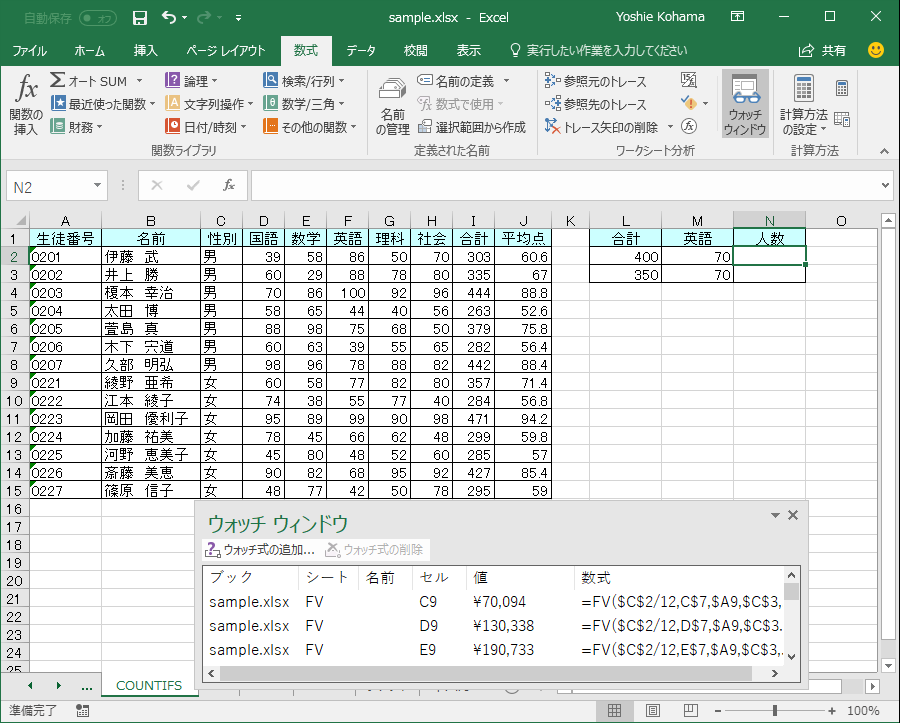
ウォッチ式の削除
- ウォッチウィンドウから削除したいセルの行を選択して[ウォッチ式の削除]をクリックします。
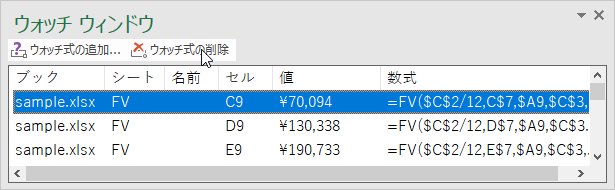
- ウォッチ式が削除されました。
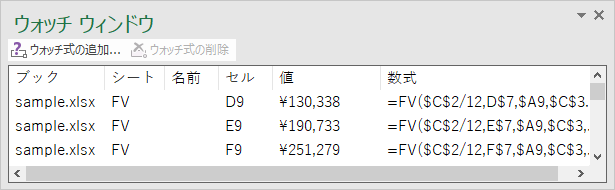
スポンサーリンク
INDEX
異なるバージョンの記事
コメント
※技術的な質問はMicrosoftコミュニティで聞いてください!

