ウォッチウィンドウを利用するには
数式のトラブルシューティングを行う
最終更新日時:2023/04/03 16:29:20
あらかじめ追加したいセル範囲を選択して[数式]タブを開き、[ワークシート分析]グループの[ウォッチウィンドウ]をクリックして、ウォッチウィンドウの[ウォッチ式の追加]をクリックします。Excel for Macでのウォッチウィンドウは既定で作業ウィンドウ領域に表示されますが、他のシートで作業しているときにも、これらのセルを監視できるように、最前面に切り離すことも可能です。
はじめに
Excel for Macバージョン16.43からウォッチウィンドウが利用できるようになりました。ウォッチウィンドウの一覧にセルを追加して、シートのさまざまな部分を更新しながら、そのシートの値がどうなっているかを監視することができます。
たとえば、大きな表や別のワークシートの計算結果を監視しながらデータを入力したい場合、ウォッチウィンドウを利用するとよいでしょう。ウォッチウィンドウでは、別のワークシートの計算結果を監視しながら作業が行えます。
まず、ウォッチウィンドウの一覧にセルを追加することで、シートのさまざまな部分を更新しながら、そのシートの値がどうなっているかを監視できます。
Excel for Macでのウォッチウィンドウは既定でExcelウィンドウ右側にドッキングされますが、他のシートで作業しているときにも、これらのセルを監視できるように、ウォッチウィンドウは常に最前面に表示することも可能です。[ウォッチウィンドウ]を使用すると、繰り返しスクロールしたり、ワークシートの異なる部分に移動する必要はありません。
ウォッチ式の追加
- [数式]タブを開き、[ワークシート分析]グループの[ウォッチウィンドウ]をクリックします。
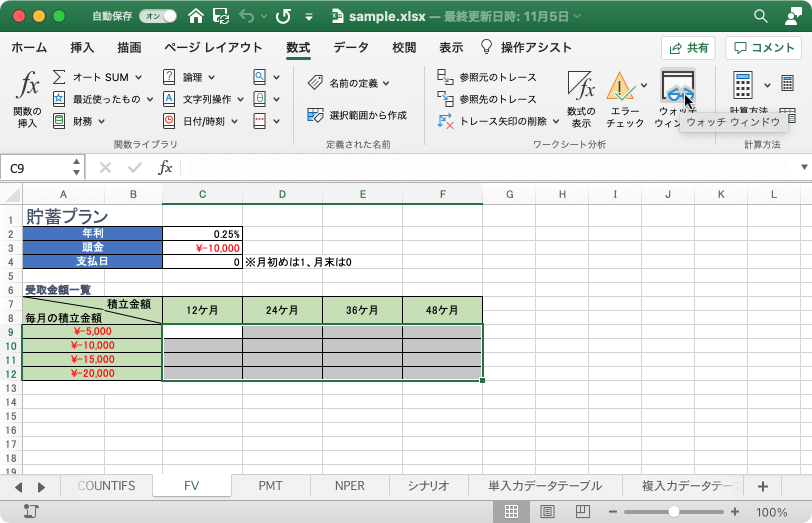
- あらかじめ追加したいセル範囲を選択して、ウォッチウィンドウの[ウォッチ式の追加]をクリックします。
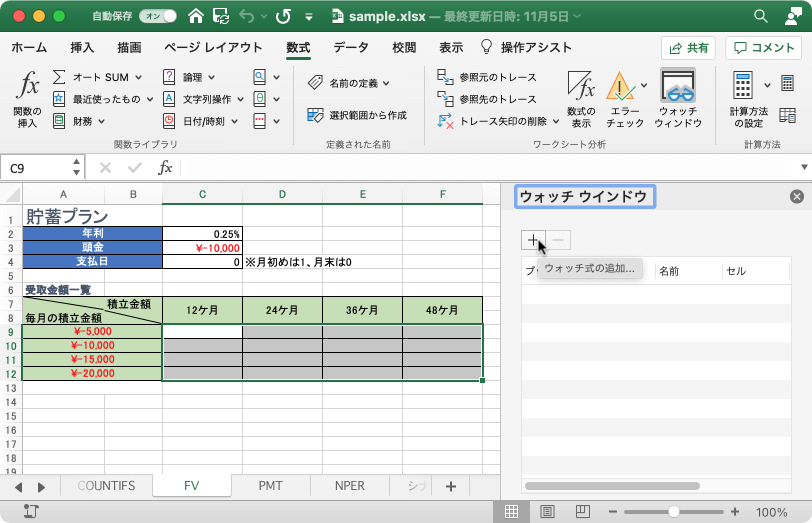
- ウォッチ式が追加されました。
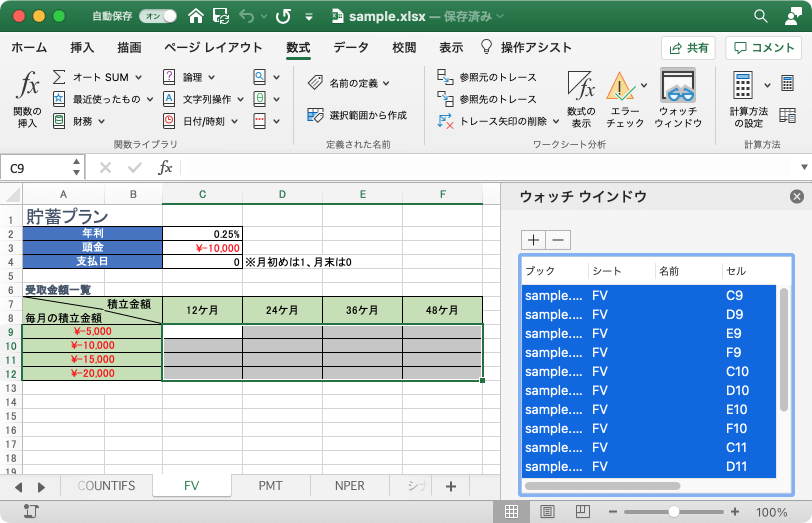
ウォッチウィンドウを切り離す
- ウォッチウィンドウの上部にマウスカーソルを置き、そのまま画面の内側へドラッグします。
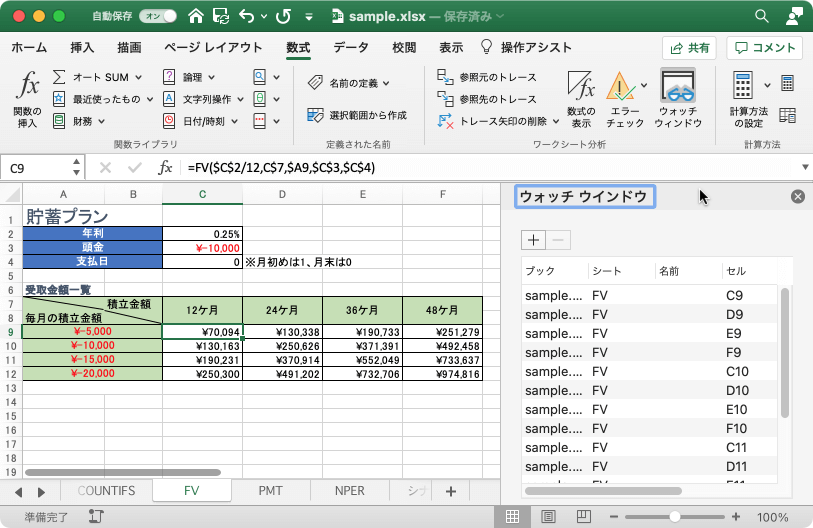
- ウォッチウィンドウが切り離されました。
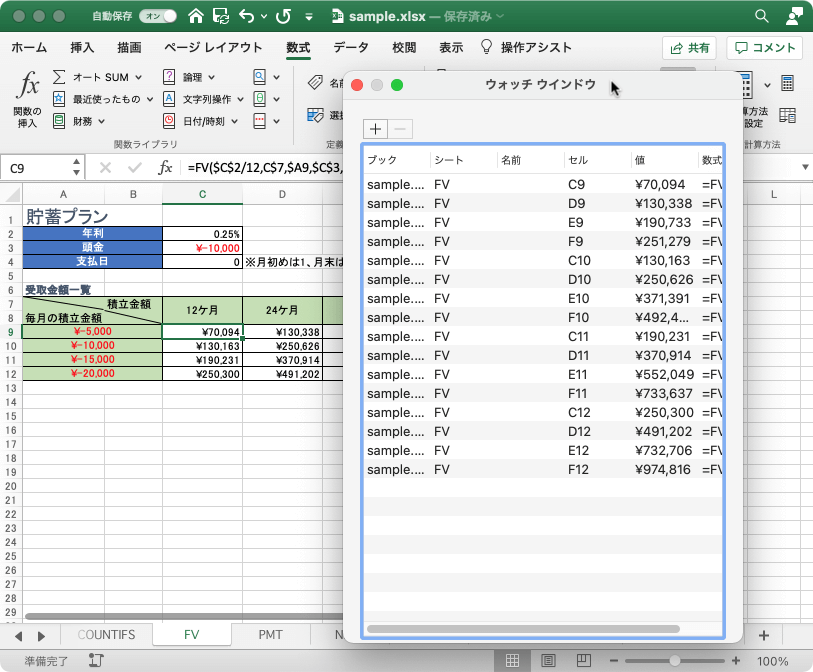
- ウィンドウサイズを必要に応じて調整します。
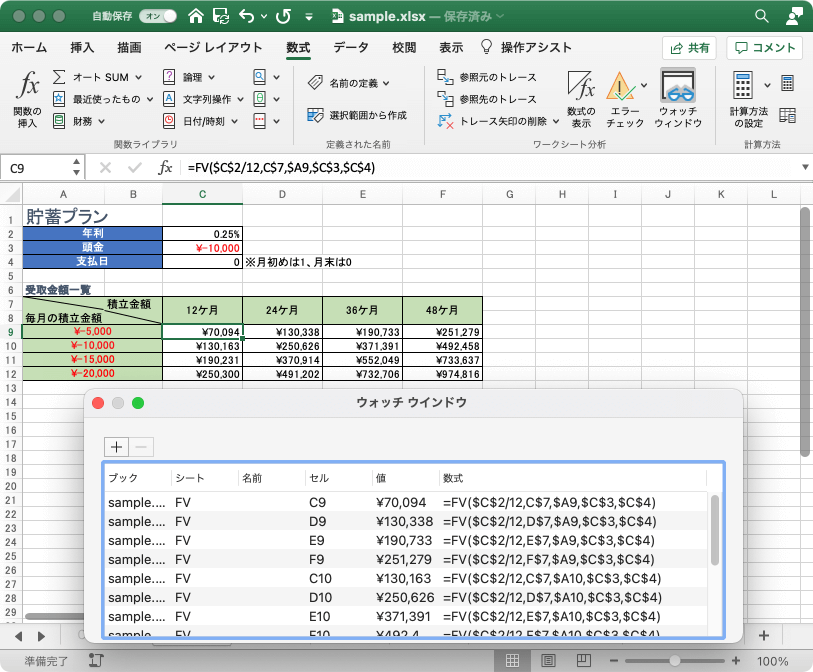
- 他のシートの作業中でも、ウォッチウィンドウで追加されたセルの情報が確認できます。
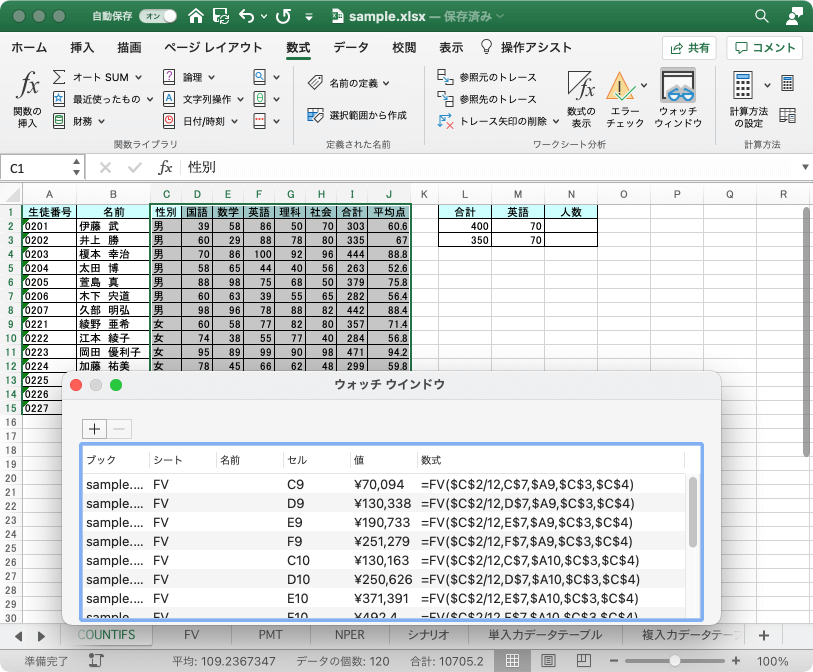
ウォッチ式の削除
- ウォッチウィンドウから削除したいセルの行を選択して[ウォッチ式の削除]をクリックします。
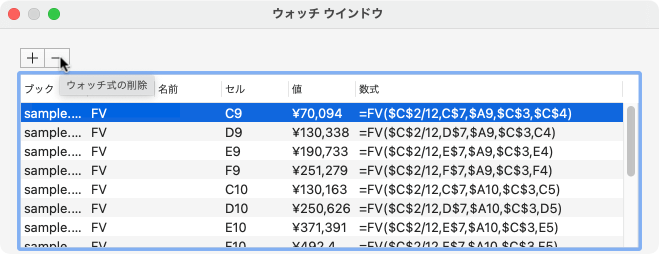
- ウォッチ式が削除されました。
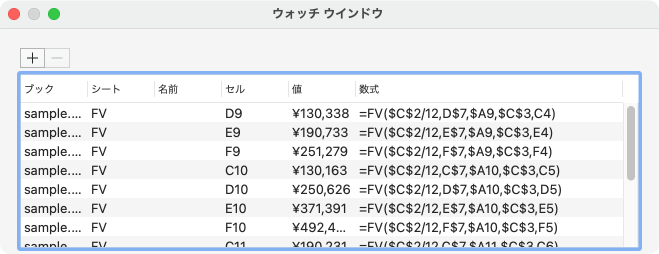
※執筆環境:Microsoft Excel for Mac バージョン 16.43
次のセクション
スポンサーリンク
INDEX

