数式を検証するには
数式のトラブルシューティングを行う
最終更新日時:2023/04/03 16:59:13
数式の各部分を個別に評価して、複合的な数式をデバックするには、[数式]タブの[ワークシート分析]グループの[数式の検証]をクリックします。数式の部分を1つずつ実行していくことで、適切に計算されているかどうかを確認できます。セル参照の下線に[ステップイン]すると、その参照先の値が[検証]ボックスに表示されます。
はじめに
複雑な数式を一つ一つ確認するには、「数式の検証」を行うことによって容易に実現できます。たとえば、INDEX関数とMATCH関数が複雑に数式に使用されている場合、ステップごとに結果を確認することで、数式がどのようになっているのか検証できます。
| A | B | C | D | E | |
|---|---|---|---|---|---|
| 1 | OSとOfficeの対応表 | ||||
| 2 | OS | Office 2016 | Office 2013 | Office 2010 | Office 2007 |
| 3 | Windows XP SP2 | × | × | × | ○ |
| 4 | Windows XP SP3 | × | × | ○ | ○ |
| 5 | Windows Vista | × | × | ○ | ○ |
| 6 | Windows 7 SP1 | ○ | ○ | ○ | ○ |
| 7 | Windows 8 | ○ | ○ | ○ | △ |
| 8 | Windows 8.1 | ○ | ○ | △ | △ |
| 9 | Windows 10 | ○ | ○ | △ | △ |
| 10 | |||||
| 11 | OS | Windows Vista | |||
| 12 | Office | Office 2016 | |||
| 13 | 対応 | ||||
| 14 | |||||
ここでは、数式の検証を行う方法について説明します。
数式の検証を実行する
- 数式が入ったセルを選択して、[数式]タブの[ワークシート分析]グループの[数式の検証]をクリックします。
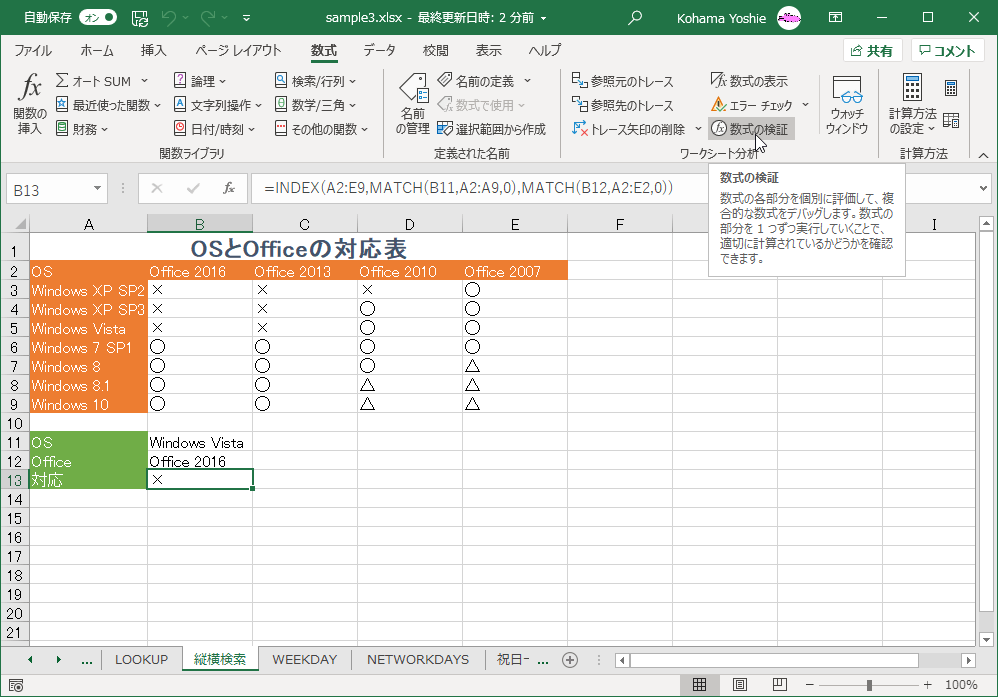
- [数式の検証]ダイアログボックスに下線の部分(B11)を検証するには[検証]ボタンをクリックします。
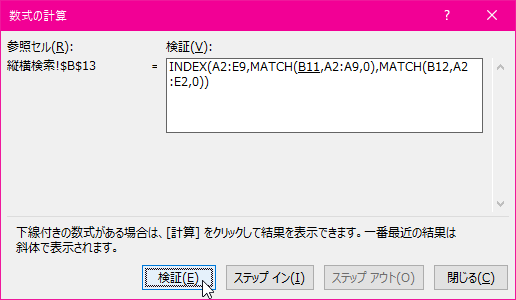
- B11の参照結果が表示されました。行番号を求める下線部分の数式を検証するには[検証]ボタンをクリックします。
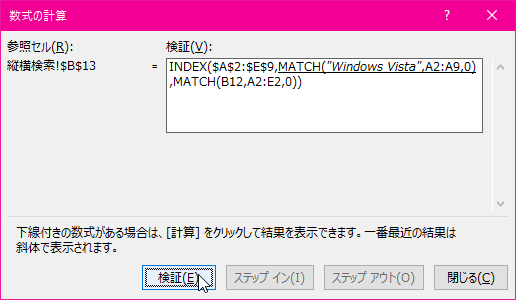
- 行番号には「4」という結果が表示され、後半のMATCH関数が使われたB12に下線が表示されました。さらにその下線部分を検証するには[検証]ボタンをクリックします。
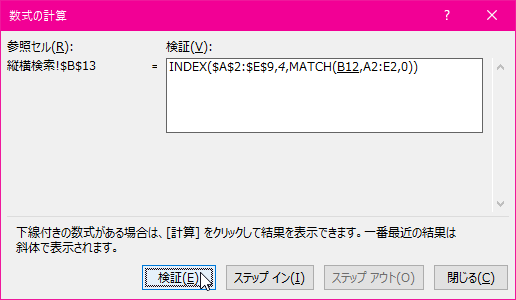
- B12の参照結果が表示されました。これから列番号を求める数式を求める下線部分を検証するには[検証]ボタンをクリックします。
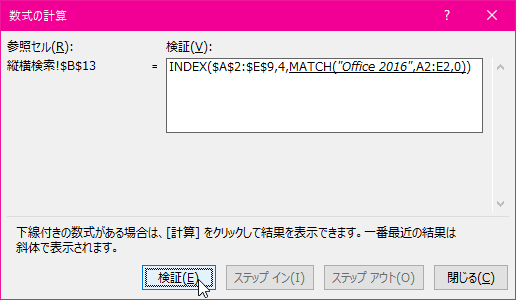
- 下線部分の数式結果、すなわち、一覧表での行番号と列番号が表示されました。さらに下線部分を検証するには[検証]ボタンをクリックします。
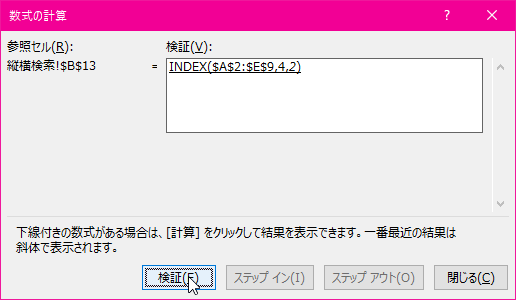
- 4行目の4列目の解が表示され、検証が終了しました。もう一度開始するには[再び開始]、終了するには[閉じる]ボタンをクリックします。
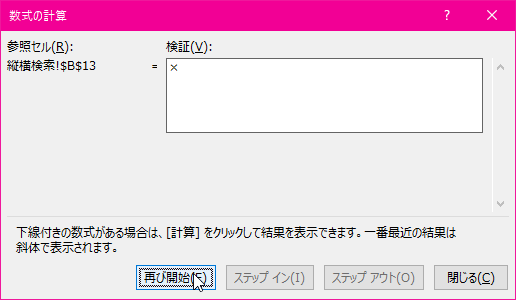
ステップインとステップアウト
数式の下線が表示されている部分が他の数式への参照の場合、[ステップ イン]をクリックすると、その数式が[検証]ボックスに表示されます。参照セルの下線が表示されている部分で[ステップイン]をクリックすると、その参照セルの値が表示されます。
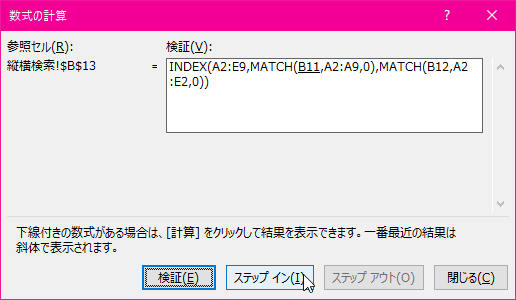

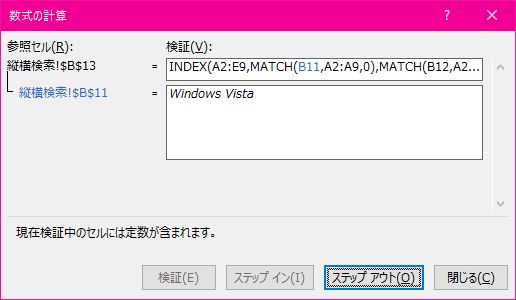
[ステップ アウト]をクリックすると、前のセルと数式に戻ります。
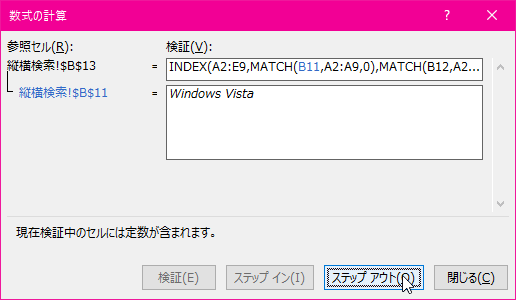

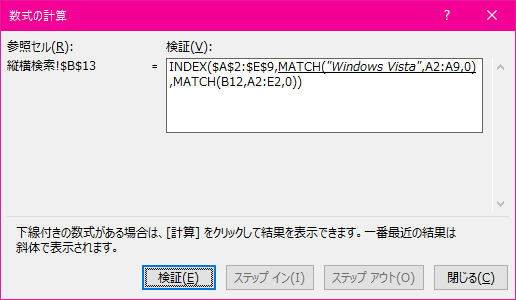
同じ参照が数式で二度目に表示されるとき、または数式で他のブックのセルが参照されている場合、[ステップ イン]ボタンは使用できません。
次のセクション
スポンサーリンク
INDEX
コメント
※技術的な質問はMicrosoftコミュニティで聞いてください!

