リハーサル機能を使用するには
スライドショーを設定する、実行する
最終更新日時:2014/04/29 20:04:47
何秒後に自動的に次のスライドに切り替えたい場合は、リハーサル機能を利用すると便利です。PowerPoint 2013で[スライドショー]タブの[リハーサル]をクリックして、切り替えたいタイミングでクリックまたはEnterキーで次のスライドに進めていき、Escキーを押すとリハーサルの時間が記録されます。リハーサルを記録すると、スライド一覧表示されて、それぞれのスライドの表示時間が表示されます。
画面の切り替え時間を設定する
- 最初のスライドを表示して[スライドショー]タブの[リハーサル]をクリックします。
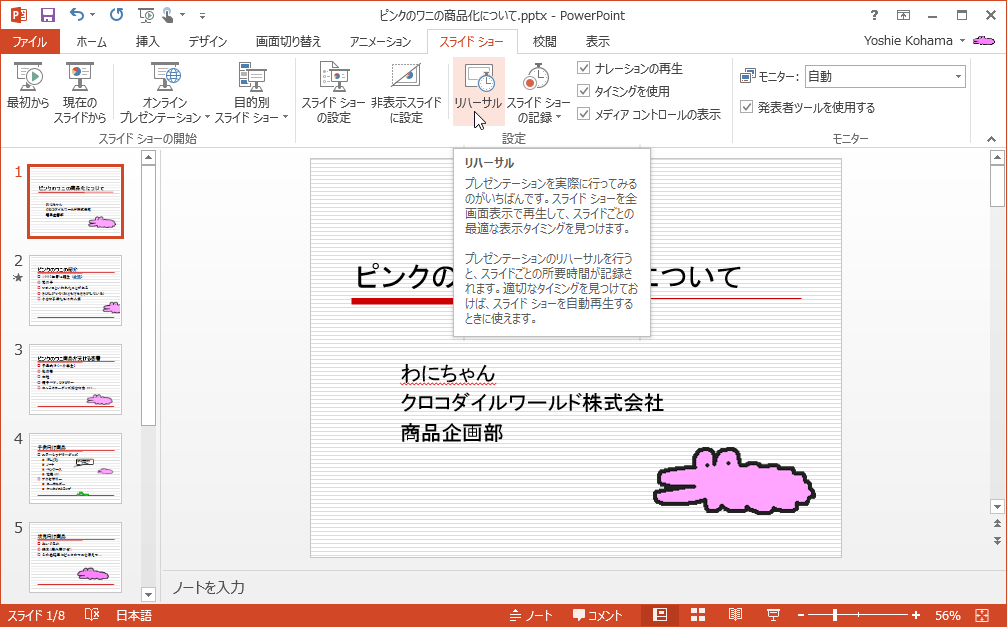
- スライドショーが開始されるので、切り替えたいタイミングでクリックまたはEnterキーで次のスライドに進めていきます。
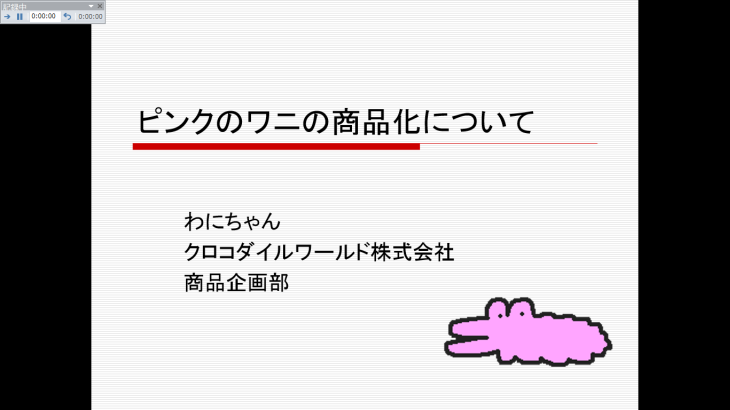
- リハーサル記録中には、リハーサルツールバーが表示されます。一番右端が総時間、中央の時間が現在のスライドの所要時間を表します。次のスライドに進むには
 ボタン、一時停止は
ボタン、一時停止は ボタンで行えます。ちなみに、現在のスライドの所要時間をリセットしたい場合は
ボタンで行えます。ちなみに、現在のスライドの所要時間をリセットしたい場合は ボタンをクリックします。
ボタンをクリックします。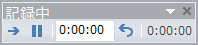
- Escキーを押すと、スライドショーの所要時間が表示されます。このタイミングをもとにスライドショーで使用する場合は[はい]ボタンをクリックします。

- リハーサルを記録すると、スライド一覧表示され、それぞれのスライドの表示時間が表示されます。
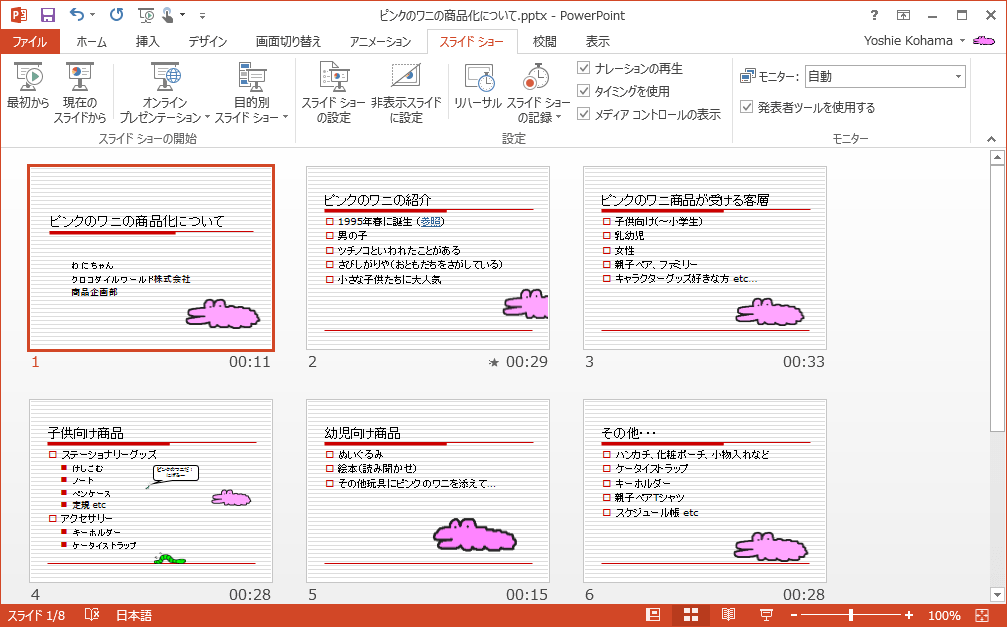
リハーサルの記録を削除するには
選択したスライドのタイミングをクリアする
- クリアしたいスライドを選択します。
- [スライドショー]タブを開き、[スライドショーの記録]をクリックして、[クリア]をポイントし、[現在のスライドのタイミングをクリア]を選択します。

- 選択したスライドのタイミングが削除されました。
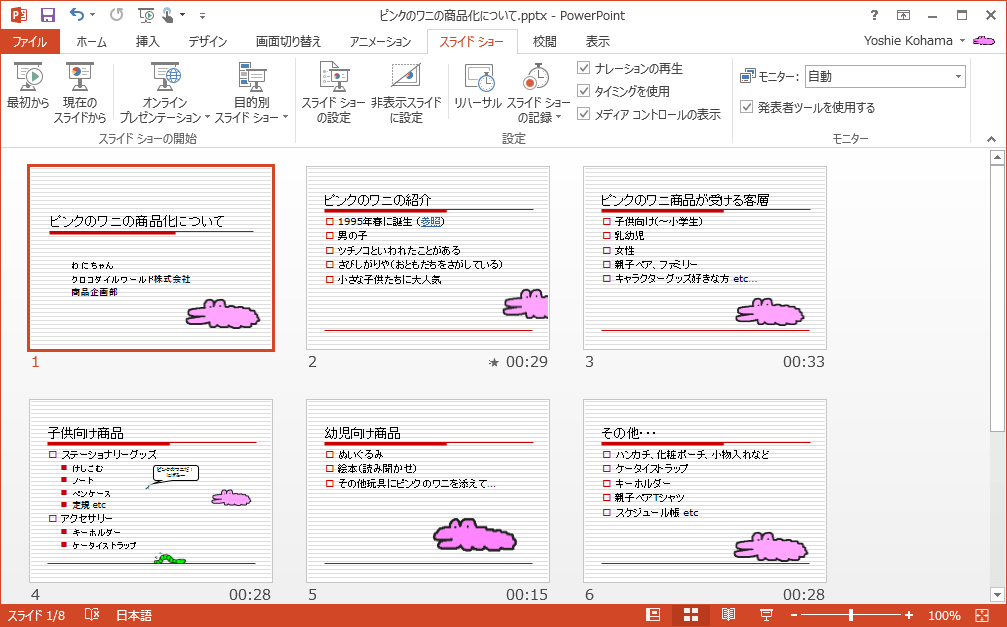
すべてのスライドのタイミングをクリアする
- [スライドショー]タブを開き、[スライドショーの記録]をクリックして、[クリア]をポイントし、[すべてのスライドのタイミングをクリア]を選択します。
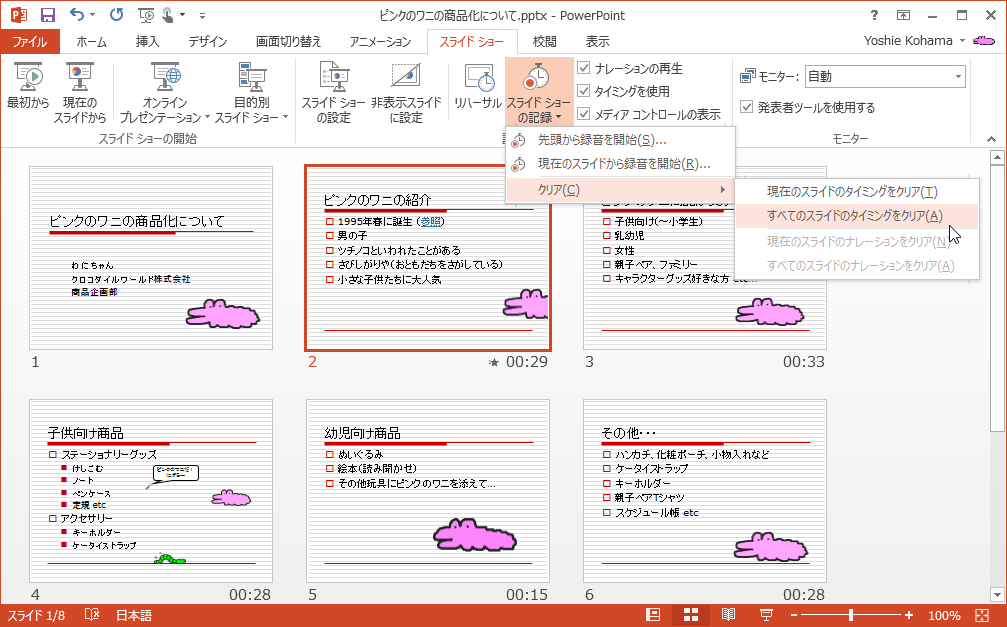
- すべてのスライドのタイミングが削除されました。
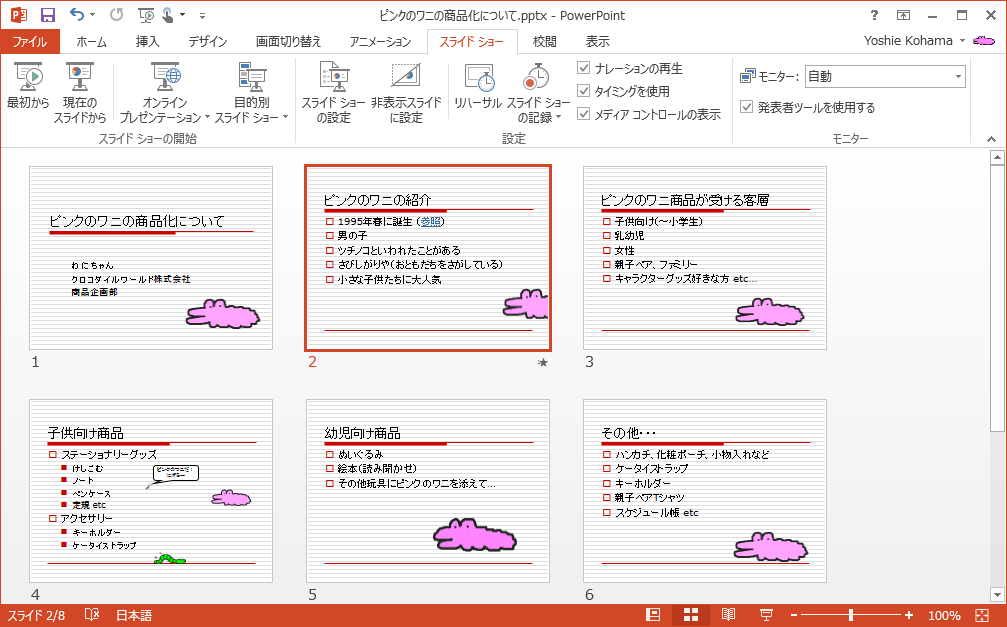
備考
リハーサル機能を使ってスライドの切り替えのタイミングは、[画面切り替え]タブの[画面切り替えのタイミング]の[自動的に切り替え]の時間に代入されます。そのチェックをオフにするとタイミングが消えます。しかし、すべてのタイミングを削除する場合は、前項の操作の通りにスライドショーの記録をクリアするのがいいでしょう。
スポンサーリンク
INDEX
異なるバージョンの記事
コメント
※技術的な質問は、Microsoftコミュニティで聞いてください!

