リハーサル機能を使用するには
スライドショーの開始と実行
最終更新日時:2016/11/16 00:14:49
PowerPoint 2016 for Macで何秒後に自動的に次のスライドに切り替えたい場合は、リハーサル機能を利用すると便利です。[スライドショー]タブの[リハーサル]をクリックして、切り替えたいタイミングでクリックまたはEnterキーで次のスライドに進めていき、Escキーを押すとリハーサルの時間が記録されます。リハーサルを記録したあとにスライド一覧表示に自動的に切り替えられ、それぞれの表示時間が表示されます。
画面の切り替え時間を設定する
- 最初のスライドを表示して[スライドショー]タブの[リハーサル]をクリックします。
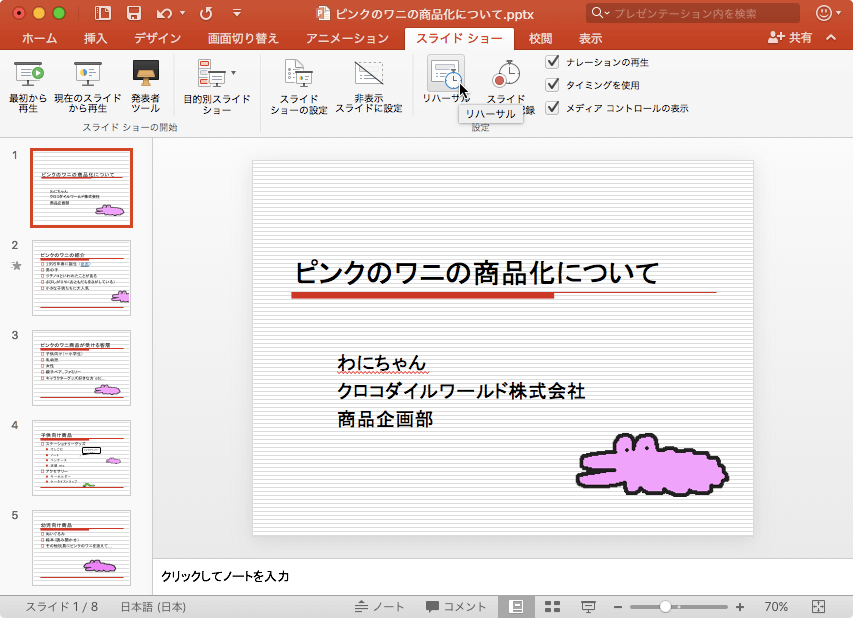
- 発表者ツールでスライドショーが開始されるので、切り替えたいタイミングでクリックまたはEnterキーで次のスライドに進めていきます。
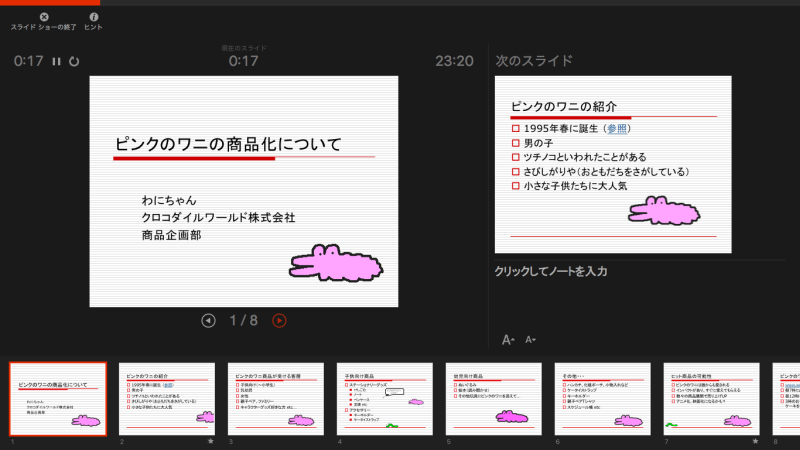
- Escキーを押すと、スライドショーの所要時間が表示されます。このタイミングをもとにスライドショーで使用する場合は[はい]ボタンをクリックします。
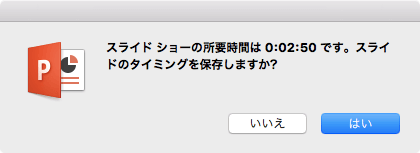
- それぞれのスライドの表示時間が表示されました。
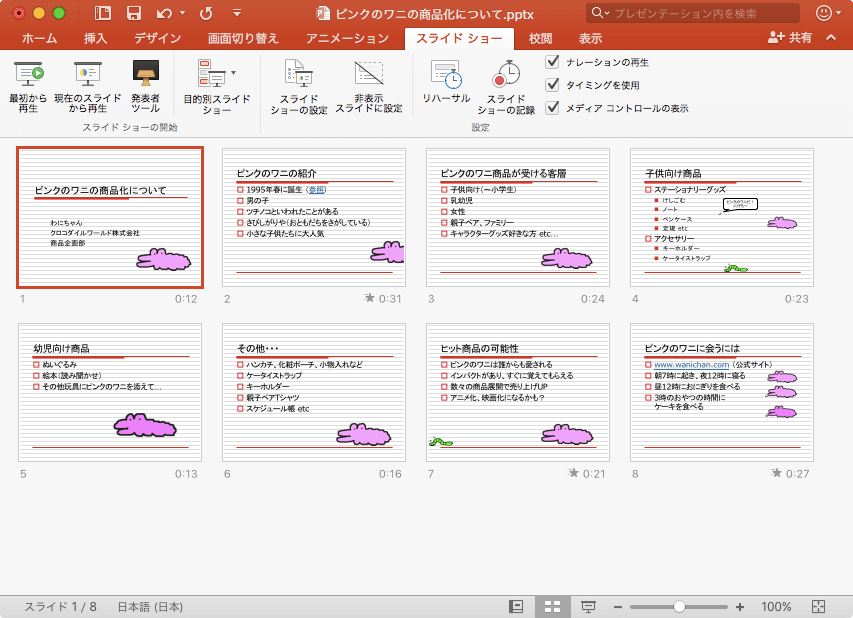
備考
リハーサル機能を使ってスライドの切り替えのタイミングは、[画面切り替え]タブの[タイミング]グループの[後]の時間に代入されます。そのチェックをオフにするとタイミングが消えます。ただし、残念ながら、PowerPoint 2016 for Macでは、スライドショーのタイミングを一括削除することはできません。手動で消していくしかありません。
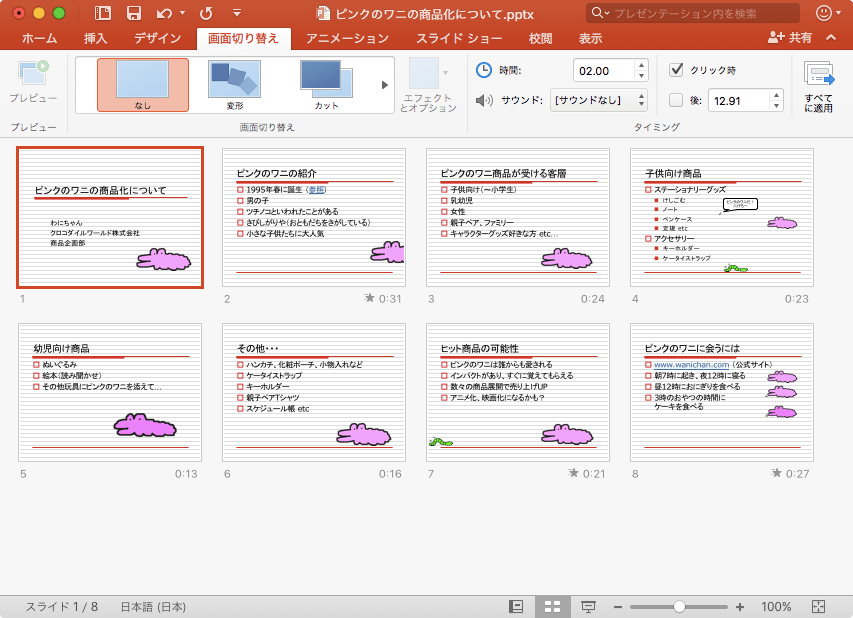
※執筆環境:Microsoft PowerPoint for Mac バージョン 15.27
スポンサーリンク
INDEX

