スライド番号やページ番号を追加するには
スライドを変更する
最終更新日時:2023/04/03 17:17:54
プレゼンテーションのスライドに番号を付けて、参照しやすくするには、[挿入]タブの[テキスト]グループの[スライド番号の挿入]を選択します。テキストボックス内をクリックしてから[スライド番号]をクリックしても、スライド番号を追加できます。
一方、配布資料にページ番号を追加するには、[ヘッダーとフッター]ダイアログボックスの[配布資料]タブを開き、[ページ番号]にチェックをつけます。
はじめに
プレゼン参加者に事前にプレゼン資料を配布する場合もあると思います。しかし、意外と忘れがちなのがスライド番号です。印刷時にそれぞれスライド番号が明記されていないと、順序がばらばらになった場合に「このスライドはどのスライドの次なのかわからない!」という問題が発生してしまいますよね。
そこで、紙の資料としてスライドを印刷する際に重宝する、スライド番号の挿入方法を紹介します。
既定ではスライド番号やページ番号はスライドに追加されません。スライド番号を挿入するには、スライドマスターの編集中、通常のスライドショーの編集中のどちらでも行えます。あらかじめ、マスターレイアウトに「スライド番号」が有効になっているか確認してから行ってください。(![]() マスターレイアウトに含めるプレースホルダーを選択するには)
マスターレイアウトに含めるプレースホルダーを選択するには)
[スライドマスター]タブの[マスターのレイアウト]をクリック
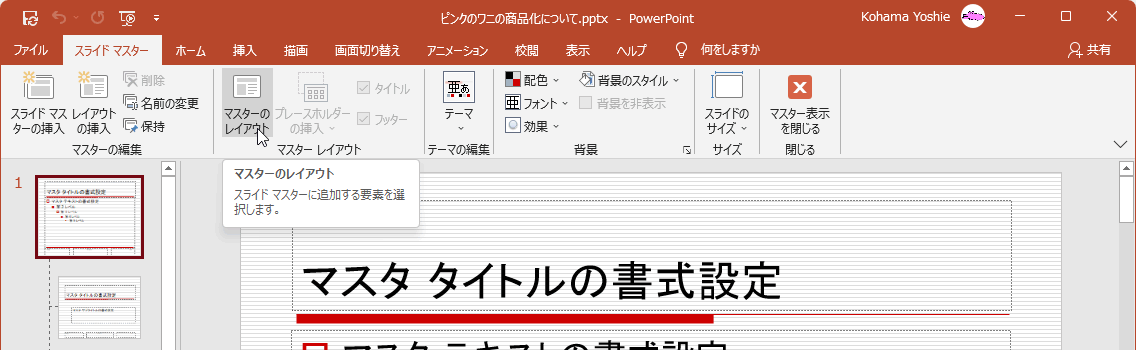

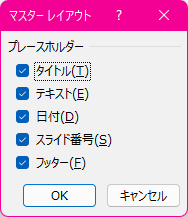
スライド番号を挿入する
- [挿入]タブを開き、[スライド番号の挿入]をクリックします。
![スライド番号の挿入 プレゼンテーションのスライドに番号を付けて、参照しやすくします。テキストボックス内をクリックしてから[スライド番号]をクリックしても、スライド番号を追加できます。](images/20-3.png)
- [ヘッダーとフッター]ダイアログボックスの[スライド]タブを開き、[スライド番号]にチェックを入れます。
- すべてのスライドに適用するには[すべてに適用]、現在編集中のスライドにのみ適用するには[適用]をクリックします。
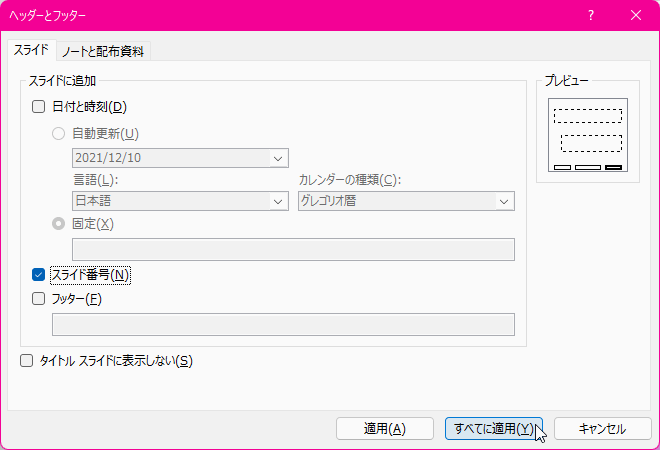
- スライド番号が右下に挿入されました。
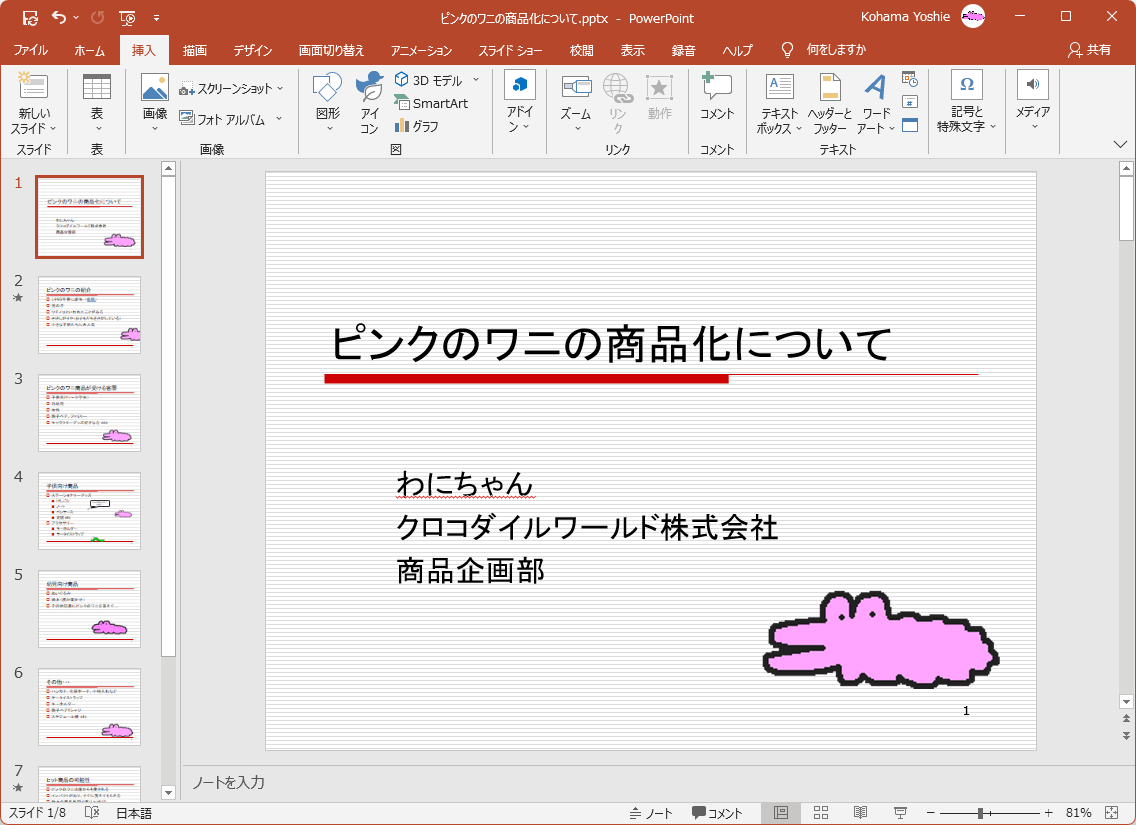
タイトルスライドにはスライド番号を挿入しないようにするには
[ヘッダーとフッター]ダイアログボックスの[タイトル スライドに表示しない]にチェックを入れます。もし、タイトルスライドにスライド番号なしで、2枚目のスライドからスライド番号1にするには、『[PowerPoint FAQ] 表紙にスライド番号を入れず、2つ目のスライド番号を1にしたい』を参考にしてください。
配布資料にページ番号を追加する
- [表示]タブの[配布資料マスター]を選択して配布資料マスターを開き、[配布資料マスター]タブの[プレースホルダー]グループ内、[ページ番号]にチェックがついているかどうか確認します。
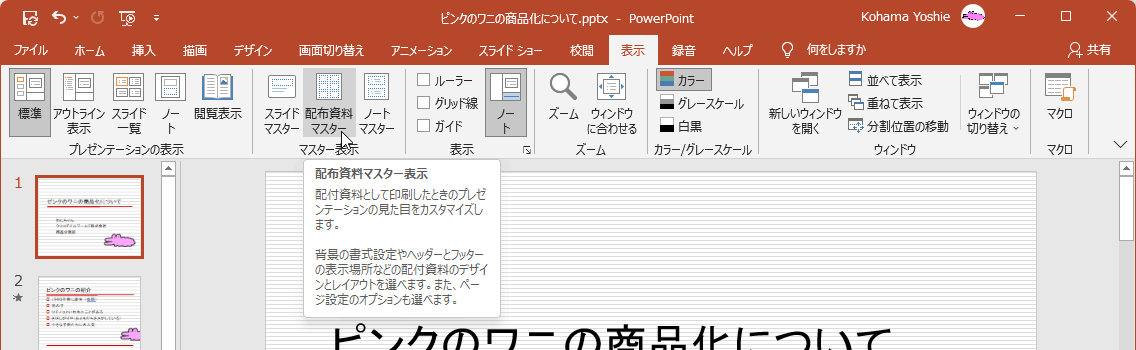

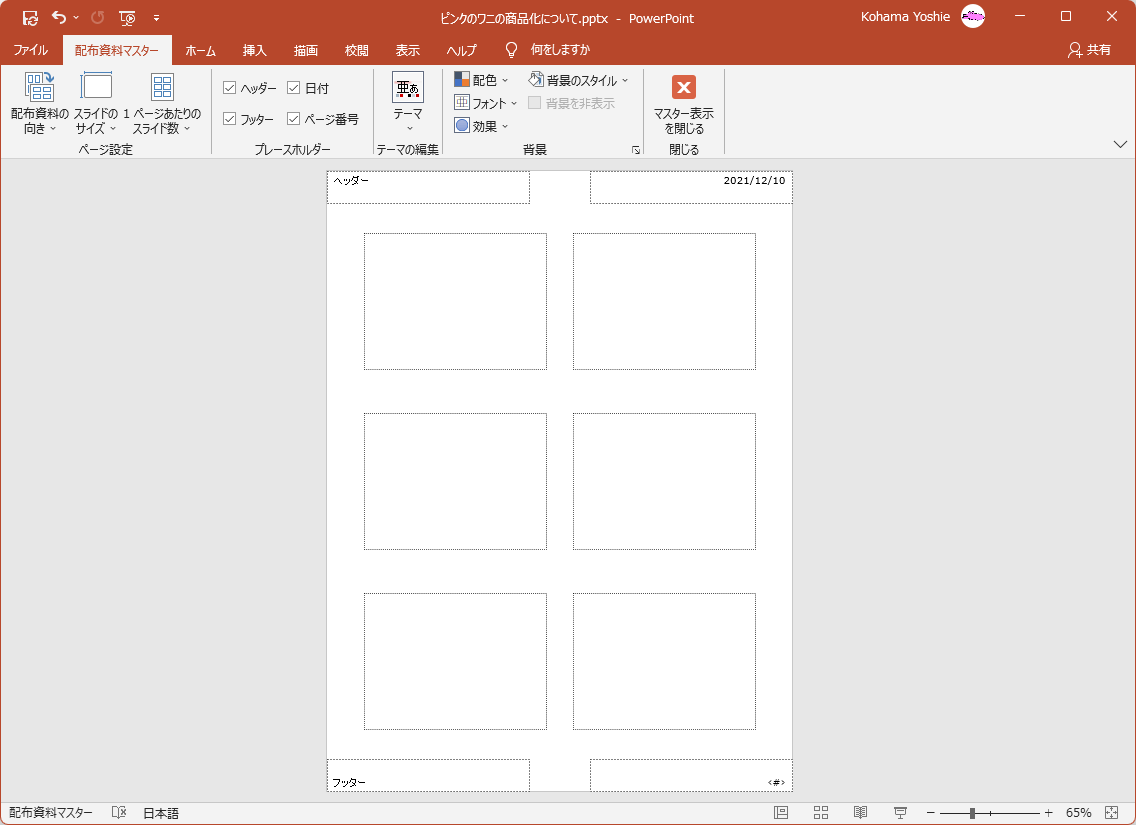
- [挿入]タブを開き、[スライド番号の挿入]をクリックします。
![スライド番号の挿入 プレゼンテーションのスライドに番号を付けて、参照しやすくします。テキストボックス内をクリックしてから[スライド番号]をクリックしても、スライド番号を追加できます。](images/20-8.png)
- [ヘッダーとフッター]ダイアログボックスの[ノートと配布資料]タブを開き、[ページ番号]にチェックを入れて、[すべてに適用]をクリックします。
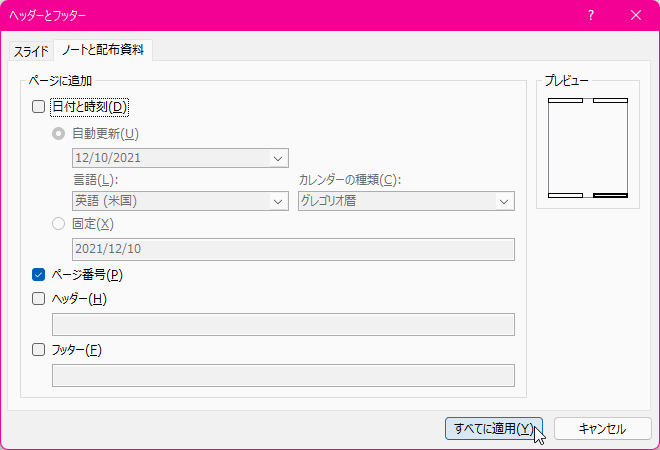
スポンサーリンク
INDEX
コメント
※技術的な質問は、Microsoftコミュニティで聞いてください!

