グラフを挿入するには
グラフを挿入する、変更する
最終更新日時:2023/04/03 17:18:02
新しいスライド(タイトルとコンテンツ)を挿入して、コンテンツのプレースホルダーの[グラフの挿入]をクリックするか、[挿入]タブの[図]グループの[グラフ]をクリックし、[グラフの挿入]ダイアログボックスで、グラフの種類とグラフスタイルを選択します。
はじめに
PowerPoint 2019 で挿入できるグラフの種類は以下の通りです。
- 縦棒
- 集合縦棒
- 積み上げ縦棒
- 100%積み上げ縦棒
- 3-D 集合縦棒
- 3-D 積み上げ縦棒
- 3-D 100%積み上げ縦棒
- 3-D 縦棒
- 折れ線
- 折れ線
- 積み上げ折れ線
- 100%積み上げ折れ線
- マーカー付き 折れ線
- マーカー付き 積み上げ折れ線
- マーカー付き 100%積み上げ折れ線
- マーカー付き 折れ線
- 円
- 円
- 3-D円
- 補助円グラフ付き円
- 補助縦棒付き円
- ドーナツ
- 横棒
- 集合横棒
- 積み上げ横棒
- 100%積み上げ横棒
- 3-D 集合横棒
- 3-D 積み上げ横棒
- 3-D 100%積み上げ横棒
- 3-D 横棒
- 面
- 面
- 積み上げ面
- 100%積み上げ面
- 3-D 面
- 3-D 積み上げ面
- 3-D 100%積み上げ面
- 散布図
- 散布図
- 散布図(平滑線とマーカー)
- 散布図(平滑線)
- 散布図(直線とマーカー)
- 散布図(直線)
- バブル
- 3-D効果付きバブル
- マップ
- 塗り分けマップ
- 株価
- 株価チャート(高値-安値-終値)
- 株価チャート(初値-高値-安値-終値)
- 株価チャート(出来高-高値-安値-終値)
- 株価チャート(出来高-初値-高値-安値-終値)
- 等高線
- 3-D 等高線
- ワイヤーフレーム 3-D 等高線
- 等高線
- ワイヤーフレーム 等高線
- レーダー
- レーダー
- マーカー付きレーダー
- 塗りつぶしレーダー
- ツリーマップ
- サンバースト
- ヒストグラム
- ヒストグラム
- パレート図
- 箱ひげ図
- ウォーターフォール
- しょうご
- 組み合わせ
- 集合縦棒 - 折れ線
- 集合縦棒 - 第2軸の折れ線
- 積み上げ面 - 集合縦棒
- ユーザー設定の組み合わせ
コンテンツプレースホルダーから棒グラフを挿入する
- 新しいスライド(タイトルとコンテンツ)を挿入して、コンテンツのプレースホルダーの[グラフの挿入]をクリックします。
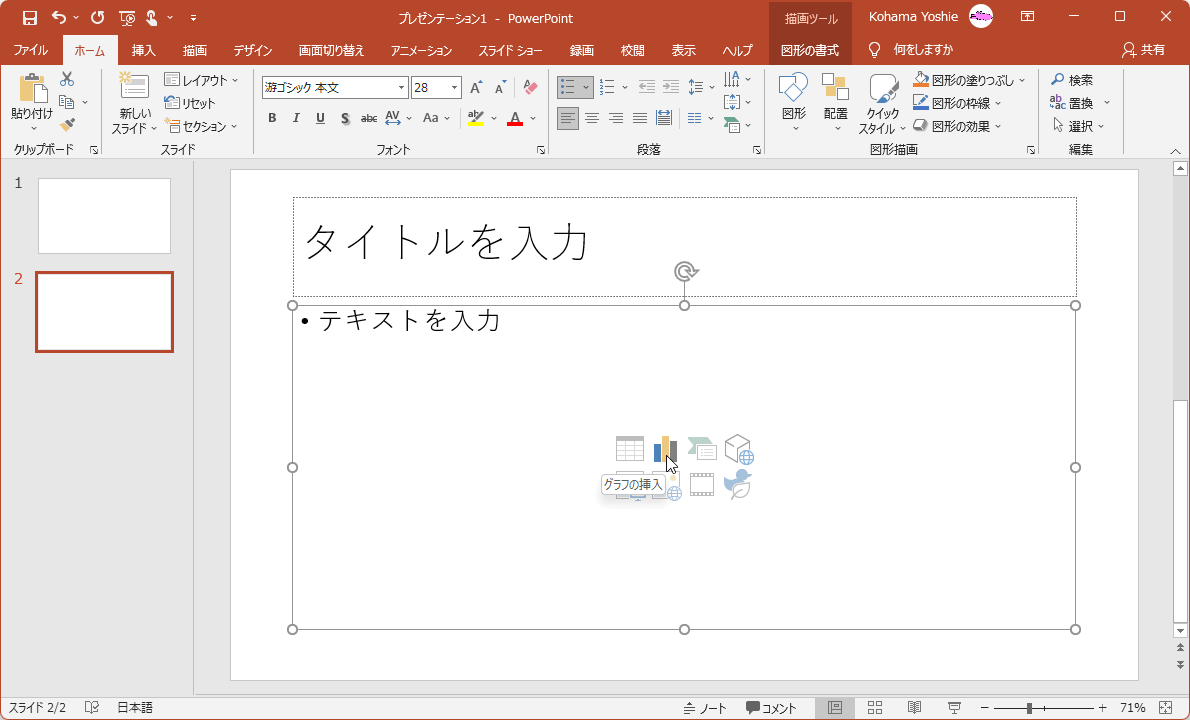
- [グラフの挿入]ダイアログボックスで、グラフの種類とグラフスタイルを選択して[OK]ボタンをクリックします。
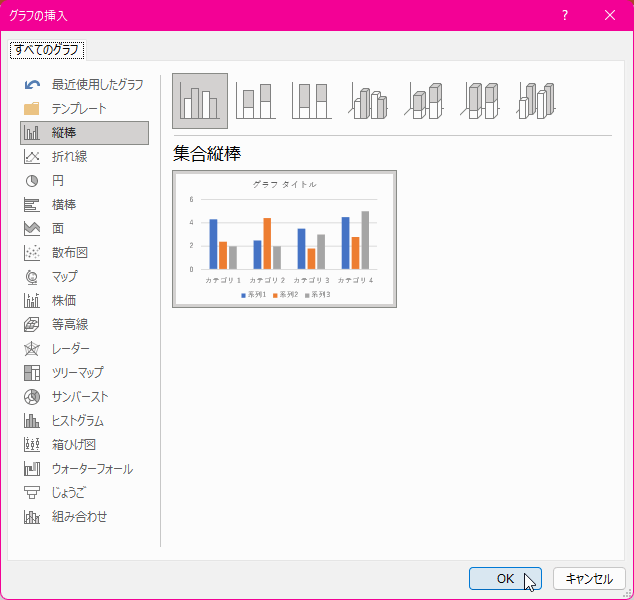
- Excelのウィンドウが開くので、ここにデータを入力することで、グラフの値が反映されます。
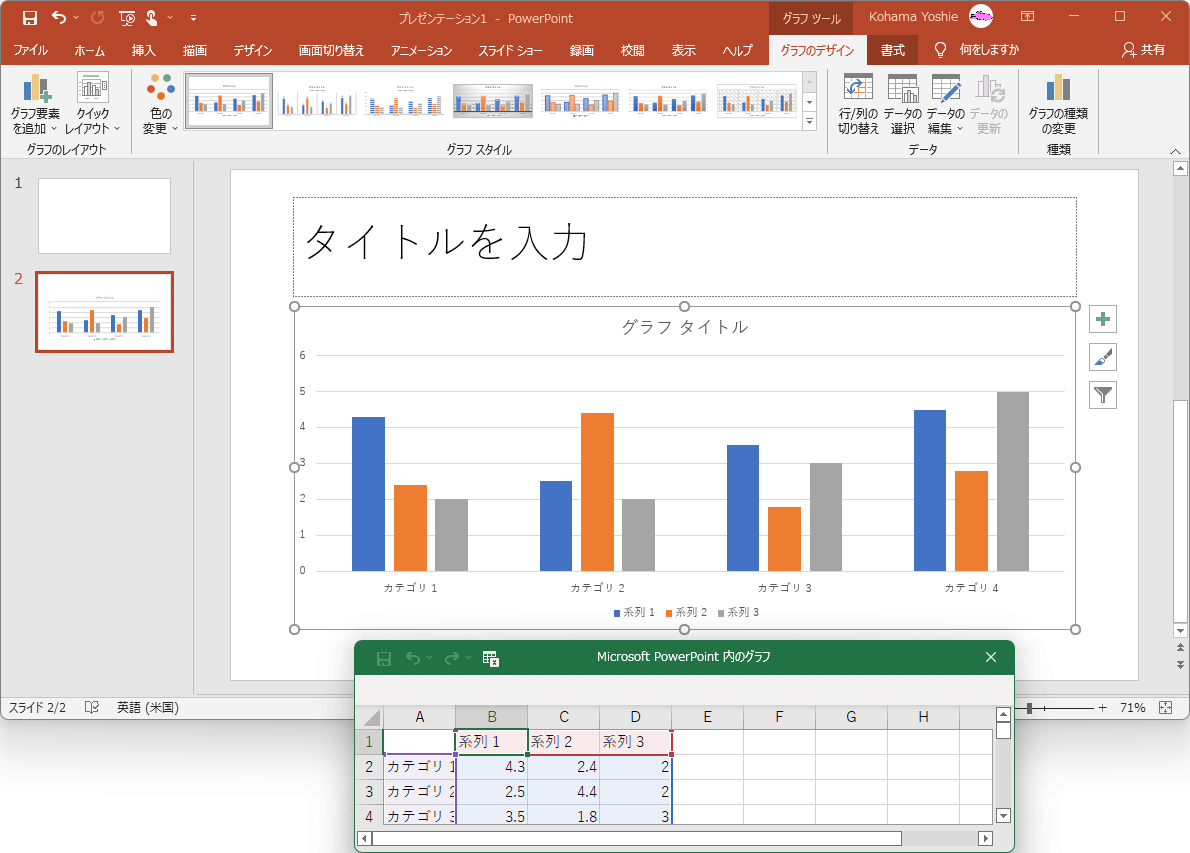
リボンタブコマンドから挿入する
- [挿入]タブを開き、[図]グループの[グラフ]をクリックします。
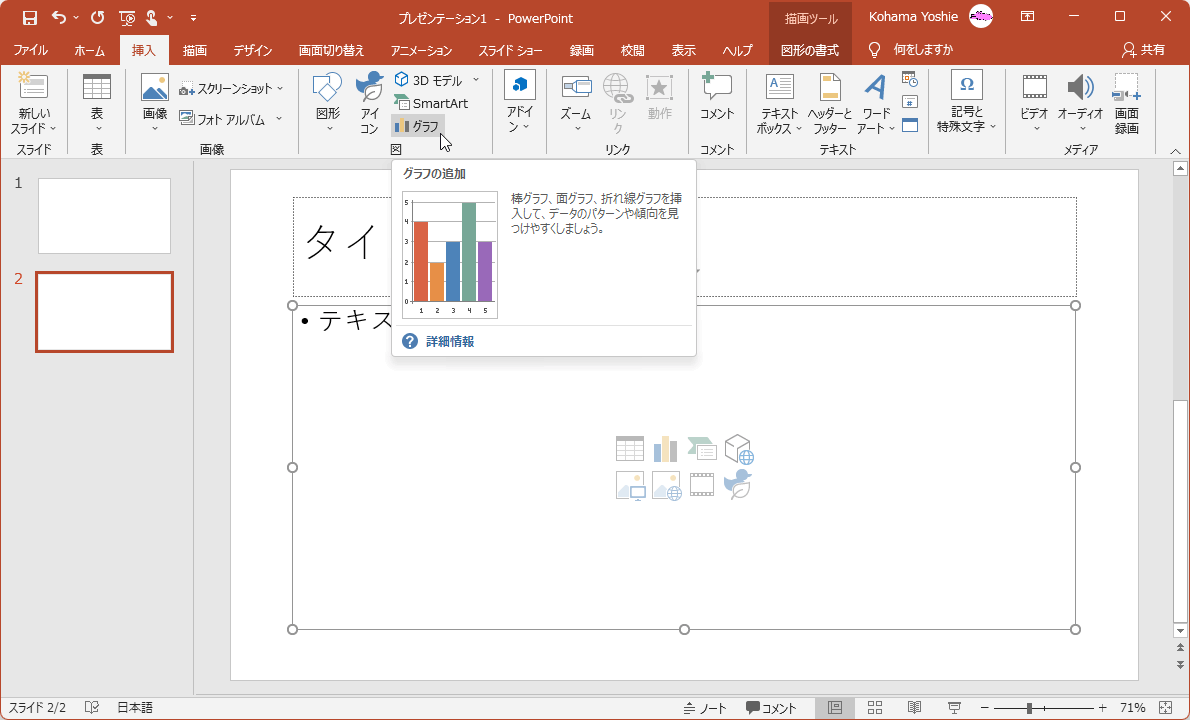
- [グラフの挿入]ダイアログボックスで、グラフの種類とグラフスタイルを選択して[OK]ボタンをクリックします。
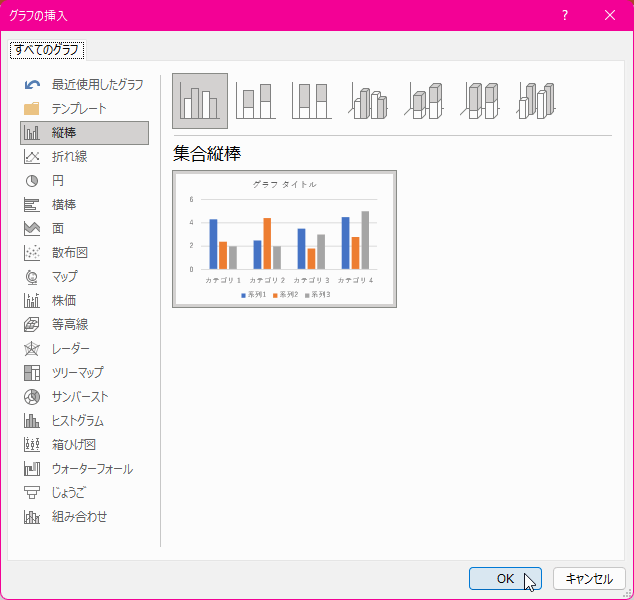
- Excelのウィンドウが開くので、ここにデータを入力することで、グラフの値が反映されます。
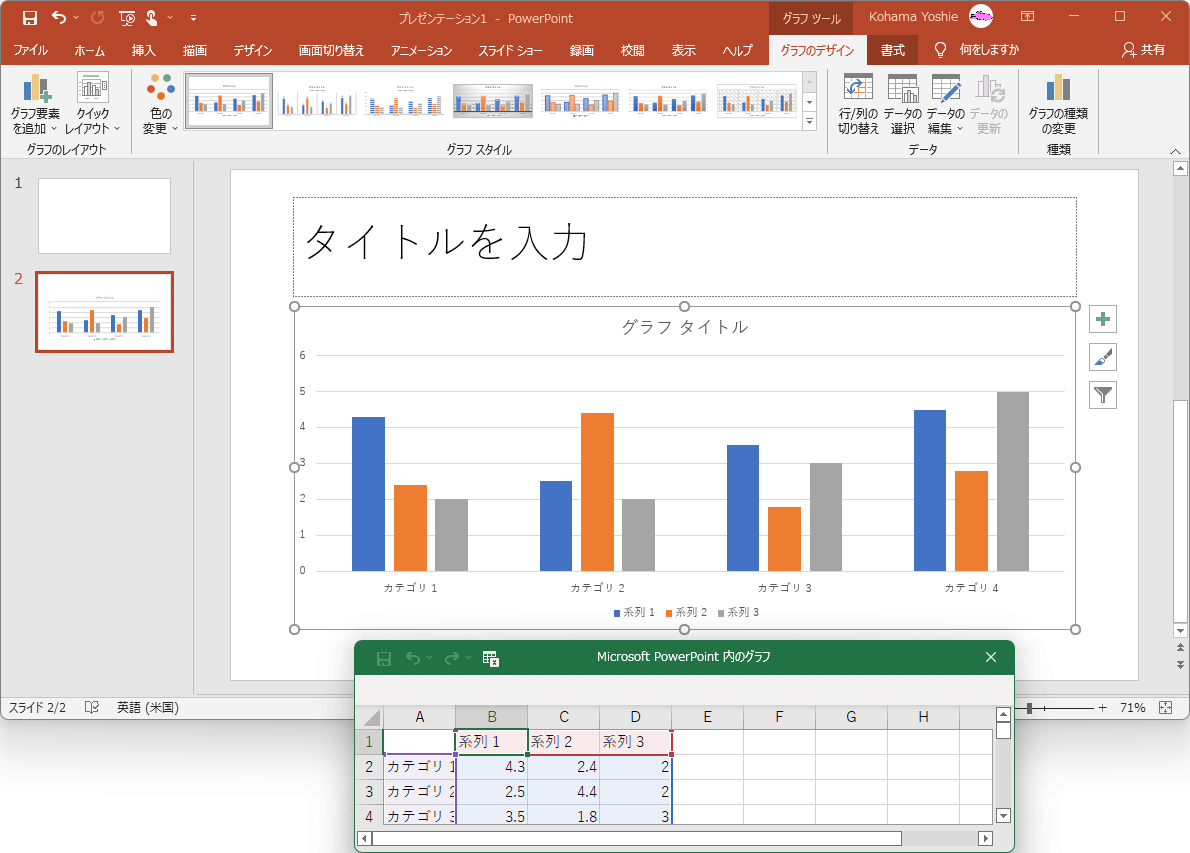
スポンサーリンク
INDEX
異なるバージョンの記事
コメント
※技術的な質問は、Microsoftコミュニティで聞いてください!

