ウィンドウを分割するには
文書のオプションと表示をカスタマイズする
公開日時:2014/11/07 12:41:04
最終更新日時:2023/04/03 17:09:33
最終更新日時:2023/04/03 17:09:33
Word 2013でドキュメントを二つに分けて表示するには、[表示]タブを開き、[ウィンドウ]グループの[ウィンドウの分割]をクリックします。ウィンドウを分割することによって、一方を確認しながら、もう一方を編集したりできるようになります。
はじめに
スムーズに文書作成や編集ができるように、ウィンドウの表示方法を変更することができます。
- 新しいウィンドウを開く
- ドキュメントを別々のウィンドウで開き、同時にそれぞれの場所で作業できます。
- 整列
- 開いているウィンドウを並べて表示し、すべてを一度に確認できるようにします。
- 分割
- ドキュメントを2つに分けて表示します。
分けて表示すると、一方を確認しながら、もう一方を編集したりできるようになります。
ちなみに、Wordのウィンドウが複数ある場合にはじめて、[並べて比較]機能が利用できるようになります。
- 並べて比較
- ドキュメントを切り替えなくても済むように並べて表示します。こうすると、内容の比較を簡単に行えるようになります。
このコマンドを使うと[同時にスクロール]も有効になるので、一方のウィンドウのスクロールバーを操作すると、もう一方のウィンドウも連動してスクロールされるため、差異を確認することができます。 - 同時にスクロール
- 2つのドキュメントを同時にスクロールします。
これは、ドキュメントを1行ずつ並べたり、違いを調べたりする場合に便利な方法です。
この機能を有効にするには、[並べて比較]をオンにしてください。 - ウィンドウの位置を元に戻す
- 比較するドキュメントを並べて配置し、画面上に均等に表示されるようにします。
この機能を使うには[並べて比較]をオンにしてください。
ウィンドウの分割
- [表示]タブを開き、[ウィンドウ]グループの[ウィンドウの分割]をクリックします。

- ウィンドウが分割され、それぞれスクロールバーが表示されました。
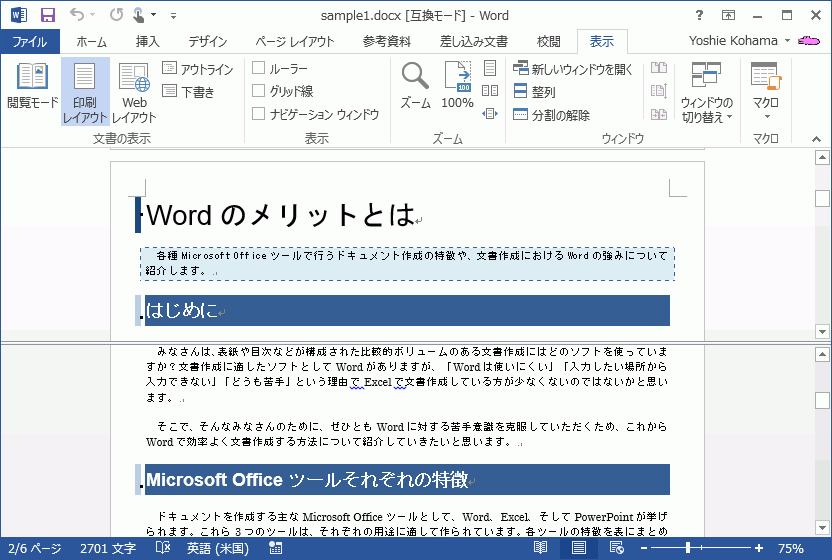
スポンサーリンク
INDEX
コメント
※技術的な質問はMicrosoftコミュニティで聞いてください!

