選択した文字列を強調表示するには
文字列や段落を書式設定する
公開日時:2014/12/13 11:03:08
最終更新日時:2023/04/03 17:09:38
最終更新日時:2023/04/03 17:09:38
選択した文字列に修飾する方法として、太字、下線、斜体をはじめ、蛍光ペンの色や網掛けを適用することができます。[ホーム]タブの[フォント]グループにて、目的の文字飾りを選択または設定します。[フォント]ダイアログボックスでも設定可能です。
はじめに
選択した文字列に修飾する方法として、太字、アンダーライン、斜体をはじめ、蛍光ペンの色や網掛けを適用することができます。
|
| 選択した文字や文を線で囲みます。 |
|
| 選択した文字列を太字にします。 |
|
| 選択した文字列を斜体にします。 |
|
| 選択した文字列に下線をつけます。 |
 (文字の効果) (文字の効果) | 影、光彩、反射などの視覚効果を選択した文字列に適用します。 |
 [蛍光ペンの色] [蛍光ペンの色] | 蛍光ペンでマークをつけたように文字を表示します。 |
 (フォントの色) (フォントの色) | 文字の色を変更します。 |
 (文字の網掛け) (文字の網掛け) | 文字の背景に網掛けを設定します。 |
基本的な文字修飾の太字、斜体、下線は、ボタンを使うよりもショートカットキーを利用する方が効率がよいでしょう。
なお、文字修飾は複数組み合わせることも可能です。
選択した文字列を太字にする
- 太字にしたい文字列を選択します。
- [ホーム]タブの[フォント]グループの
 [太字(Ctrl+B)]をクリックします。
[太字(Ctrl+B)]をクリックします。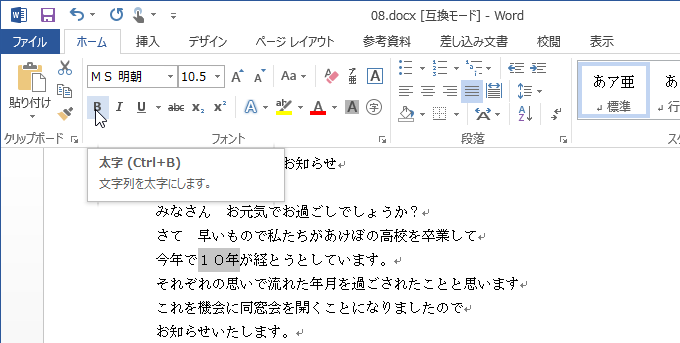
- 選択した文字列が太字になりました。
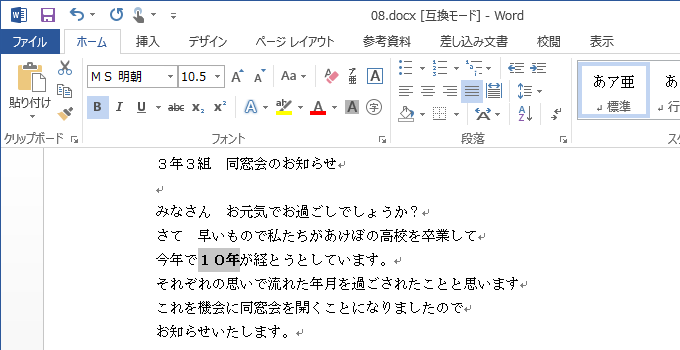
選択した文字列に蛍光ペンの色をつける
- 蛍光ペンの色を付けたい文字列を選択します。
-
[ホーム]タブの[フォント]グループの[蛍光ペンの色]をクリックします。黄色以外を指定するには、▼をクリックをクリックして、蛍光ペンの色を選択します。[蛍光ペンの色]の▼をクリック
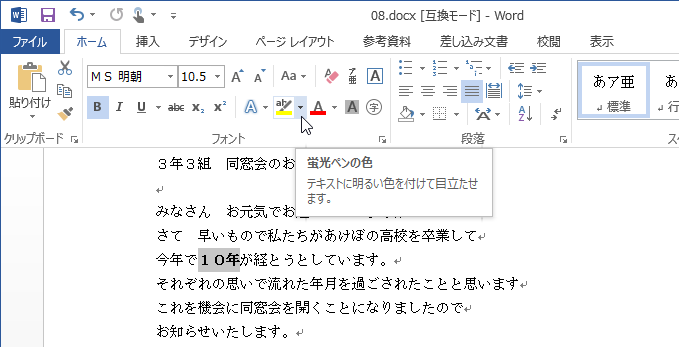 一覧から蛍光ペンの色を選択
一覧から蛍光ペンの色を選択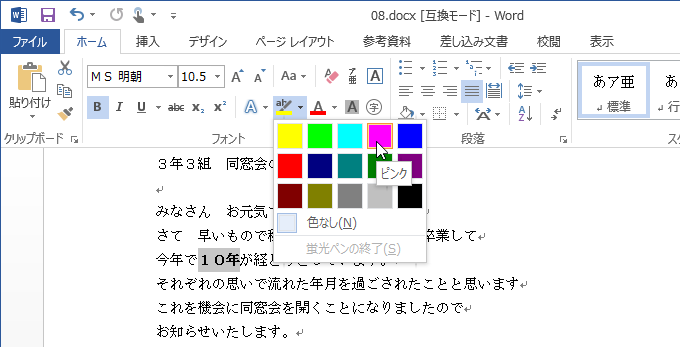
- 選択した文字列に蛍光ペンの色がつきました。
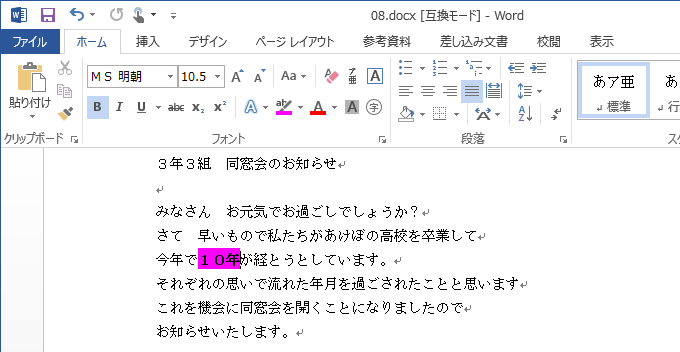
備考
蛍光ペンの色を使用する場合、あらかじめ文字列を選択しなくても、蛍光ペンの色を選択することで、マウスポインターが蛍光ペンの形状になるので、文字上をドラッグすることで自由に連続してマーキングできます。蛍光ペンモードを終了するにはEscキーを押すとOKです。
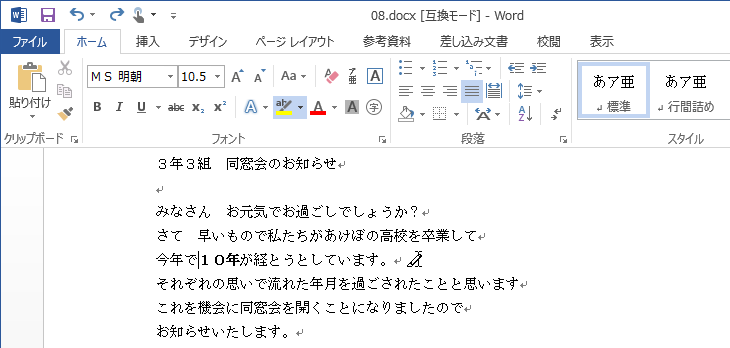
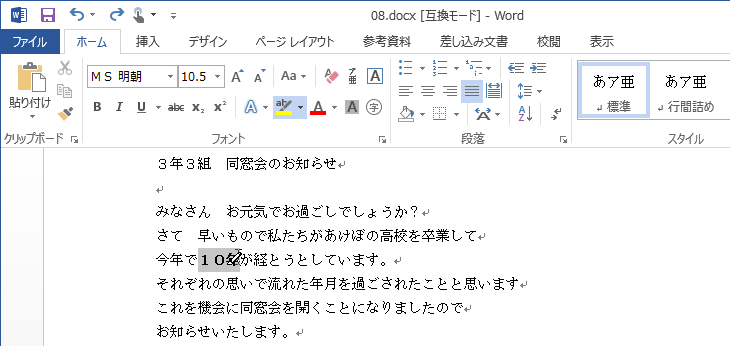
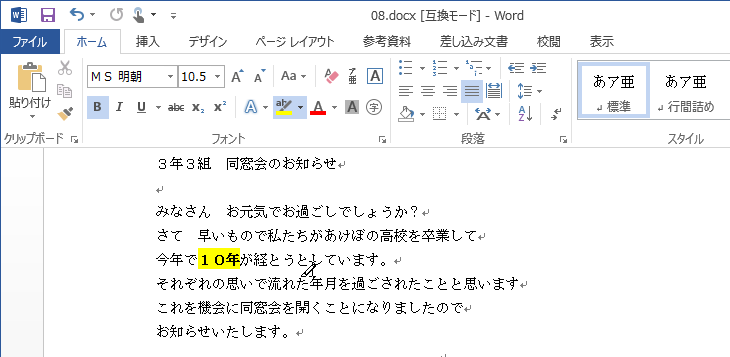
スポンサーリンク
INDEX
異なるバージョンの記事
コメント
※技術的な質問はMicrosoftコミュニティで聞いてください!

