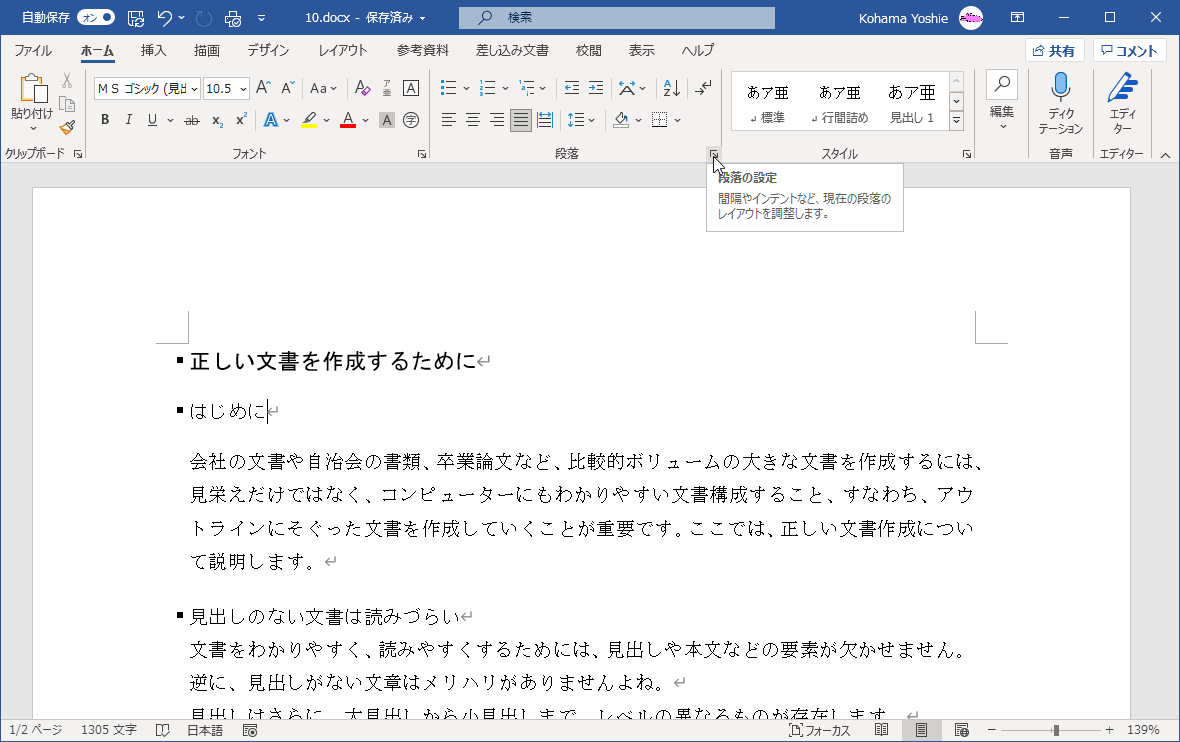選択した段落前後の間隔を指定するには
文字列や段落の書式を設定する
最終更新日時:2023/04/03 17:12:06
段落前後の間隔をポイント単位ではなく行単位で追加するには、[ページレイアウト]タブを開き、[段落]グループの[間隔]にそれぞれ指定するか、[段落]ダイアログボックスにて設定します。
はじめに
段落の前や後ろに間隔を追加するには、対象となる段落を指定して[ホーム]タブの[段落]グループにある![]() [行と段落の間隔]ボタンをクリックして、[段落前に間隔を追加]や[段落後に間隔を追加]をクリックするとOKですが、既定の間隔(12pt)で間隔が指定され、段落前後の間隔を追加する場合はこの操作を2度繰り返さなければいけません。
[行と段落の間隔]ボタンをクリックして、[段落前に間隔を追加]や[段落後に間隔を追加]をクリックするとOKですが、既定の間隔(12pt)で間隔が指定され、段落前後の間隔を追加する場合はこの操作を2度繰り返さなければいけません。
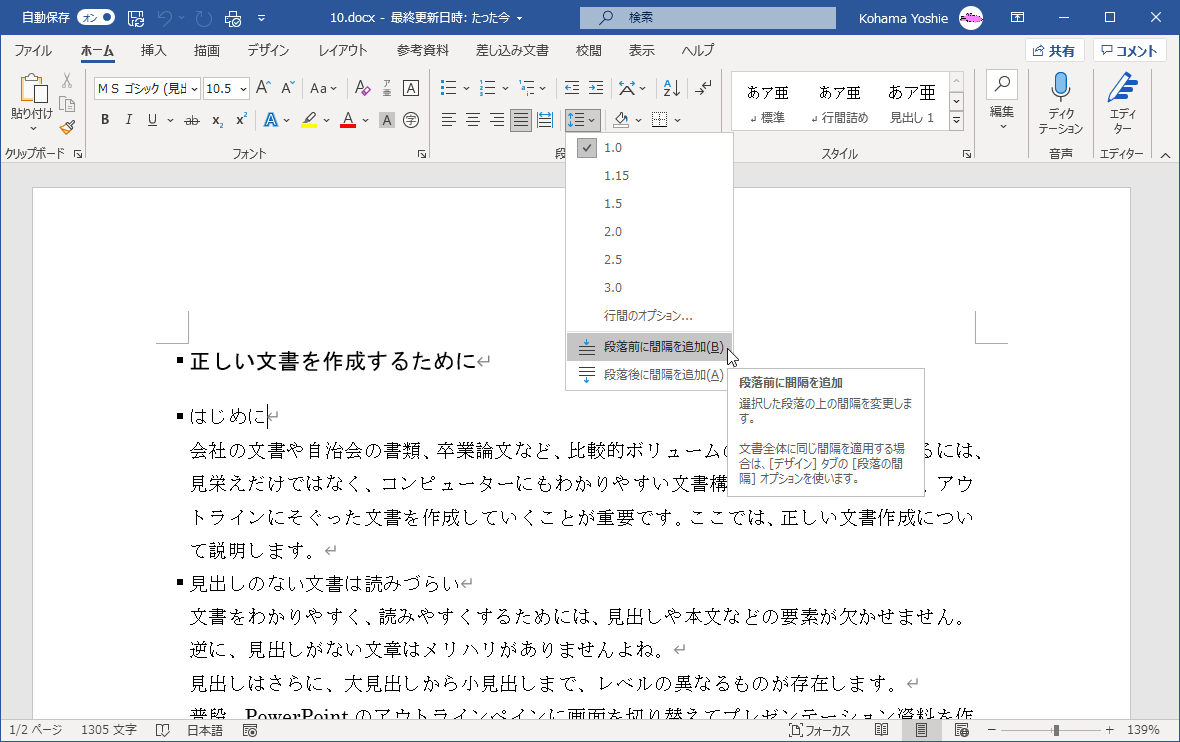
[段落]ダイアログボックスで確認すると、段落前の間隔では既定幅(12 pt)が設定されている
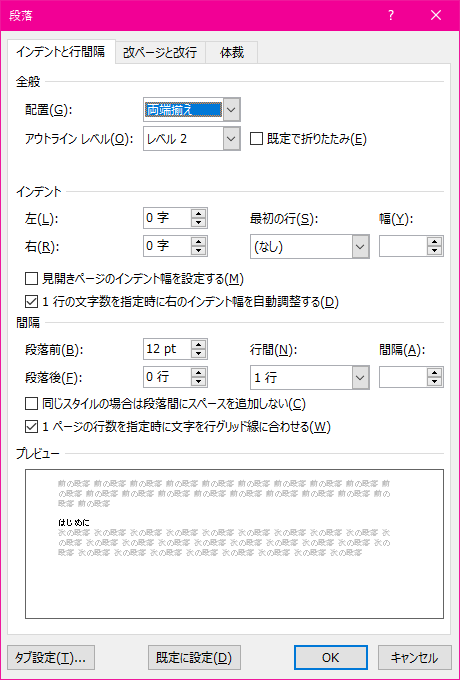
ここでは、段落前後の間隔幅をポイント単位ではなく、行単位で素早く指定する方法について説明します。
[ページレイアウト]タブから操作する
選択した段落の上の間隔を変更する
- 対象となる段落にカーソルを移動し、[ページレイアウト]タブを開きます。
- [前の間隔]ボックスの▲をクリックするごとに0.5行分間隔が追加されます。
選択した段落の下の段落を変更する
- 対象となる段落にカーソルを移動し、[ページレイアウト]タブを開きます。
- 段落後の間隔を広げるには、[後の段落]ボックスにて調整します。
[段落]ダイアログボックスで操作する
- 対象となる段落にカーソルを移動します。
- [ホーム]タブの[段落]グループ右下の[ダイアログボックス起動ツール]をクリックします。
- [段落]ダイアログボックスの[インデントと行間幅]タブが開かれたら[間隔]グループの[段落前]や[段落後]にそれぞれ間隔を指定して[OK]ボタンをクリックします。
![[段落]ダイアログボックス](images/35-6.png)
スポンサーリンク
INDEX
異なるバージョンの記事
- Word 2019 for Mac:段落前後の間隔を指定するには
- Word 2016:段落前後に行単位で間隔を追加するには
- Word 2016 for Mac:段落前後の間隔を指定するには
- Word 2013:段落の間隔を設定するには
- Word 2011:段落前後の間隔を指定するには
- Word 2010:段落前後の間隔を指定するには
- Word 2007:段落前後の間隔を指定するには
- Word for iPad:段落前に間隔を追加するには
- Word for iPad:段落後に間隔を追加するには
- Word for iPhone:段落前に間隔を追加するには
- Word for iPhone:段落後に間隔を追加するには
コメント
※技術的な質問はMicrosoftコミュニティで聞いてください!


![前の間隔 選択した段落の上の間隔を変更します。ドキュメント全体に同じ間隔を適用する場合は、[デザイン]タブの[段落の間隔]オプションを使います。](images/35-1.png)

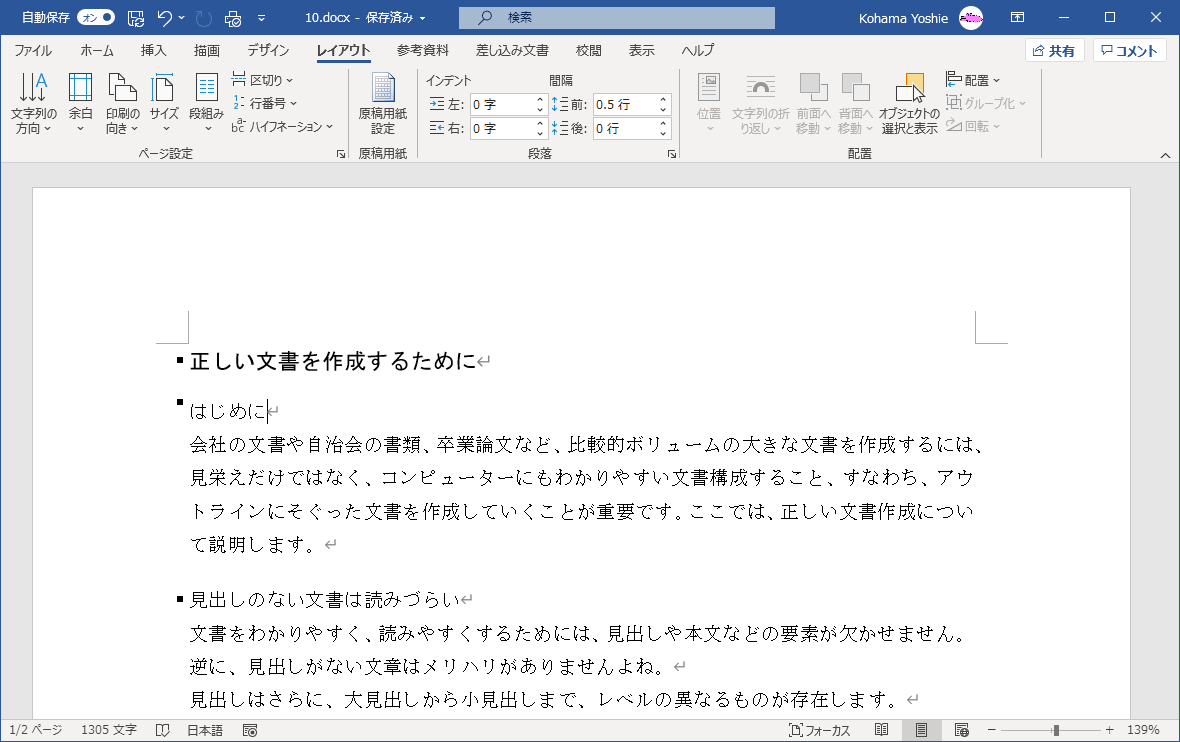
![後の間隔 選択した段落の下の間隔を変更します。ドキュメント全体に同じ間隔を適用する場合は、[デザイン]タブの[段落の間隔]オプションを使います。](images/35-3.png)