文字の配置を変更するには
文字列や段落の書式を設定する
最終更新日時:2023/04/03 17:12:04
中央揃えや右寄せなど、段落文字の配置を変更するには、[ホーム]タブの[段落]グループにあるそれぞれのボタンを利用します。 中央揃えはCtrl+E、右寄せはCtrl+Rキーを使うとスムーズです。
はじめに
段落の書式をすばやく設定するには、[ホーム]タブの[段落]グループにあるボタンを利用します。

-
 [箇条書き]
[箇条書き] - 箇条書きの段落を作成します。
▼をクリックすると、箇条書きスタイルを変更できます。 -
 [段落番号]
[段落番号] - 番号付きの段落を作成します。
▼をクリックすると、別の番号形式を選ぶことができます。 -
 [アウトライン]
[アウトライン] - 階層構造になったリストを作成して、項目を整理したり、アウトラインを作成します。
リストのレベルに応じて見た目を変えたり、ドキュメントの見出しに番号を追加したりすることもできます。 -
 [インデントを減らす]
[インデントを減らす] - 余白と段落との間隔を狭くします。
-
 [インデントを増やす]
[インデントを増やす] - 余白と段落との間隔を広くします。
-
 [左揃え(Ctrl+L)]
[左揃え(Ctrl+L)] - コンテンツを左余白の内側に合わせます。
左揃えは本文で一般的に使われ、文書を読みやすくします。 -
 [中央揃え(Ctrl+E)]
[中央揃え(Ctrl+E)] - コンテンツをページの中央に揃えます。中央揃えは文書にフォーマルな印象を与え、表紙、引用、見出しで一般的に使われます。
-
 [右揃え(Ctrl+R)]
[右揃え(Ctrl+R)] - コンテンツを右余白の内側に合わせます。
右揃えは、ヘッダーとフッターのテキストなど、小さなコンテンツ セクションで使われます。 -
 [両端揃え(Ctrl+J)]
[両端揃え(Ctrl+J)] - 左右の余白に合わせて文字列を配置します。必要に応じて空白が追加されます。
英文が複数行にまたがる場合、左端と右端のラインを揃えて行内が均等割り付けされます。
(既定オン)
-
 [均等割り付け(Ctrl+Shift+J)]
[均等割り付け(Ctrl+Shift+J)] - 左右の余白の間に文字を均等に配置して、文書の端をきれいに揃えます。
文字や語の間にスペースが追加され、最後の行が短い場合は、段落の幅に合わせてさらに文字間のスペースが追加されます。 -
 [行と段落の間隔]
[行と段落の間隔] - 行や段落の間隔を選びます。
文書全体に同じ間隔を適用する場合は、[デザイン]タブの[段落の間隔]オプションを使います。 -
 [塗りつぶし]
[塗りつぶし] - 選択したテキスト、段落、表のセルの背景の色を変えます。
特に、ページの中の情報を強調するときに役に立ちます。 -
 [罫線]
[罫線] - 選択範囲に罫線を追加したり、選択範囲から罫線を削除したりします。
罫線の見た目を変える場合は、[線種とページ罫線と網掛けの設定]ダイアログボックスを使って変えることができます。 -
 [拡張書式]
[拡張書式] - 縦中横、組み文字、割注、文字の拡大/縮小などの拡張書式を設定します。
-
 [並べ替え]
[並べ替え] - 現在の選んだ内容をアルファベット順または数値を並べ替えます。
データを表にまとめる場合などに利用できます。 -
 [編集記号の表示/非表示(Ctrl+*)]
[編集記号の表示/非表示(Ctrl+*)] - 段落記号など、非表示の書式設定記号を表示します。
特に、高度なレイアウト作業をするときに使うと便利です。
右寄せにするには
- 右寄せにしたい段落にカーソルを移動します。
- [ホーム]タブの[段落]グループの
 [右揃え(Ctrl+R)]をクリックします。
[右揃え(Ctrl+R)]をクリックします。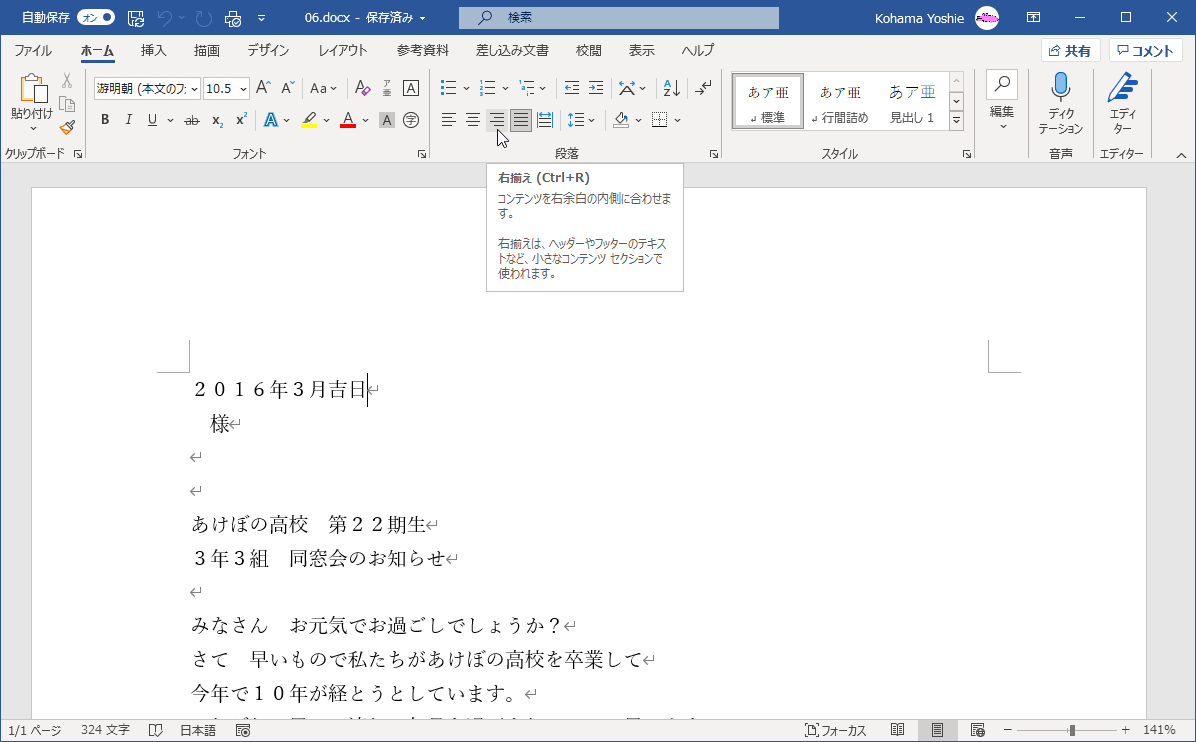
- 選択した段落が右寄せになりました。
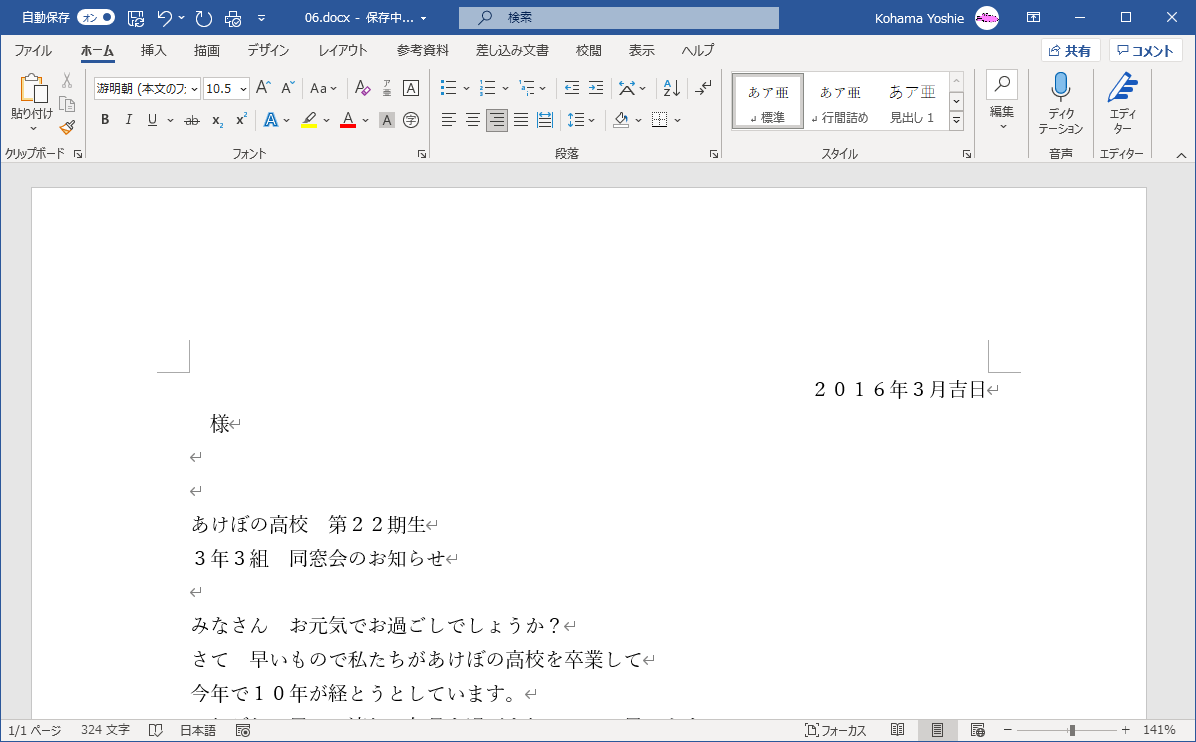
中央揃えにするには
- 中央揃えにしたい段落にカーソルを移動します。
- [ホーム]タブの[段落]グループの
 [中央揃え(Ctrl+E)]をクリックします。
[中央揃え(Ctrl+E)]をクリックします。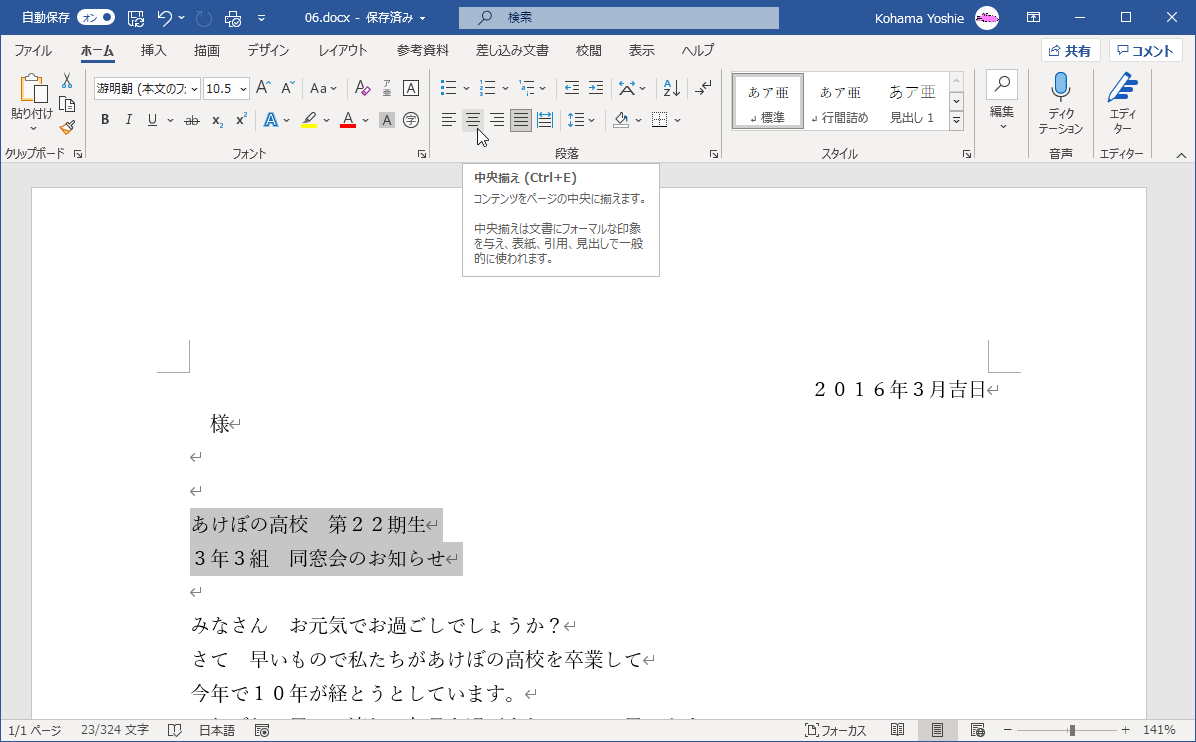
- 選択した段落が中央揃えになりました。
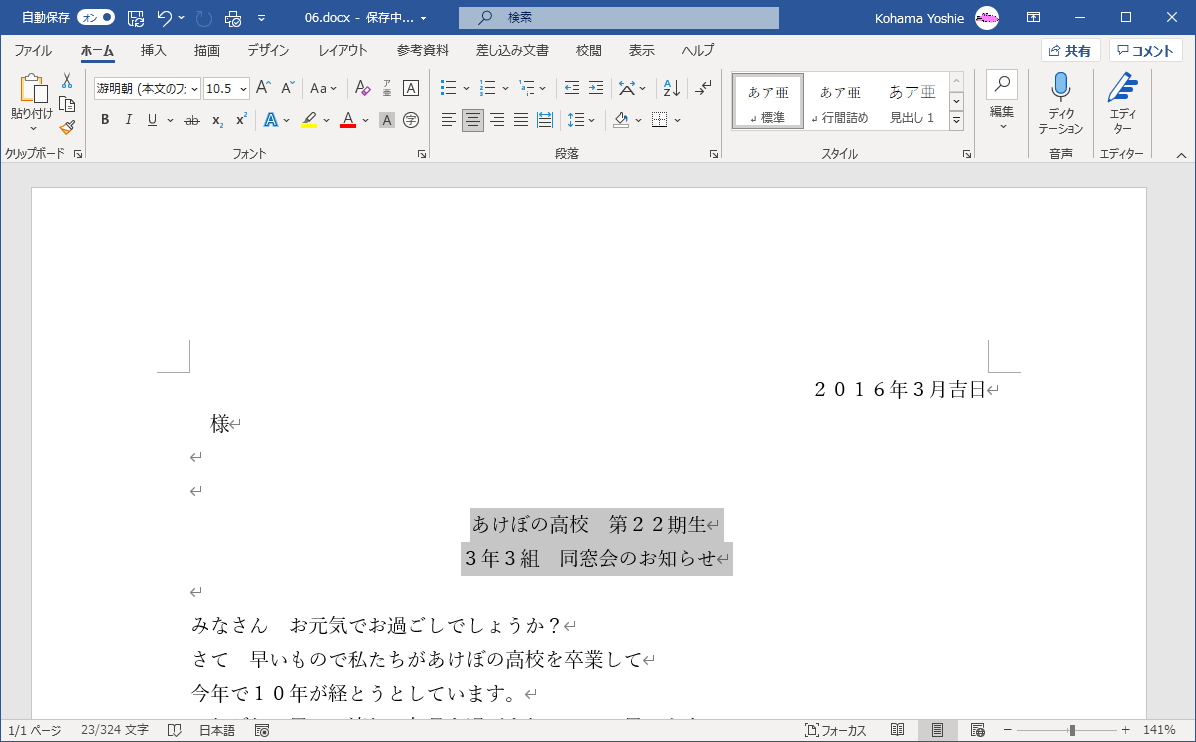
備考
対象となる段落を選択して[ホーム]タブの[段落]グループ右下のダイアログボックス起動ツールをクリックすると、[段落]ダイアログボックスが表示されます。ここで文字の配置を変更することも可能です。
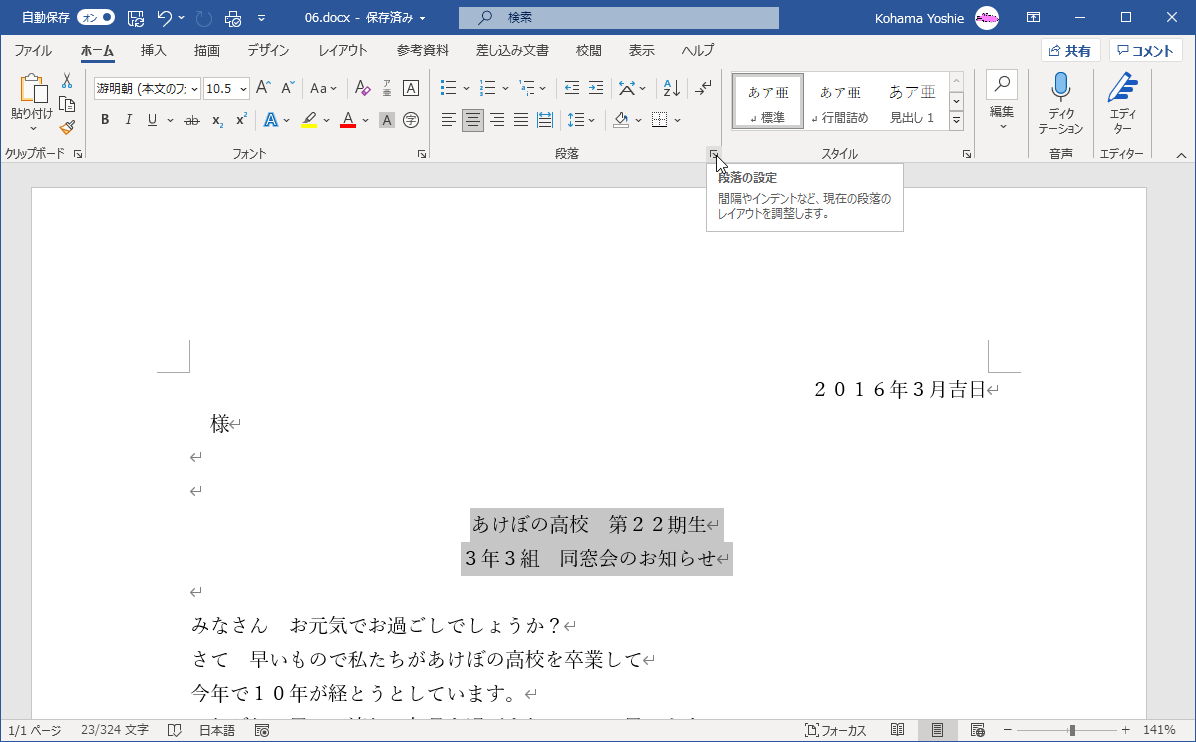

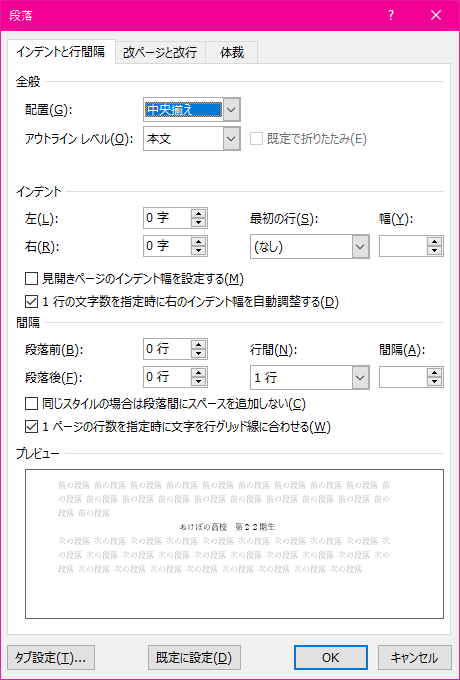
スポンサーリンク
INDEX
異なるバージョンの記事
コメント
※技術的な質問はMicrosoftコミュニティで聞いてください!

