文書に書き込みパスワードを設定するには
共同作業用に文書を準備する
最終更新日時:2023/04/03 17:12:45
不用意に文書が変更されるのを防ぐために、書き込みパスワードを設定することができます。[ファイル]タブを選択し、コンピューター上の場合は[名前を付けて保存]、OneDrive等のクラウド上の場合は[コピーを保存]をクリックして、[全般オプション]にて書き込みパスワードを設定します。書き込みパスワードを設定すると、そのパスワードを知っているものだけが上書き保存することができます。
はじめに
パスワードには「読み取りパスワード」と「書き込みパスワード」があります。
読み取りパスワード:パスワードを知っているユーザーのみ開くことができる
書き込みパスワード:パスワードを知っているユーザーのみ、文書の編集や保存ができる
[読み取り専用を推奨]にチェックを付けておくことで、読み取り専用で開くかどうかのメッセージが表示されるようになります。
書き込みパスワードの設定
- [ファイル]タブを開き、ホーム画面を表示します。
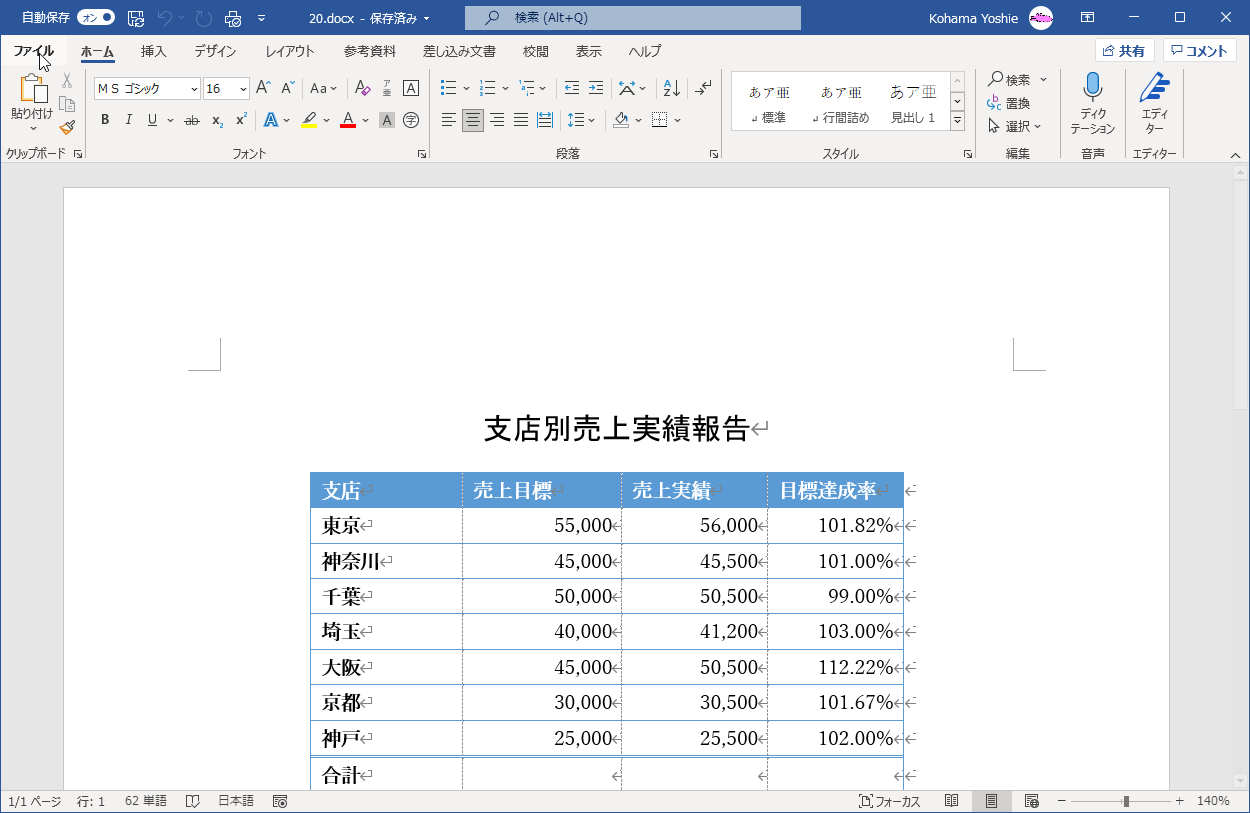
-
コンピューター上の場合は[名前を付けて保存]、OneDrive等のクラウド上の場合は[コピーを保存]をクリックします。
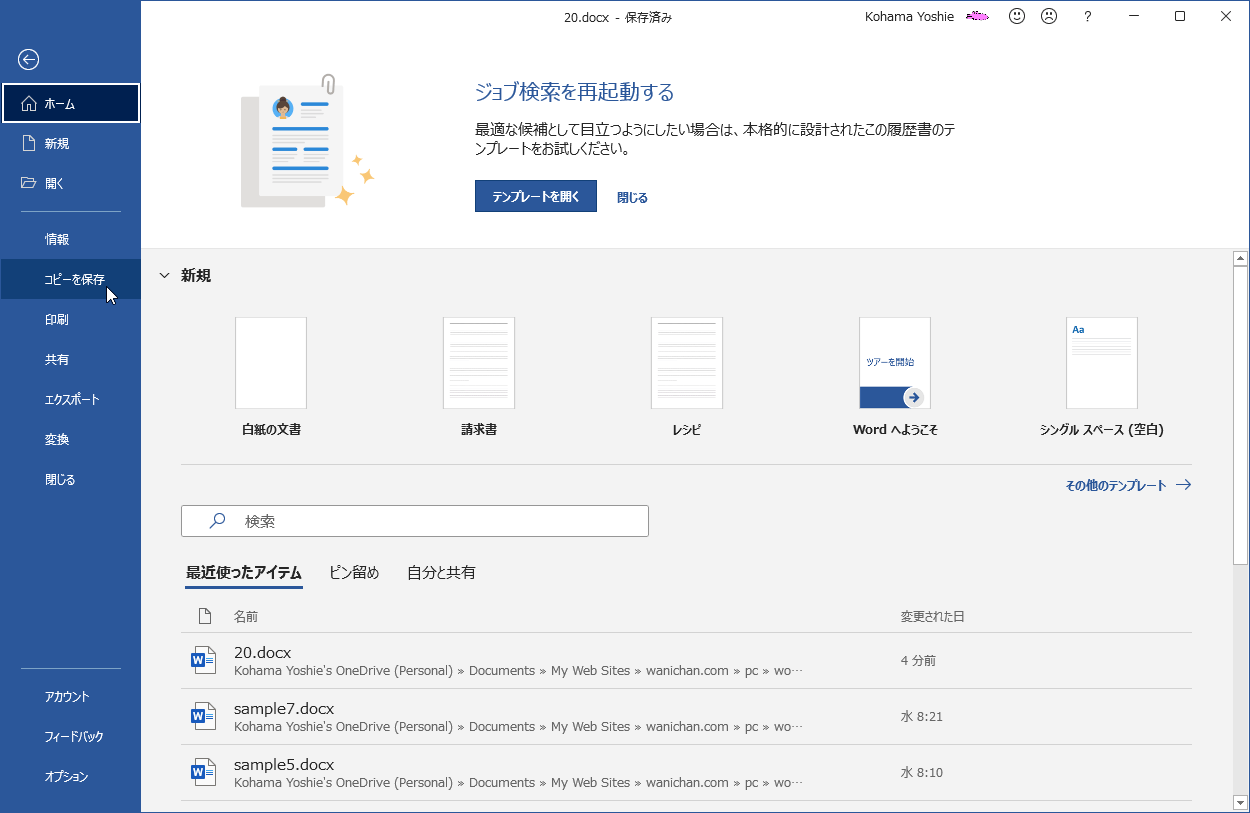
-
[その他のオプション]をクリックします。
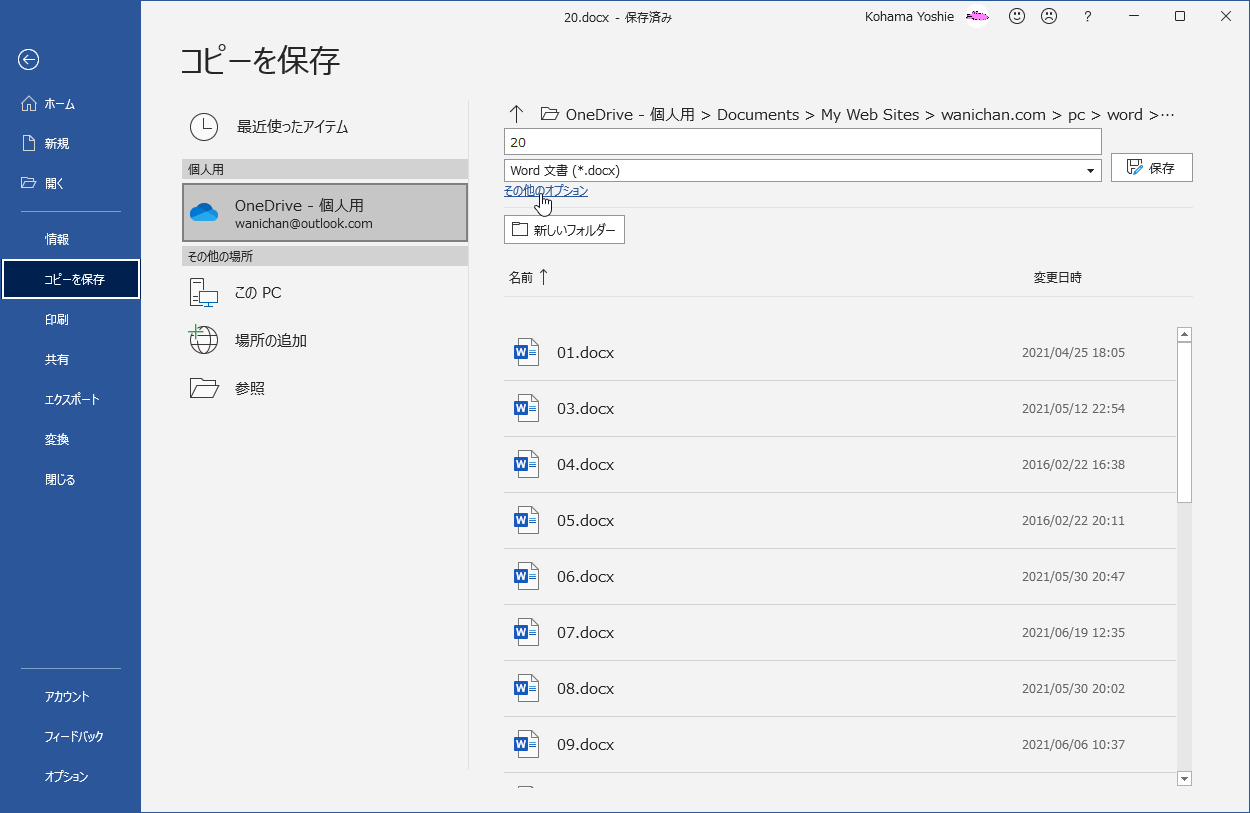
- [名前を付けて保存]ダイアログボックスが表示されたら、[ツール]をクリックして[全般オプション]をクリックします。
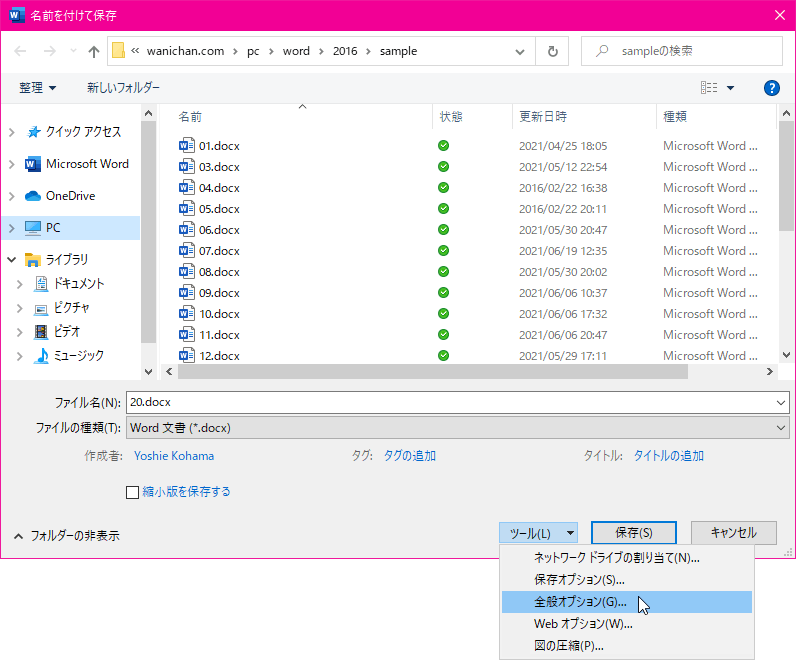
- [書き込みパスワード]ボックスにパスワードを入力します。
- 開くときに読み取り専用で開くかどうかのメッセージを表示したい場合は[読み取り専用を推奨]にチェックします。
- [OK]ボタンをクリックします。
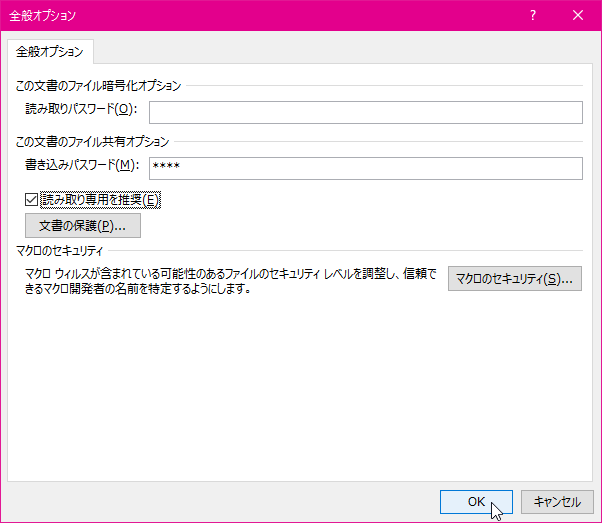
- [書き込みパスワードをもう一度入力してください]ボックスにもう一度そのパスワードを入力し、[OK]ボタンをクリックします。
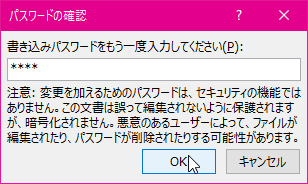
- [名前を付けて保存]ダイアログボックスの[保存]ボタンをクリックします。
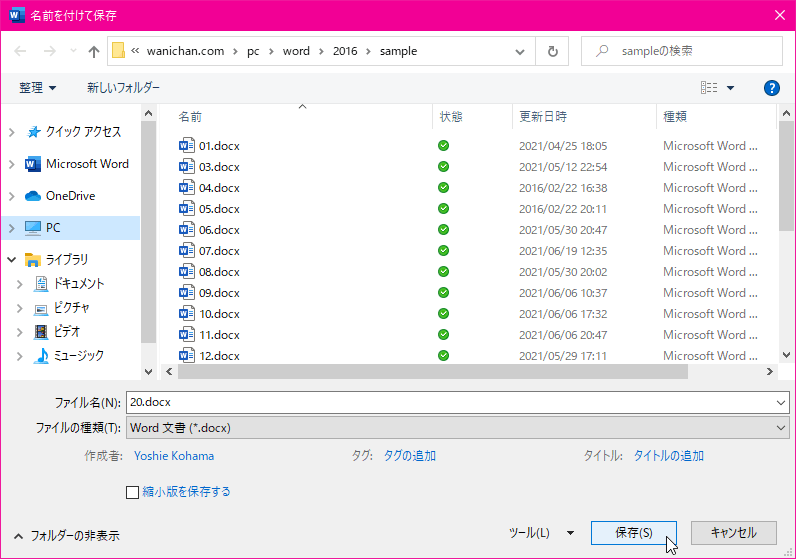
書き込みパスワードで保護された文書を開くには
該当するファイルを開くときに書き込みパスワードを求められます。更新する必要がない場合は、読み取り専用で開くことも可能です。

次のセクション
スポンサーリンク
INDEX
異なるバージョンの記事
コメント
※技術的な質問はMicrosoftコミュニティで聞いてください!

