編集を制限するには
共同作業のためにブックを準備する
最終更新日時:2023/04/03 16:58:58
パスワードを知っているユーザーだけが特定のセル範囲にデータ入力できるようにするには、[校閲]タブの[保護]グループの[範囲の編集を許可する]をクリックして、セル範囲とパスワードを設定し、シートを保護します。範囲に対してパスワード保護を設定し、その範囲を編集できるユーザーを指定することも可能です。Windows限定機能となります。
パスワードで範囲の編集を許可する
- 編集を許可するセル範囲を選択しておきます。離れたセル範囲の場合はCtrlキーを押しながら選択するとOKです。
- [校閲]タブを開き、[保護]グループの[範囲の編集を許可する]をクリックします。
![範囲の編集を許可する 範囲に対してパスワード保護を設定し、その範囲を編集できるユーザーを選択してください。設定されたら、[シートの保護]をクリックし、パスワード保護された範囲をアクティブ化します。](images/17-1.png)
- [範囲の編集の許可]ダイアログボックスの[新規]ボタンをクリックします。
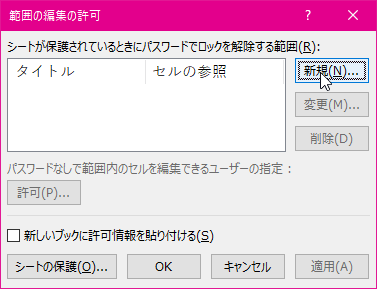
- [新しい範囲]ダイアログボックスの[タイトル]ボックスには、編集を許可するセル範囲のタイトルを入力します。
- [セル参照]ボックスには、編集を許可するセル範囲を確認します。
- [範囲パスワード]にパスワードを入力して[OK]ボタンをクリックします。
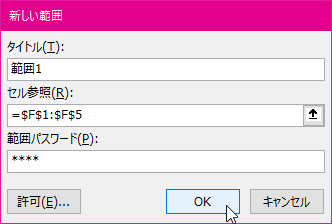
- パスワードをもう一度入力して[OK]ボタンをクリックします。
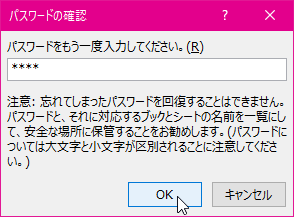
- [範囲の編集の許可]ダイアログボックスの[シートの保護]ボタンをクリックします。
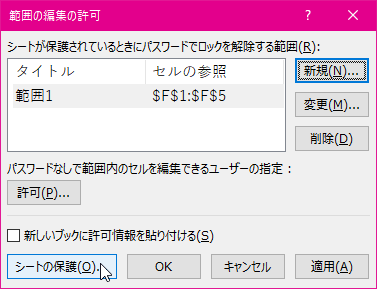
- [シートとロックされたセルの内容を保護する]にチェックが付いていることを確認して[OK]ボタンをクリックします。
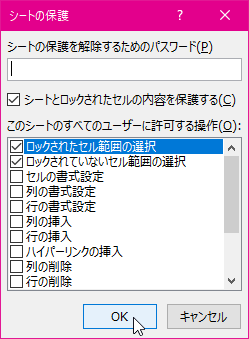
- 指定されたセル範囲を編集しようとすると、以下の図のようにパスワード入力を促すメッセージが表示されます。
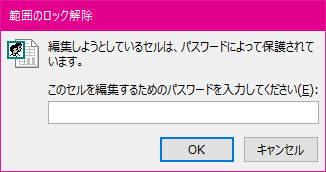
特定の範囲を編集できるユーザーを指定する
パスワードなしで編集できるユーザーを設定するには、範囲を指定した後に[新しい範囲]ダイアログボックスの[許可]ボタンをクリックして、ユーザーを選択します。
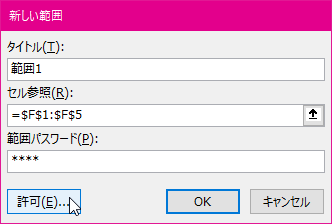

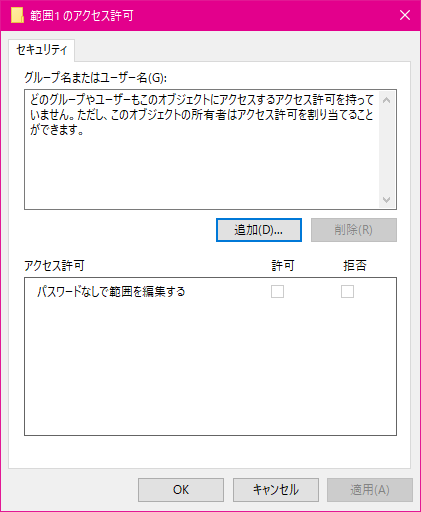
スポンサーリンク
INDEX
コメント
※技術的な質問はMicrosoftコミュニティで聞いてください!

