はがき宛名印刷ウィザードを利用するには
はがきの宛名印刷
公開日時:2016/04/07 08:59:43
最終更新日時:2023/04/03 17:11:42
最終更新日時:2023/04/03 17:11:42
Word 2016で[差し込み文書]タブの[はがき印刷]から[宛名面の作成]を選択すると、はがき宛名面印刷ウィザードが始まります。はがきの種類、縦書き/横書き、宛名や差出人のフォント、そして宛名に使用する住所録ファイルなどを指定していきます。
はがき宛名面印刷ウィザードの開始
- [差し込み文書]タブを開きます。
- [作成]グループの[はがき印刷]をクリックし、[宛名面の作成]をクリックします。
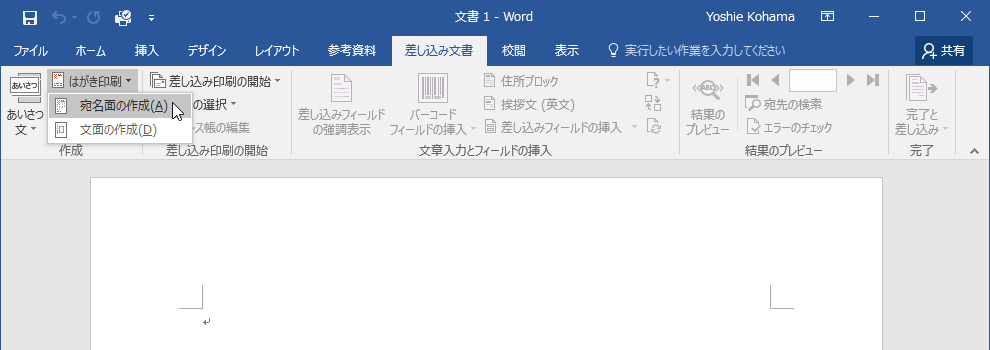
- はがき宛名面印刷ウィザードが起動したら、[次へ]ボタンをクリックします。
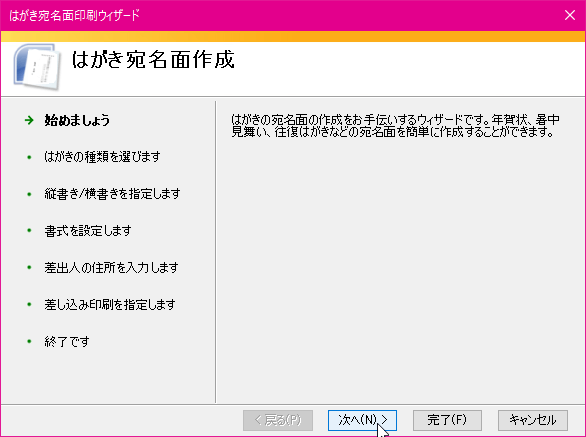
- 「はがきの種類を選択してください」の選択画面で、お年玉つき年賀はがきの場合「年賀/暑中見舞い」を選択します。それ以外であれば、普通はがき、エコーはがきなどから選択し、[次へ]ボタンをクリックします。
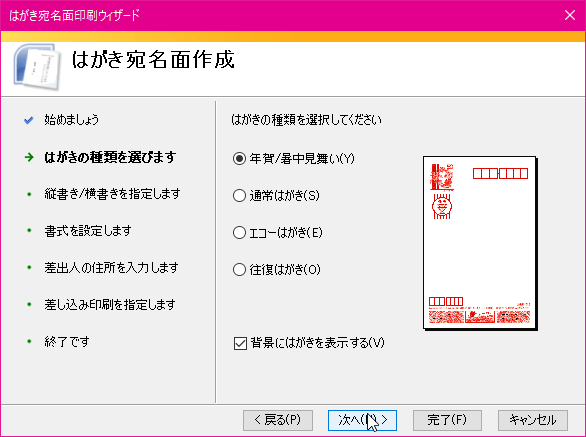
- 「はがきの様式を指定してください」の画面で縦書きまたは横書きを選択します。ここでは「縦書き」を選択し、[次へ]ボタンをクリックします。
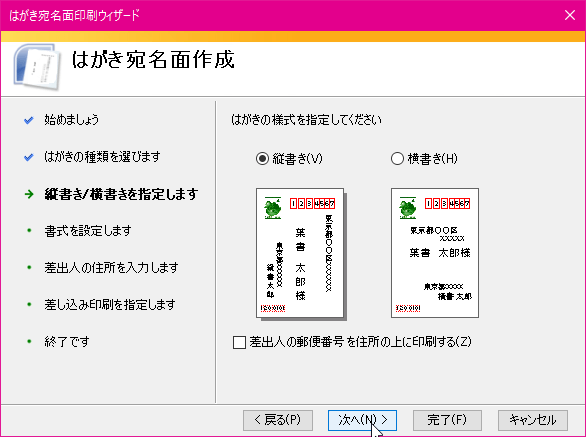
- 「宛名/差出人のフォントを指定してください」の画面で、フォントを指定します。縦書き時の番地の書式を漢数字に変換することもできます。漢数字に変換する場合は下の図のようにチェックを付けたままにしておき、[次へ]ボタンをクリックします。
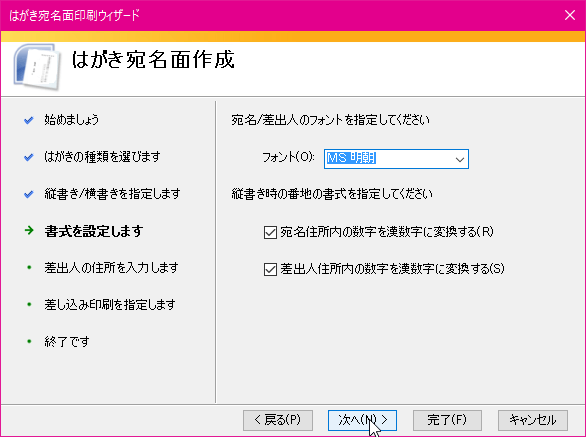
- 「差出人情報を入力してください」画面で、もし差出人を宛名面に印刷する場合は、「差出人を印刷する」にチェックを入れて、それぞれ入力します。ここでは差出人を印刷しないで、宛先だけを印刷するので、チェックを付けずに[次へ]ボタンをクリックします。
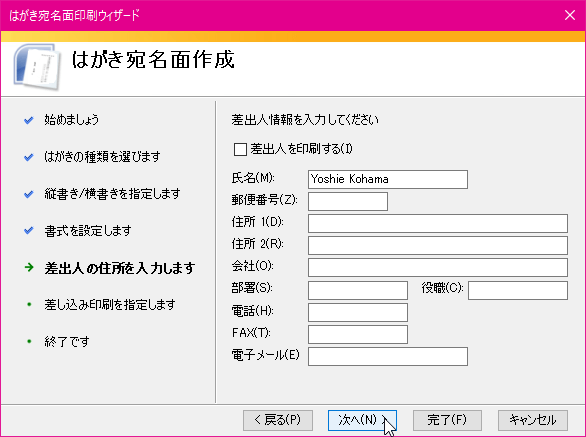
- 「宛名に差し込む住所録を指定してください」画面で、差し込み印刷機能を使用するかどうかの設定を行います。今回はWordの住所録ファイルに差し込むので「標準の住所録ファイルを差し込む」を選択し、ファイルの種類を「Microsoft Word」に選択します。他にExcelやAccessに指定もできます。次に、差し込み印刷機能を使用しない、または、住所録で敬称が指定されていない場合、宛名の敬称を指定して、[次へ]ボタンをクリックします。
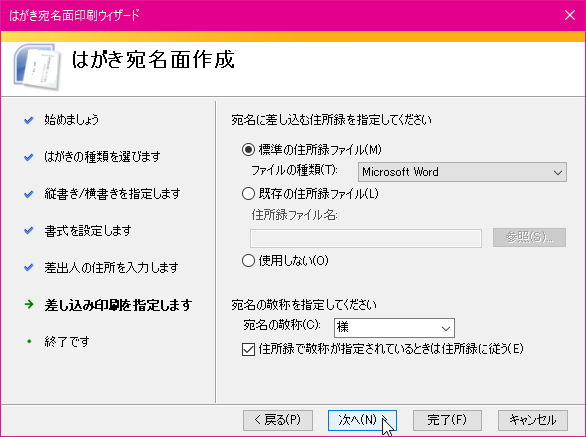
- はがき宛名印刷ウィザードの設定が完了したので、[完了]ボタンをクリックします。
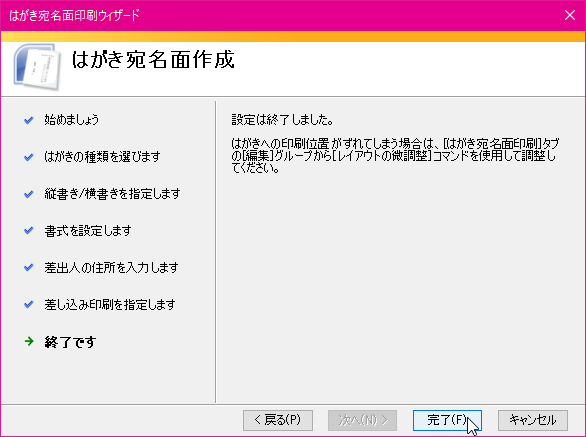
- はがき宛名印刷ウィザードが完了すると、以下の画面になります。
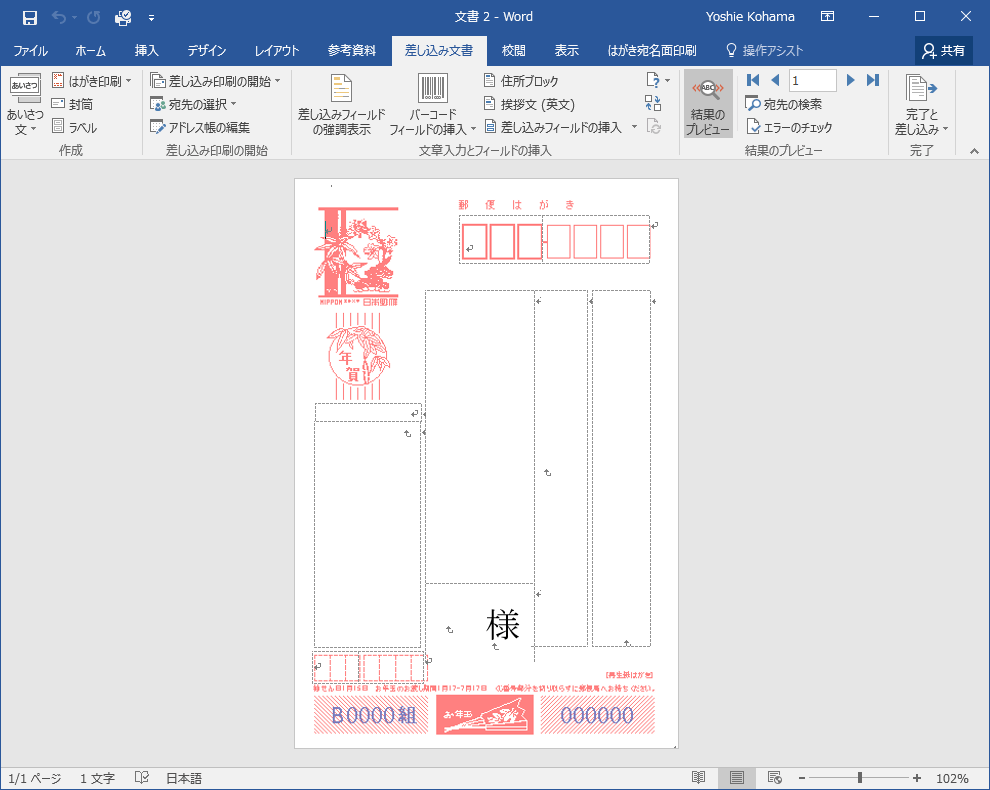
スポンサーリンク
INDEX
異なるバージョンの記事
コメント
※技術的な質問はMicrosoftコミュニティで聞いてください!

