はがきの宛名住所を入力するには
はがきの宛名印刷
公開日時:2016/04/07 09:07:45
最終更新日時:2023/04/03 17:11:42
最終更新日時:2023/04/03 17:11:42
Word 2016のはがき宛名印刷ウィザードで住所録ファイルを「Microsoft Word」にした場合、データフォームにデータを入力することで、Address20.docx ファイルに書き込まれます。宛名住所を入力するには、[データフォーム]を表示して入力するとよいでしょう。
はじめに
はがき宛名印刷ウィザードで選択した住所録ファイルを「Microsoft Word」にした場合、データフォームにデータを入力することで、Address20.docx ファイルに書き込まれます。ただし、新しいアドレス帳から新しいエントリーに入力したデータは Microsoft Office アドレス帳ファイル(拡張子:mdb)に書き込まれます。
データフォームの方がデータを入力しやすいですが、フィールド名を変更することはできません。
ここでは、Microsoft Wordファイル形式の住所録ファイルにデータを入力する方法について説明します。
データフォームを使って宛名住所を入力する
[差し込み文書]タブの[アドレス帳の編集]をクリックし、データソースファイルにデータフォーム入力する方法について説明します。
- [差し込み文書]タブを開き、[差し込み印刷の開始]グループの[アドレス帳の編集]をクリックします。
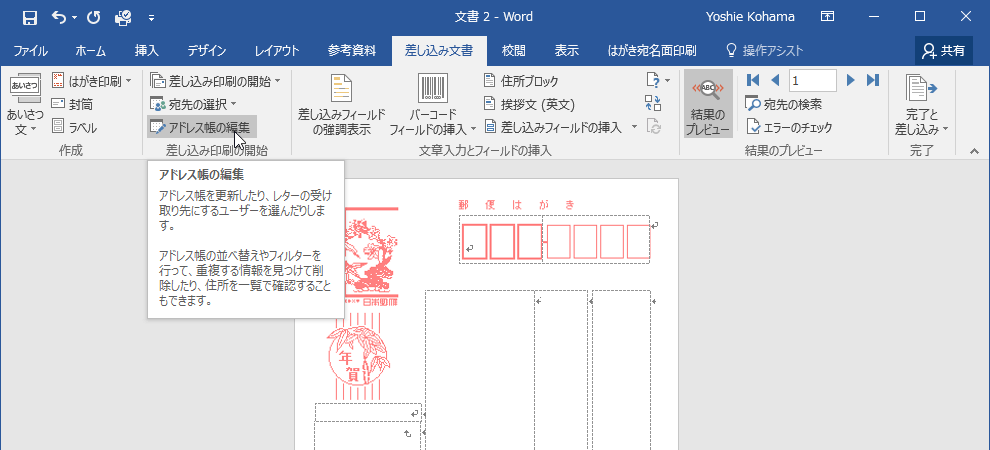
- [差し込み印刷の宛先]ダイアログボックスの[データソース]に表示されているファイルを選択して[編集]をクリックします。
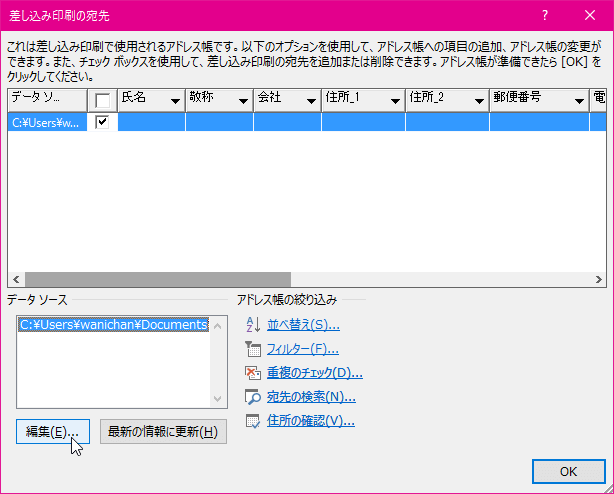
- データフォームが表示されたら、それぞれ項目を入力し、入力が終わったら[レコードの追加]ボタンをクリックして、レコードを追加していきます。すべての入力が終わったら[閉じる]ボタンをクリックします。
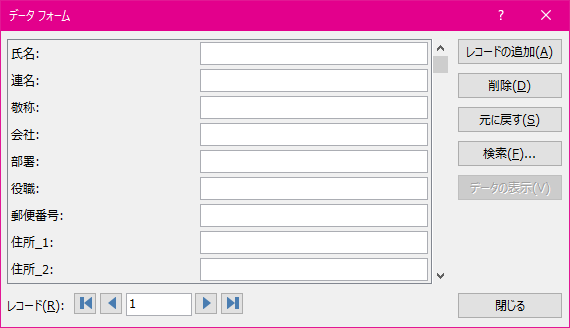
備考
[はがき宛名印刷]タブの[宛名住所の入力]をクリックしてもOKです。
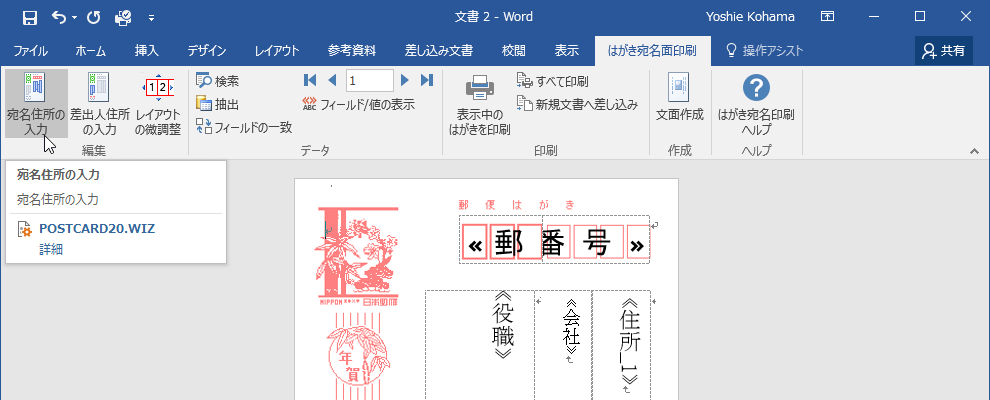
スポンサーリンク
INDEX
異なるバージョンの記事
コメント
※技術的な質問はMicrosoftコミュニティで聞いてください!

