蛍光ペン、網掛け、囲み線で文字を強調するには
文字列や段落の書式を設定する
最終更新日時:2023/04/03 17:12:02
[ホーム]タブの[フォント]グループに配置されているコマンドのうち、フォントの色や蛍光ペンはミニツールバーでも行えますが、網掛け、囲み線や囲い文字は[ホーム]タブの[フォント]グループでのみ存在します。シーンに応じて使い分けてください。
はじめに
[ホーム]タブの[フォント]グループに配置されたコマンドの一部は、[フォント]ダイアログボックス、ミニツールバーにも存在します。

| [フォント]グループ | [フォント]ダイアログボックス | ミニツールバー | |
|---|---|---|---|
| フォント | ✔ | ✔ | ✔ |
| フォントサイズ | ✔ | ✔ | ✔ |
| フォントの色 | ✔ | ✔ | ✔ |
| 太字 | ✔ | ✔ | ✔ |
| 斜体 | ✔ | ✔ | ✔ |
| 下線 | ✔ | ✔ | ✔ |
| 取り消し線 | ✔ | ✔ | |
| 下付き | ✔ | ✔ | |
| 上付き | ✔ | ✔ | |
| 文字の効果 | ✔ | ✔ | |
| ルビ | ✔ | ✔ | |
| グラデーション | ✔ | ✔ | |
| 蛍光ペンの色 | ✔ | ✔ | |
| フォントサイズの拡大 | ✔ | ✔ | |
| フォントサイズの縮小 | ✔ | ✔ | |
| 文字の網掛け | ✔ | ||
| 囲み線 | ✔ | ||
| 囲い文字 | ✔ |
蛍光ペンを適用する
リボンコマンドから操作する
- 蛍光ペンの色を付けたい文字列を選択します。
-
[ホーム]タブの[フォント]グループの[蛍光ペンの色]をクリックします。黄色以外を指定するには、▼をクリックをクリックして、蛍光ペンの色を選択します。[蛍光ペンの色]の▼をクリック
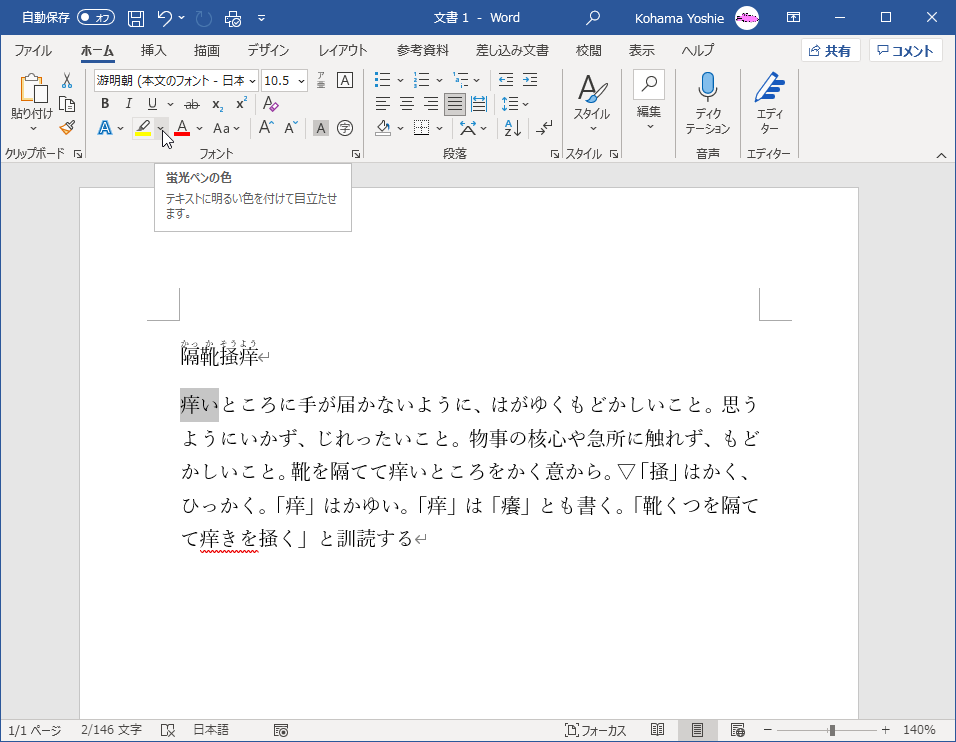 一覧から蛍光ペンの色を選択
一覧から蛍光ペンの色を選択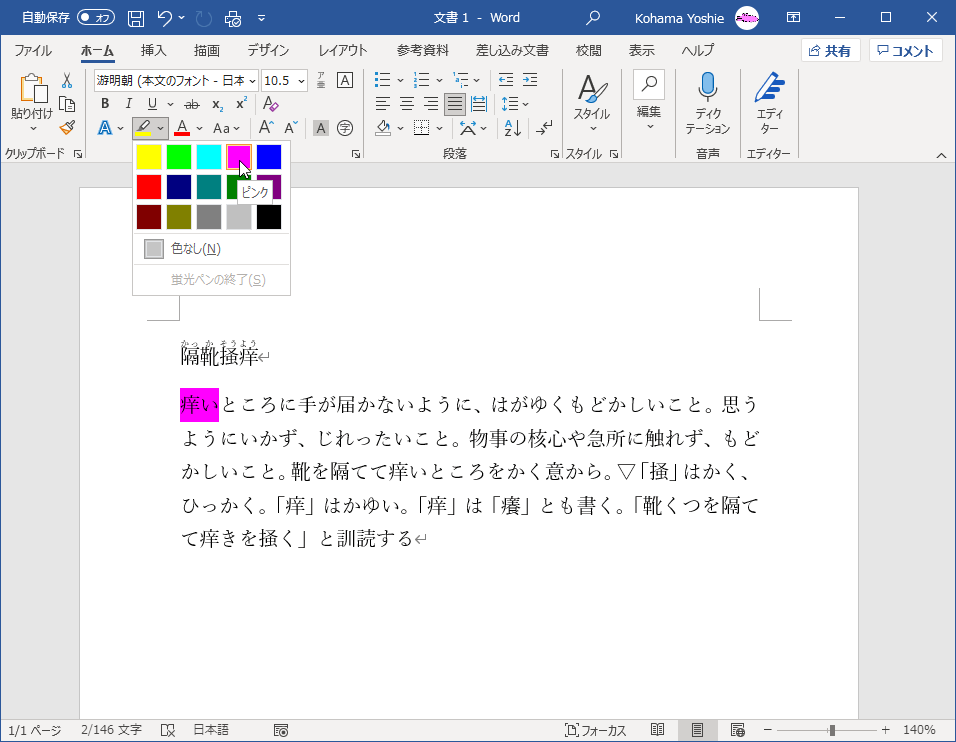
ミニツールバーを利用する
- 対象となる文字をドラッグして選択します。
- ミニツールバーから[蛍光ペンの色]の▼をクリックします。
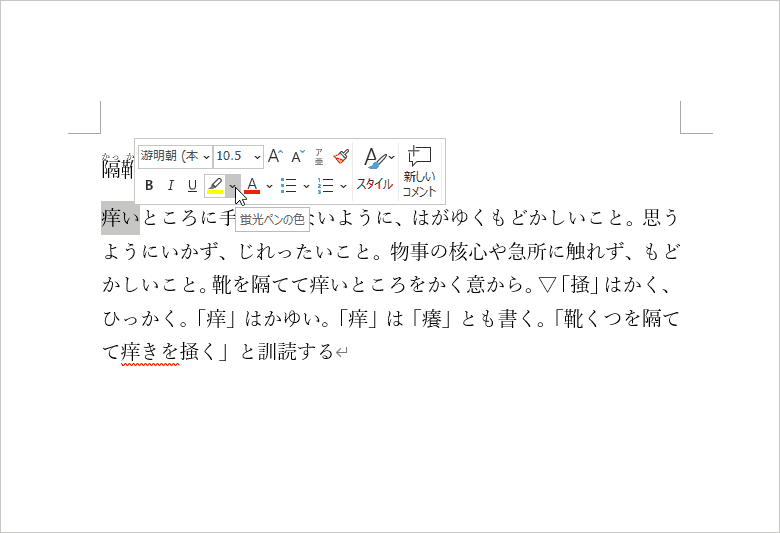
- 蛍光ペンの色を選択します。
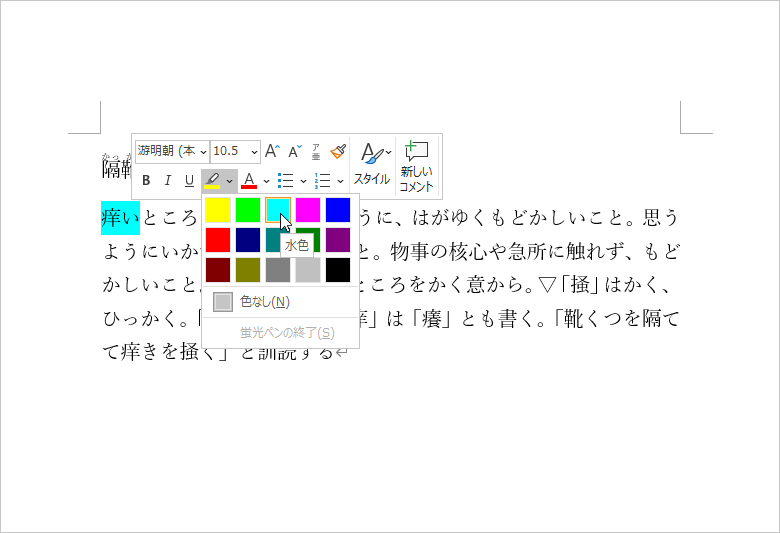
網掛け文字にする
- 対象となる文字列を選択し、[ホーム]タブの[フォント]グループの[文字の網掛け]をクリックします。
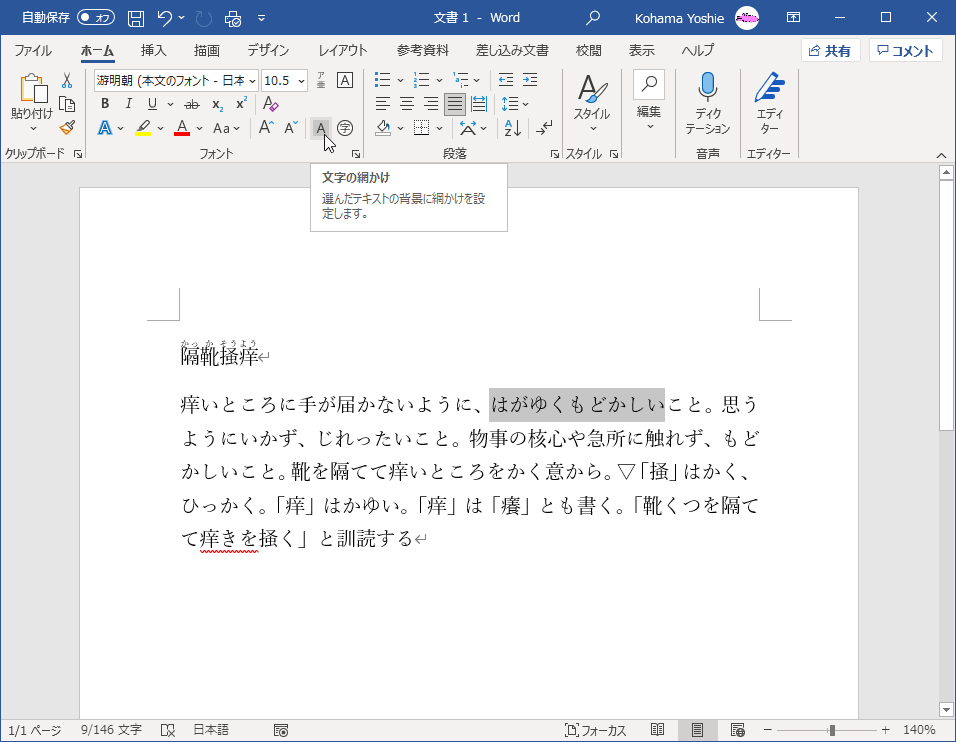
- 選択した文字に網掛けが適用されました。
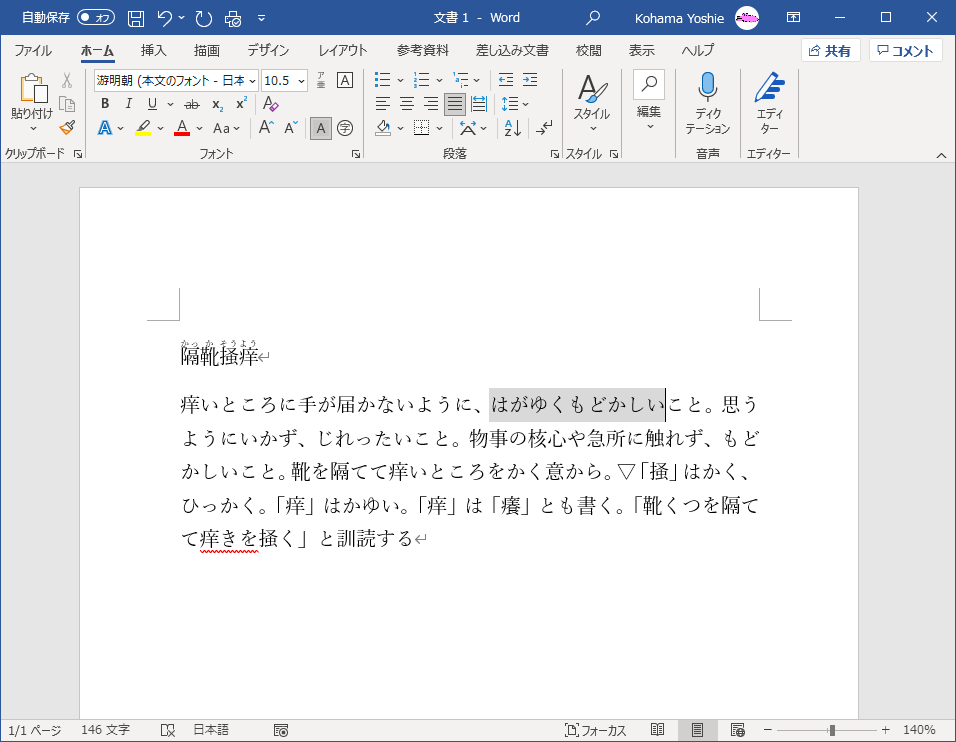
囲み線を適用する
- 対象となる文字列を選択し、[ホーム]タブの[フォント]グループの[囲み線]をクリックします。
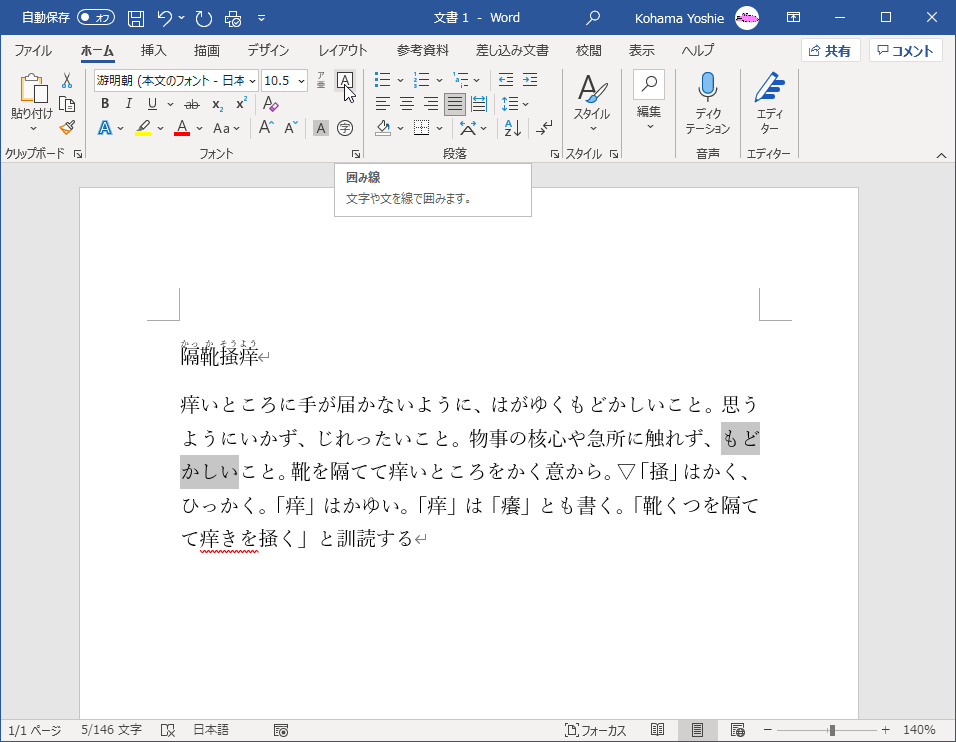
- 2行にまたがった文字列の場合は、囲み線が途切れます。
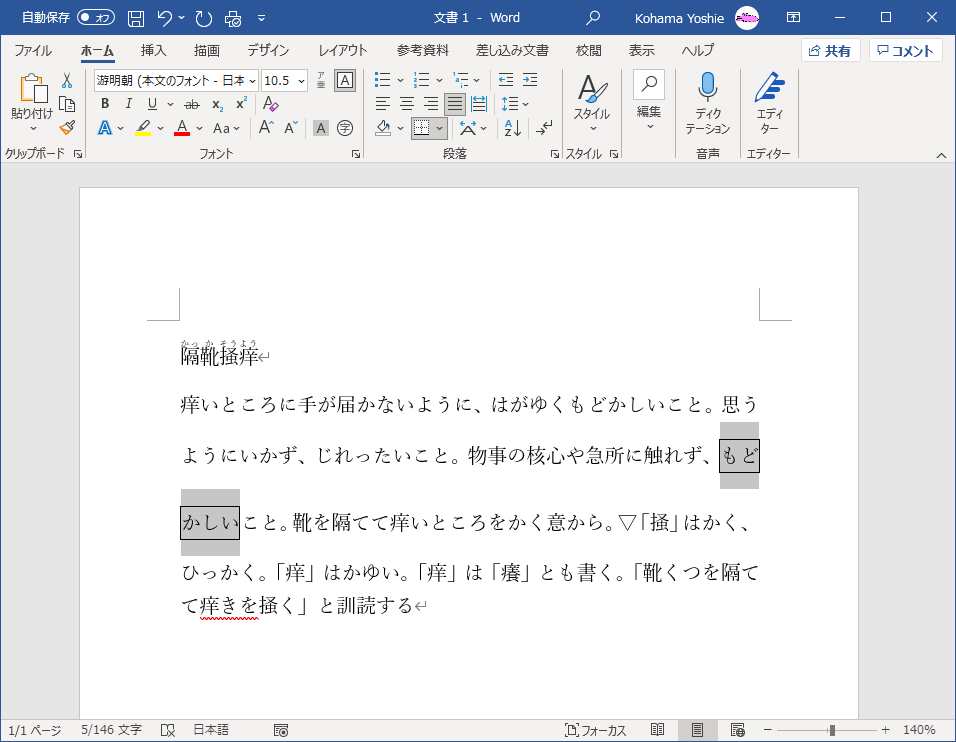
スポンサーリンク
INDEX
コメント
※技術的な質問はMicrosoftコミュニティで聞いてください!

