書式のコピー/貼り付けを使用して、書式を適用するには
文字列や段落の書式を設定する
最終更新日時:2023/04/03 17:12:02
 [書式のコピー/貼り付け]は、テキストを除いた書式だけをコピーして、他の場所にコピーした書式を貼り付けたいときに利用します。書式のコピーのショートカットキーはCtrl+Shift+C、書式の貼り付けのショートカットキーはCtrl+Shift+Vです。ミニツールバーにも[書式のコピー/貼り付け]ボタンがあります。
[書式のコピー/貼り付け]は、テキストを除いた書式だけをコピーして、他の場所にコピーした書式を貼り付けたいときに利用します。書式のコピーのショートカットキーはCtrl+Shift+C、書式の貼り付けのショートカットキーはCtrl+Shift+Vです。ミニツールバーにも[書式のコピー/貼り付け]ボタンがあります。
はじめに
テキストを除いた書式だけをコピーして、他の場所にコピーした書式を貼り付けるには、 [書式のコピー/貼り付け]を使用します。
このコマンドで文字列に書式を適用したり、図に枠線や塗りつぶしなどの基本的な書式を適用したりできます。
[書式のコピー/貼り付け]を使用します。
このコマンドで文字列に書式を適用したり、図に枠線や塗りつぶしなどの基本的な書式を適用したりできます。
[書式のコピー/貼り付け]をダブルクリックすると、連続して書式をコピーすることができます。なお、書式のコピー状態を解除するにはESCキーを押すか、[書式のコピー/貼り付け]をもう一度押します。
ここでは、サンプルファイルを使って、「お申込み・お問い合わせ」の書式を「バンクーバー・ダウンタウンから発着」の段落全体に適用する方法について説明します。
書式をコピー&貼り付けする
- 「お申込み・お問い合わせ」を範囲選択します。
- [ホーム]タブを選択し、[クリップボード]グループの
 [書式のコピー貼り付け]をクリックすると、マウスポインターが
[書式のコピー貼り付け]をクリックすると、マウスポインターが の形になります。
の形になります。![書式のコピー/貼り付け (Cgtrl+Shift+C, Ctrl+Shift+V) 見た目が気に入った場所がある場合は、その見た目をドキュメント内の別の場所に適用することもできます。適用するには、次のようにします。①気に入った書式が適用された部分を選択します。②[書式のコピー/貼り付け]をクリックします。③別の場所を選択すると、その書式が自動的に適用されます。【参考】複数の場所に書式を適用するには、[書式のコピー/貼り付け]をダブルクリックします。](images/15-1.png)

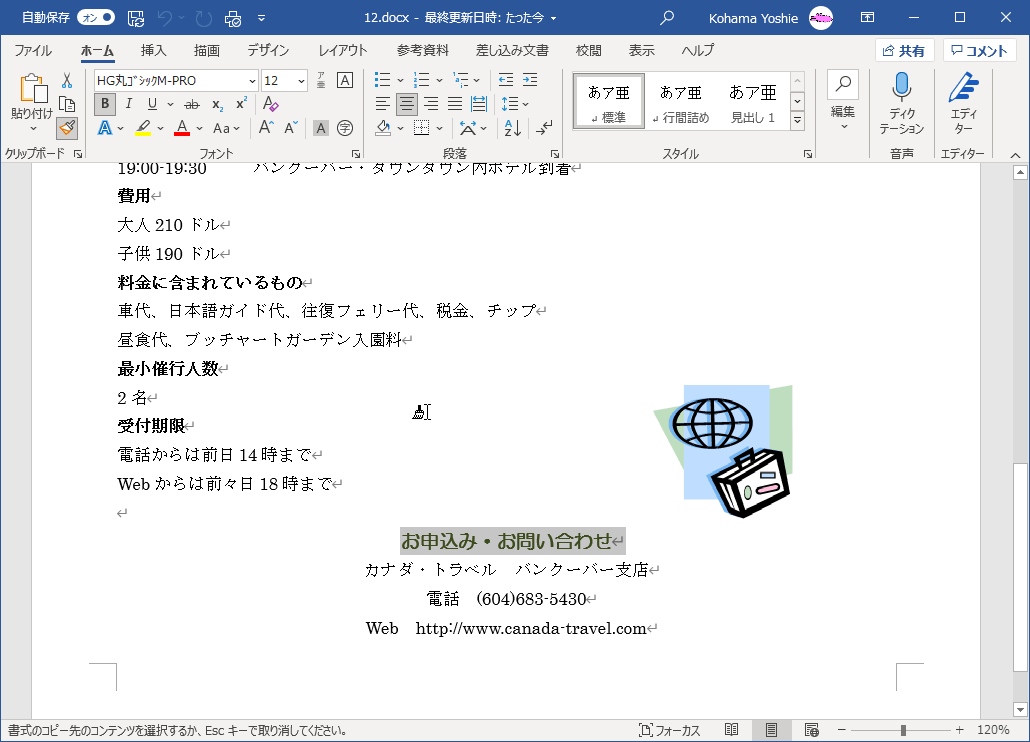
- ここでは、「バンクーバー・ダウンタウンから発着」の段落全体を適用するので、その行の左端にマウスポインターを移動させ、
 の形でクリックします。
の形でクリックします。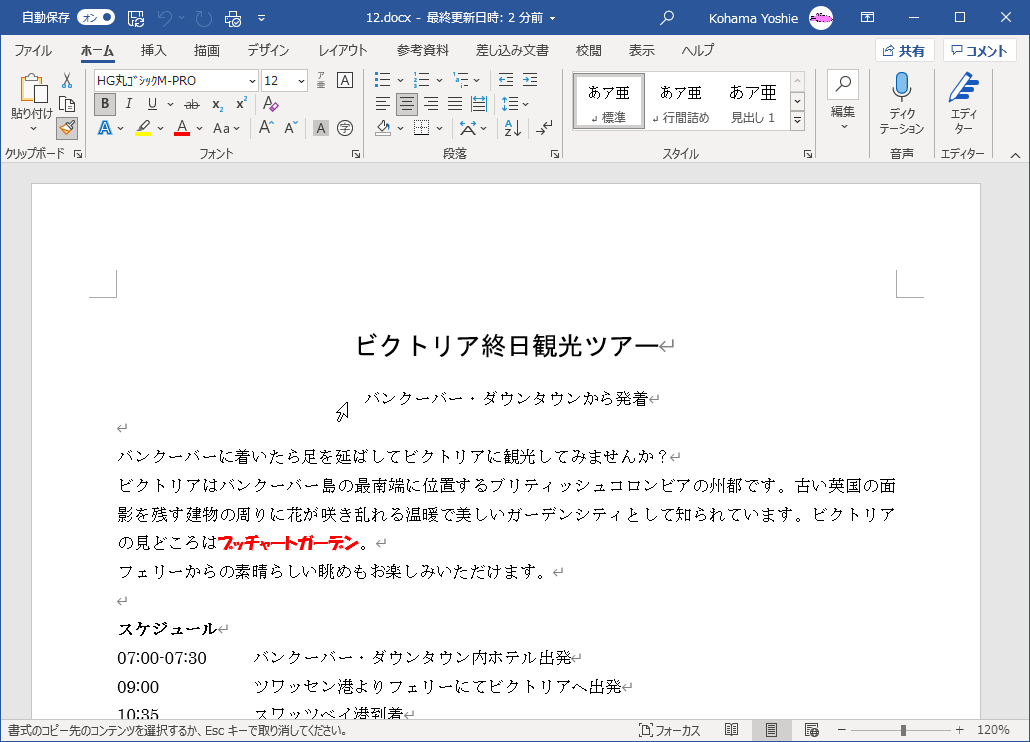
- 書式がコピーされました。
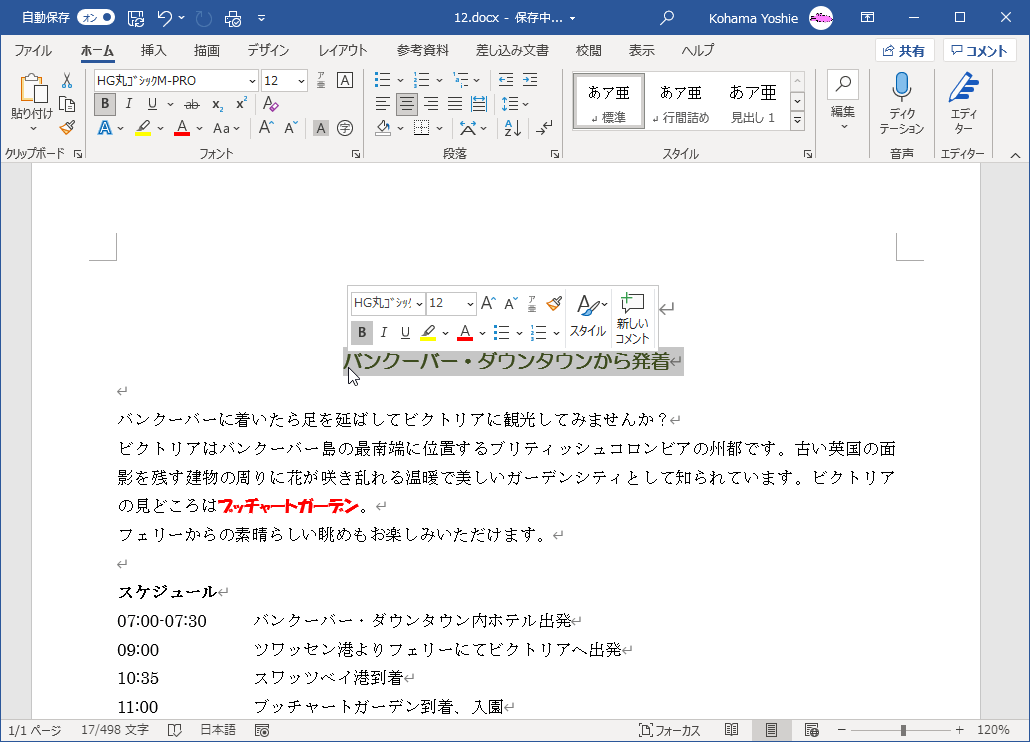
スポンサーリンク
INDEX
異なるバージョンの記事
コメント
※技術的な質問はMicrosoftコミュニティで聞いてください!

