既存のピボットグラフのオプションを操作するには
ピボットグラフの作成と修正
最終更新日時:2023/04/03 16:29:24
ピボットグラフはピボットテーブルのオプション設定に基づきます。ピボットテーブルのさまざまな設定を管理するには、[ピボットテーブルオプション]ダイアログボックスを使用します。
ピボットグラフを右クリックしてショートカットメニューより[ピボットグラフのオプション]を選択、もしくは[ピボットグラフの分析]タブの[オプション]をクリックします。
[ピボットテーブルのオプション]ダイアログボックスを表示するには
以下の2通りあります。
- ピボットグラフを選択し、[ピボットグラフの分析]タブの[オプション]をクリック
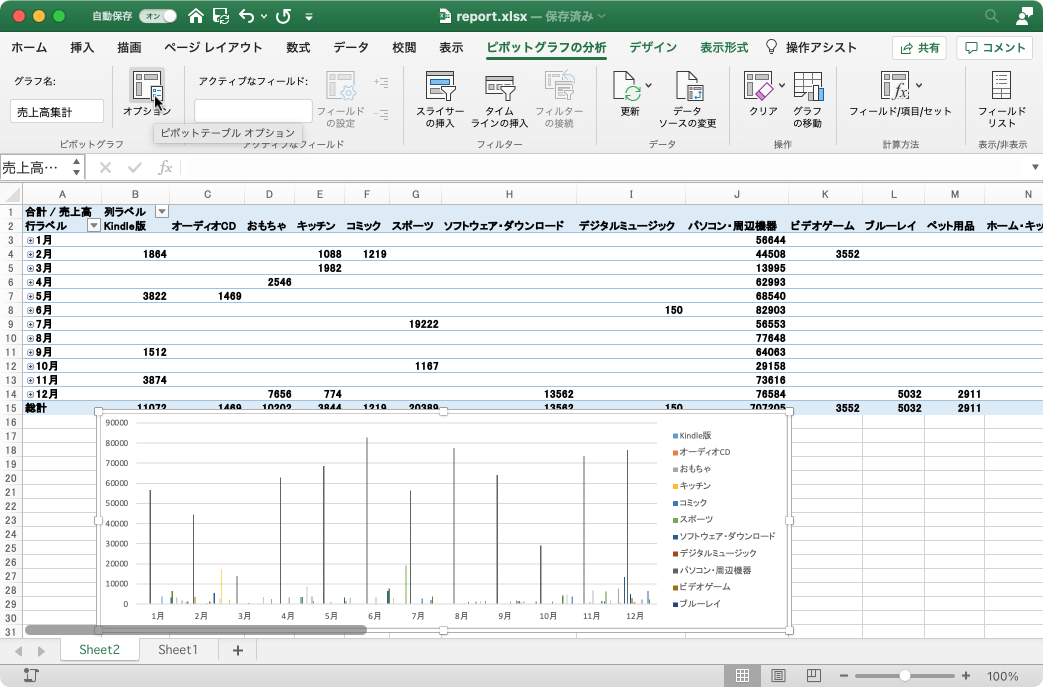
- ピボットグラフを右クリックしてショートカットメニューより[ピボットグラフのオプション]を選択
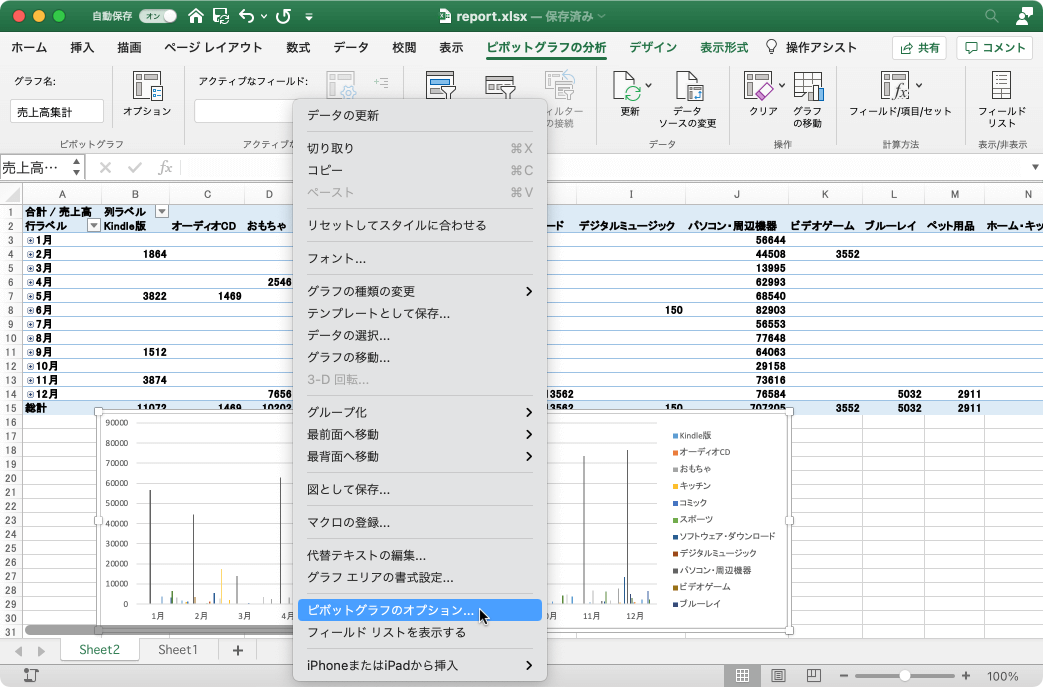
ピボットテーブルオプション
- ピボットテーブル名
- ピボットテーブルの名前を表示します。 名前を変更するには、ボックス内のテキストをクリックして、名前を編集します。
表示形式
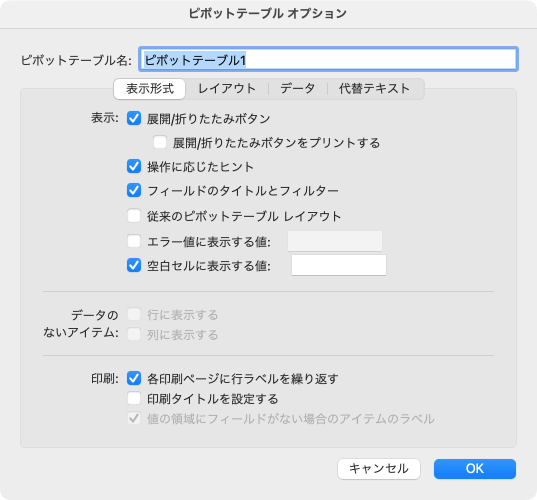
表示:
- 展開/折りたたみボタン
行または列のラベルを展開または折りたたむために使用するプラス記号またはマイナス記号のボタンを表示する場合に選択します。 行または列のラベルを展開または折りたたむために使用するプラス記号またはマイナス記号のボタンを非表示にするにはオフにします。ピボットテーブルを印刷する場合、または表示するためだけにピボットテーブルを表示する場合は、プラス記号またはマイナス記号のボタンを非表示にすることができます。- 展開/折りたたみボタンをプリントする
ピボットテーブルを印刷するときに、展開と折りたたみのボタンを表示または非表示にするには、このチェックボックスをオンまたはオフにします。 このチェックボックスは、このダイアログボックスの [表示] タブで [展開/折りたたみボタン] チェックボックスがオフになっている場合は使用できません。
- 展開/折りたたみボタンをプリントする
- 操作に応じたヒント
フィールドまたはデータ値の値、行、または列の情報を表示するヒントを表示する場合に選択します。 オフにすると、フィールドまたはデータ値の値、行、または列の情報を示すヒントが表示されません。 - フィールドのタイトルとフィルター
列と行のラベルのピボットテーブルとフィルターのドロップダウン矢印の上部にあるピボットテーブルのキャプションを表示または非表示にするには、このチェックボックスをオンまたはオフにします。 - 従来のピボットテーブル レイアウト
ピボットテーブルのフィールドのドラッグ/非表示を有効または無効にするには、このチェックボックスをオンまたはオフにします。 - エラー値に表示する値
このチェックボックスをオンにして、エラーメッセージの代わりに、セルに表示する "無効" などの文字列を入力します。 このチェックボックスをオフにすると、エラーメッセージが表示されます。 - 空白セルに表示する値
このチェックボックスをオンにして、空白セルではなく、セルに表示するテキスト ("空" など) を入力します。
データのないアイテム:
- 行に表示する
値のない行の項目を表示または非表示にするには、このチェックボックスをオンまたはオフにします。 - 列に表示する
値のない列の項目を表示または非表示にするには、このチェックボックスをオンまたはオフにします。
印刷:
- 各印刷ページに行ラベルを繰り返す
印刷されたピボットテーブルの各ページで、行ラベル領域の現在のアイテムのラベルを繰り返すには、オンまたはオフにします。 - 印刷タイトルを設定する
ピボットテーブルの各印刷ページで行と列のフィールドヘッダーと列アイテムラベルの繰り返しを有効または無効にするには、オンまたはオフにします。注: 実際にラベルを印刷するには、[ページ設定] ダイアログボックスの [シート] タブの [印刷タイトル] セクションの [タイトル行] または [列] ボックスに、繰り返し値を入力する必要があります。 ([ページレイアウト] タブの [ページ設定] グループで、[印刷タイトル] をクリックします。 - 値の領域にフィールドがない場合のアイテムのラベル
値の領域にフィールドが存在しない場合、アイテムのラベルを表示または非表示にするには、このチェックボックスをオンまたはオフにします。
レイアウト
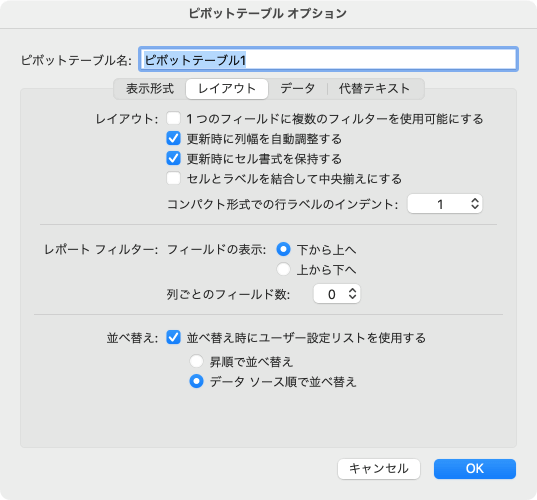
レイアウト:
- 1つのフィールドに複数のフィルターを使用可能にする
Excel で小計と総計を計算するときに、フィルター処理によって非表示になっているものも含め、すべての値を含める場合にオンにします。 Excel で小計と総計を計算するときに、表示されているアイテムのみを含める場合はオフにします。 - 更新時に列幅を自動調整する
最大幅のテキストまたは数値のサイズに自動的に収まるようにピボットテーブルの列を調整する場合に選択します。 現在のピボットテーブルの列幅を保持する場合はオフにします。 - 更新時にセル書式を保持する
ピボットテーブルのレイアウトと書式を保存して、ピボットテーブルに対する操作を実行するたびに使用されるようにします。 ピボットテーブルのレイアウトと書式を保存しないようにして、ピボットテーブルで操作を実行するたびに既定のレイアウトと書式を使用します。 - セルとラベルを結合して中央揃えにする
項目を上下左右に中央揃えにするには、このオプションにチェックをつけます。 アイテムグループの上部にある外側の行と列のフィールドのアイテムを左揃えにするにはオフにします。 - コンパクトでの行ラベルのインデント
ピボットテーブルがコンパクト形式であるときに、[行ラベル] 領域の行にインデントを設定するには、インデントレベル 0 ~ 127 を選びます。
レポートフィルター:
- フィールドの表示
Mac版ではこのオプションが正常に機能しないので説明省略です。Windows版では「上から下」「左から右」になります。 - 列ごとのフィールド数
レポートフィルターエリアの表示フィールドの設定に基づいて、別の列または行に移動する前に、表示するフィールド数を入力または選択します。
並べ替え:
- 並べ替え時にユーザー設定リストを使用する
- 昇順で並べ替え
ピボットテーブルのフィールドリストのフィールドを昇順で並べ替える場合に選択します。 - データソース順で並べ替え
ピボットテーブルフィールドリストのフィールドを、外部データソースで指定されている順序で並べ替える場合に選択します。
- 昇順で並べ替え
データ
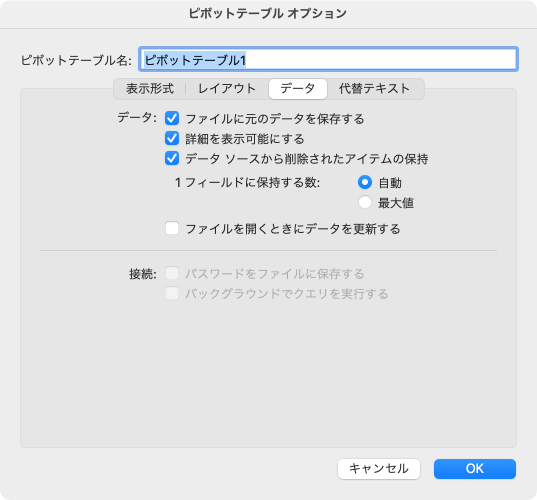
データ:
- ファイルに元のデータを保存する
オンまたはオフにして、外部データソースのデータをブックと共に保存するか、または保存しないようにします。- この設定は、データのプライバシーの管理には使用しないでください。
- また、OLAP データソースでは、この設定は使用できません。
- 詳細を表示可能にする
データソースからの詳細データへのドリルダウンを有効にし、新しいワークシートにデータを表示するには、をオンまたはオフにします。 - データ ソースから削除されたアイテムの保持
- 1フィールドに保持する数
各フィールドのアイテム数を指定して、ブックを一時的にキャッシュするには、次のいずれかを選択します。- 自動・・・各フィールドの固有のアイテムの既定の数
- 最大値・・・各フィールドの固有のアイテムの最大数。 最大1048576項目を指定できます。
- 1フィールドに保持する数
- ファイルを開くときにデータを更新する
このピボットテーブルを含む Excel ブックを開くときにデータを更新するかどうかを選択または選択解除します。注: この設定は OLAP データ ソースでは使用できません。
代替テキスト
オブジェクトを見たり理解したりすることが困難な、視覚障碍や認識障碍のある方のために、このピボットテーブルに[タイトル]と[説明]を入力します。
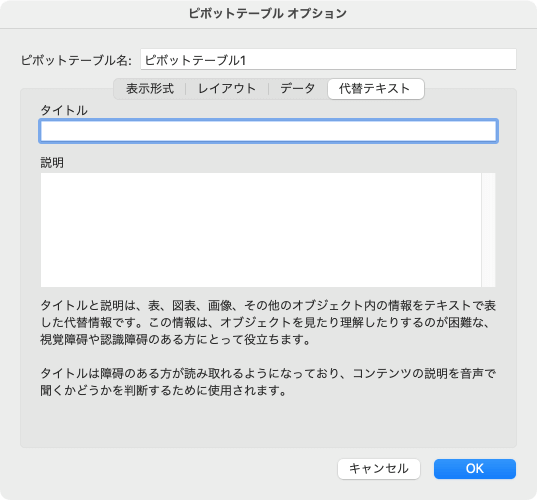
※執筆環境:Microsoft Excel for Mac バージョン 16.43
スポンサーリンク
INDEX

