スライサーを使ってピボットグラフのデータの絞り込みを行うには
ピボットグラフの作成と修正
最終更新日時:2023/04/03 16:29:24
ピボットグラフの集計対象をボタンで表示し、そのボタンをクリックするだけで集計対象を絞り込んで結果を表示するには、スライサーを使うとよいでしょう。
ピボットグラフを選択して[ピボットグラフの分析]タブの[フィルター]グループの[スライサーの挿入]を選択し、[スライサーの挿入]ダイアログボックスで集計対象にチェックします。
スライサーを使うと、ピボットグラフのフィルター処理が速くなり、簡単になります。
スライサーの挿入
- ピボットグラフを選択して[ピボットグラフの分析]タブの[フィルター]グループの[スライサーの挿入]を選択します。
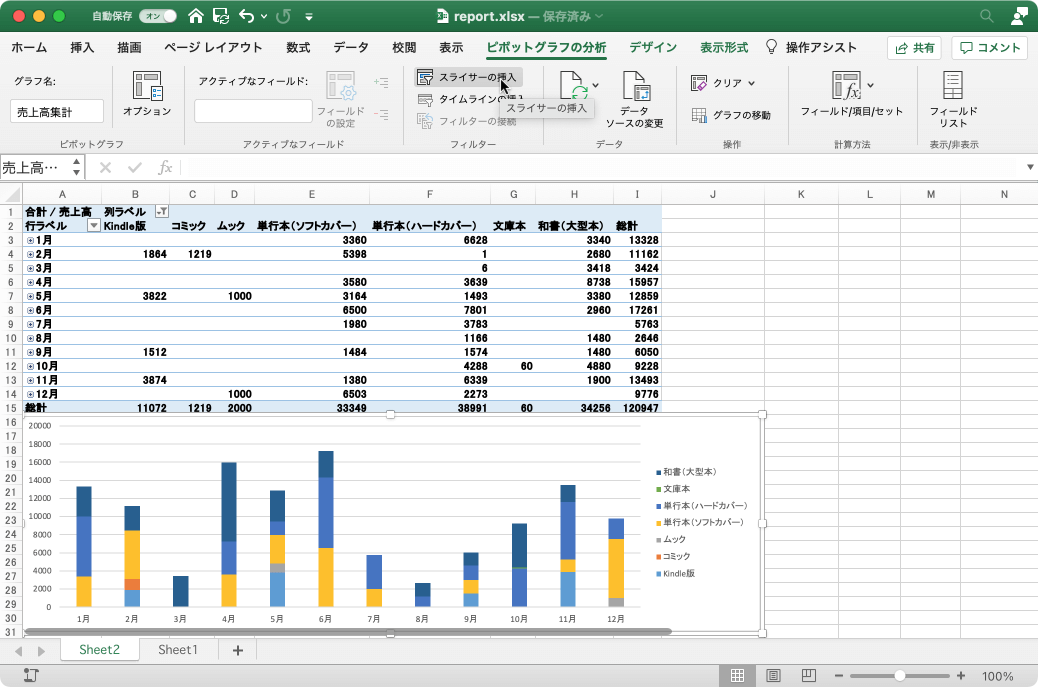
- [スライサーの挿入]ダイアログボックスで集計対象にチェックして[OK]ボタンをクリックします。
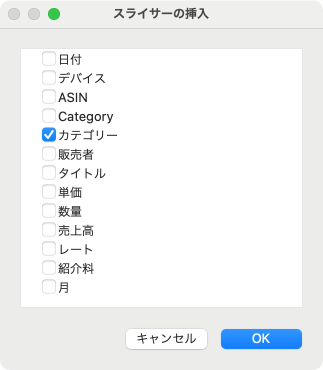
- スライサーが挿入されました。
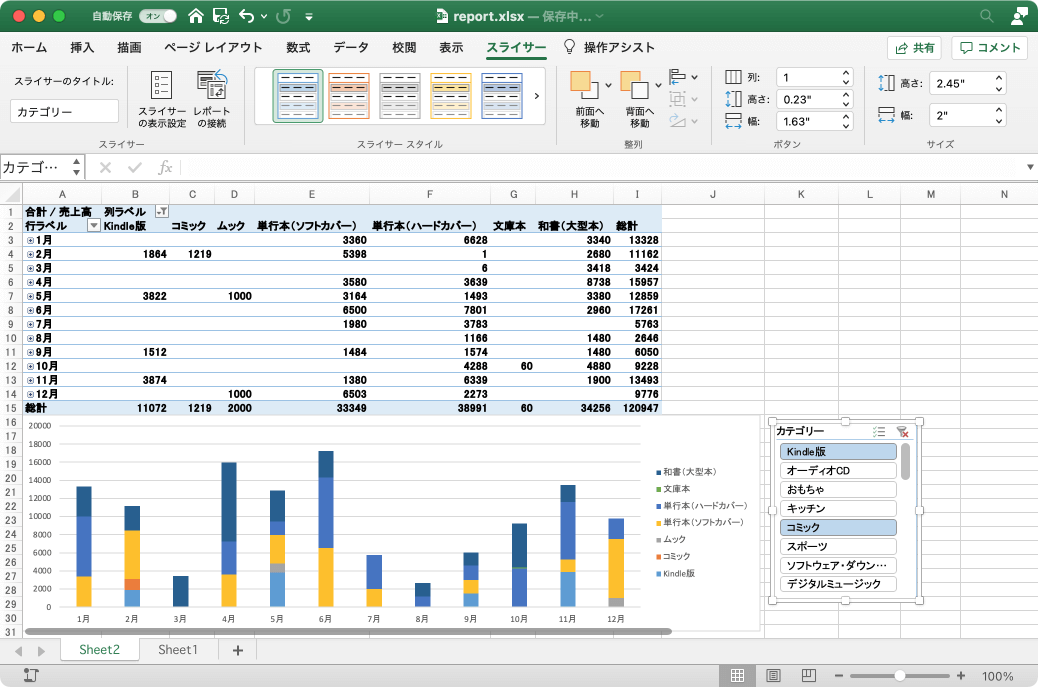
スライサーを使ったデータの抽出
スライサーのフィルターをクリアするには、下の図のように[フィルターのクリア]をクリックします。
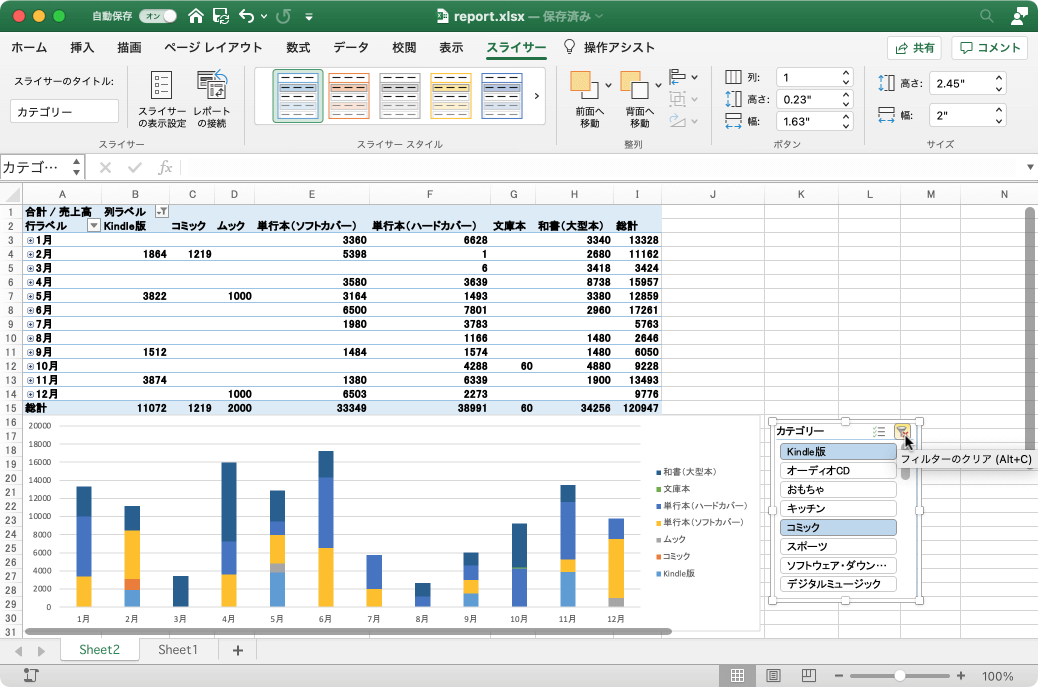

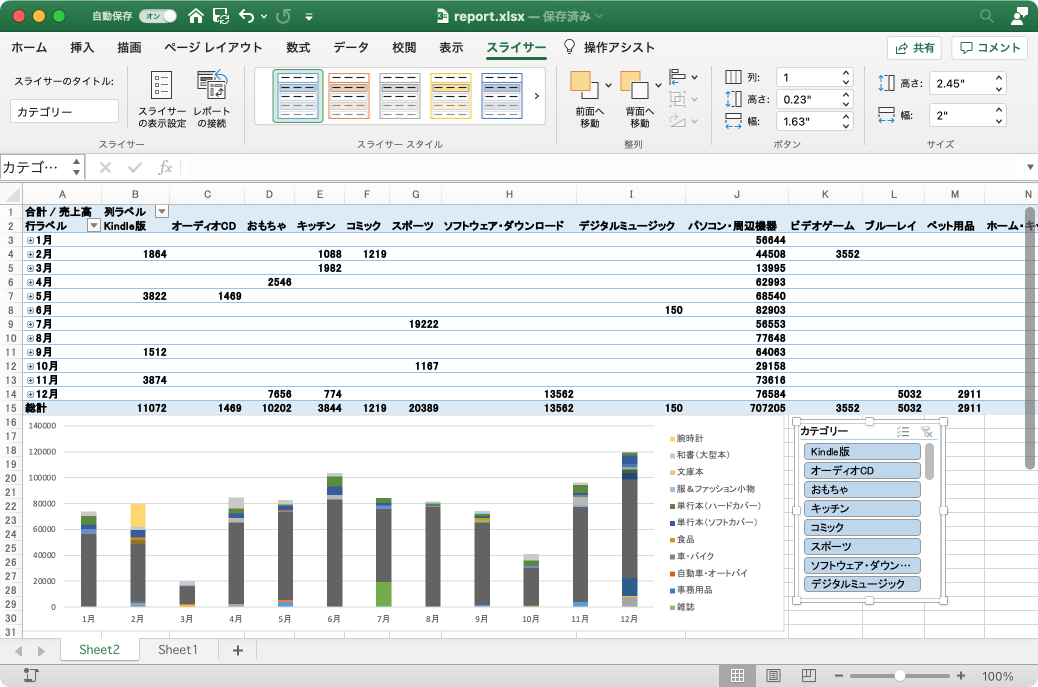
スライサーのボタンをクリックすると、ピボットグラフのデータが抽出されます。複数のボタンを選択するには、フィルター対象となる最初のフィルターボタンをクリックし、右上の[複数選択]を押して、スライサーのボタンクリックしていくとOKです。
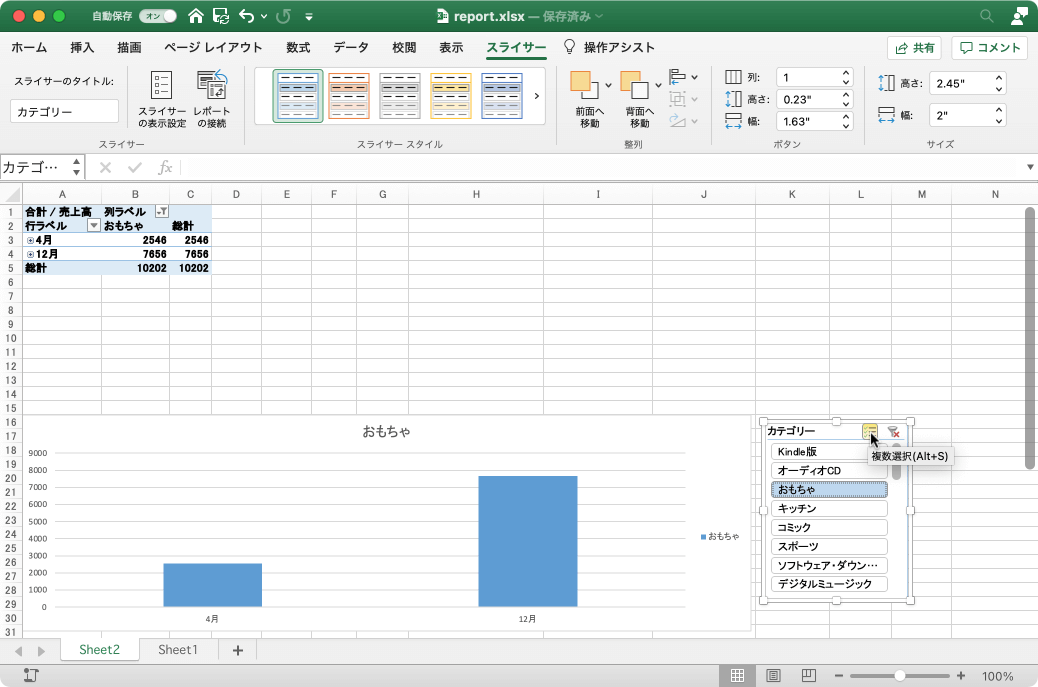

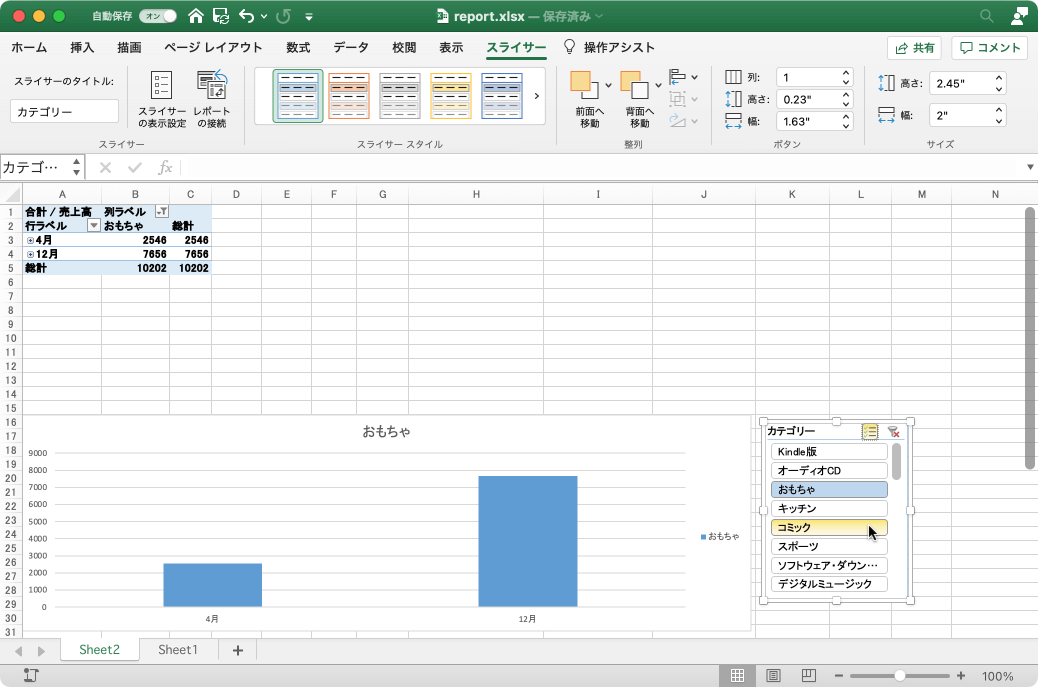
※執筆環境:Microsoft Excel for Mac バージョン 16.43
スポンサーリンク
INDEX

