抽出範囲へ結果を出力するには
詳細な条件付き書式やフィルターを適用する
最終更新日時:2023/04/03 16:59:07
フィルタオプションの設定において、抽出先を指定してデータを抽出するには、[データ]タブを開き、[並べ替えとフィルター]グループの[詳細設定]をクリックし、[抽出先]では[指定した範囲]を選択して、[抽出先]ボックスに抽出先の最初のセルを選択します。[重複するレコードを無視する]にチェックを入れておくと、元データを保持したまま重複レコードが除去されて抽出されます。
英語80点以上の男子データと数学80点以上の女子データを抽出する
- あらかじめ抽出条件を設定する表を作成しておきます。英語80点以上の男子データなので、AND条件となるので、同じ行に設定します。
- さらに、数学80点以上の女子データを抽出する場合は、異なる行に設定します。
-
リスト範囲内を選択して[データ]タブを開き、[並べ替えとフィルター]グループの[詳細設定]をクリックします。
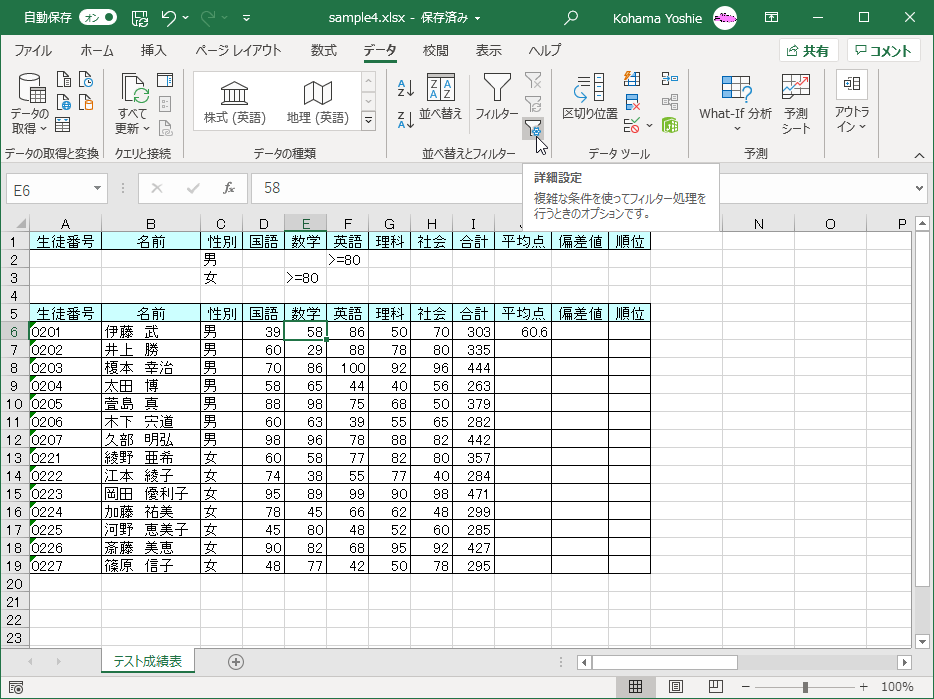
- [フィルターオプションの設定]ダイアログボックスの[抽出先]オプションから[指定した範囲]を選択します。
- [リスト範囲]ボックスには、リスト範囲が設定されていることを確認します。
- [検索条件]にカーソルを移動して、フィールド名と抽出条件が入力されている行だけを選択します。
- [抽出範囲]ボックスには、抽出先の最初のセルを選択して[OK]ボタンをクリックします。
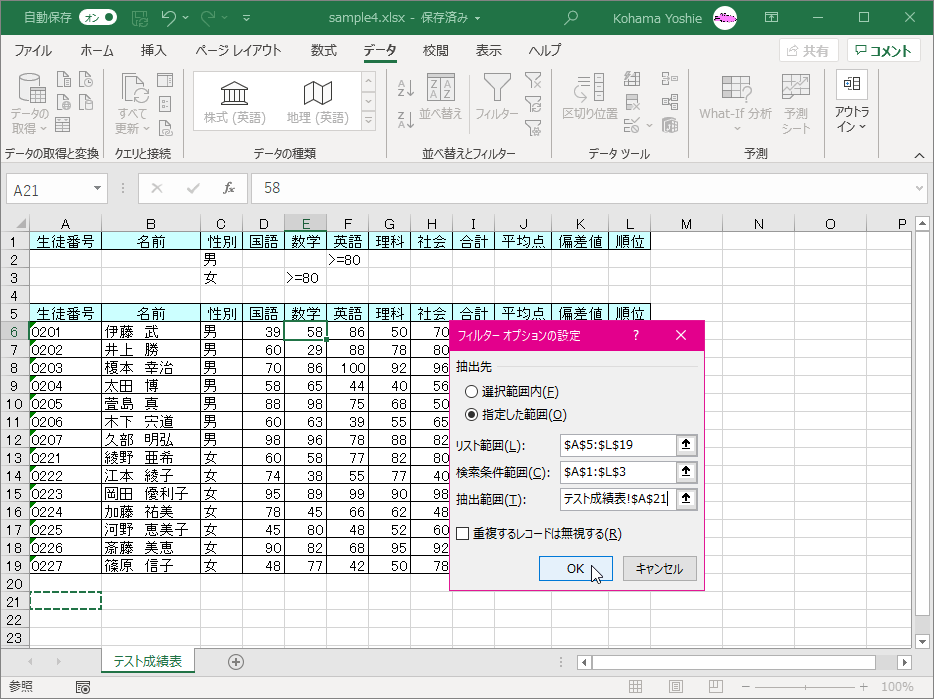
- 複数の条件でデータを抽出できました。
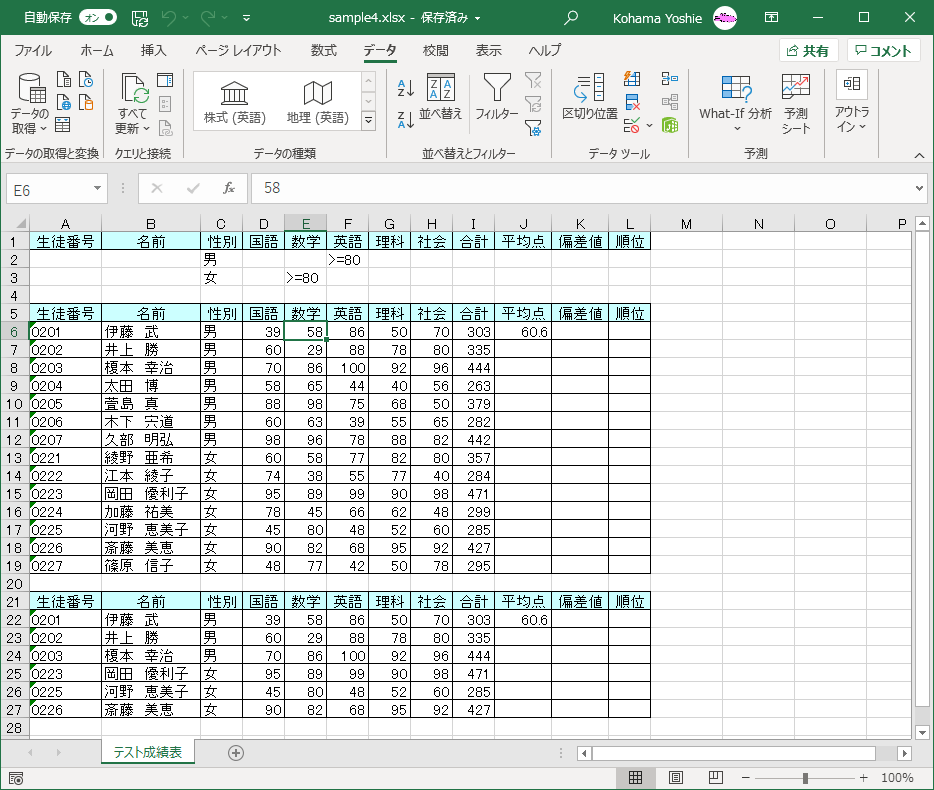
重複するデータを取り除いたデータを抽出先を指定して抽出する
単に重複データを削除したいだけであれば、『重複したレコードを削除するには』を参照してください。以下の方法は元データを保持したい場合に使用します。
-
データ範囲内のセルを選択して[データ]タブを開き、[並べ替えとフィルター]グループの[詳細設定]をクリックします。
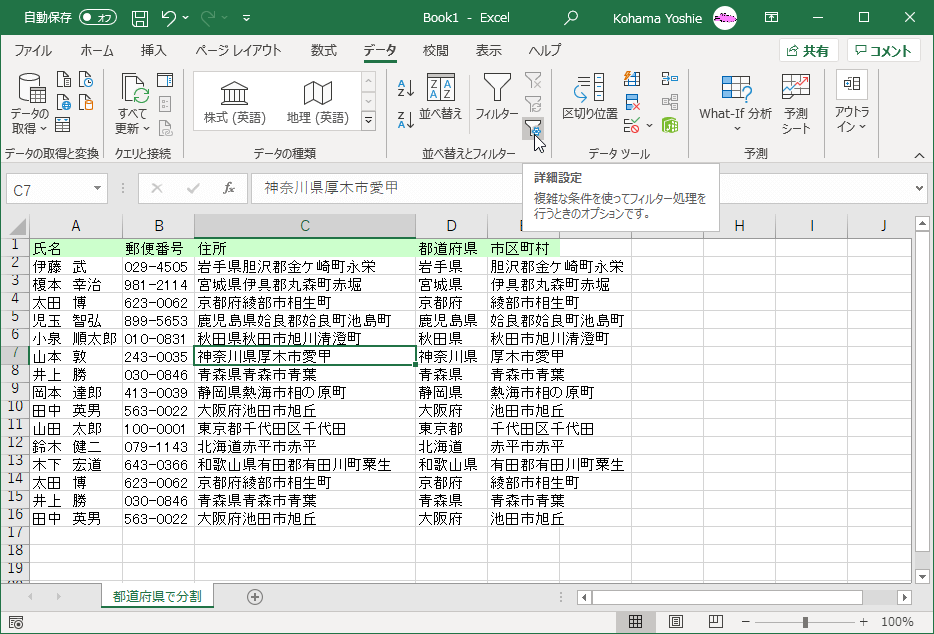
- [フィルターオプションの設定]ダイアログボックスの[抽出先]では[指定した範囲]を選択します。
- [抽出先]ボックスに抽出先の最初のセルを選択します。
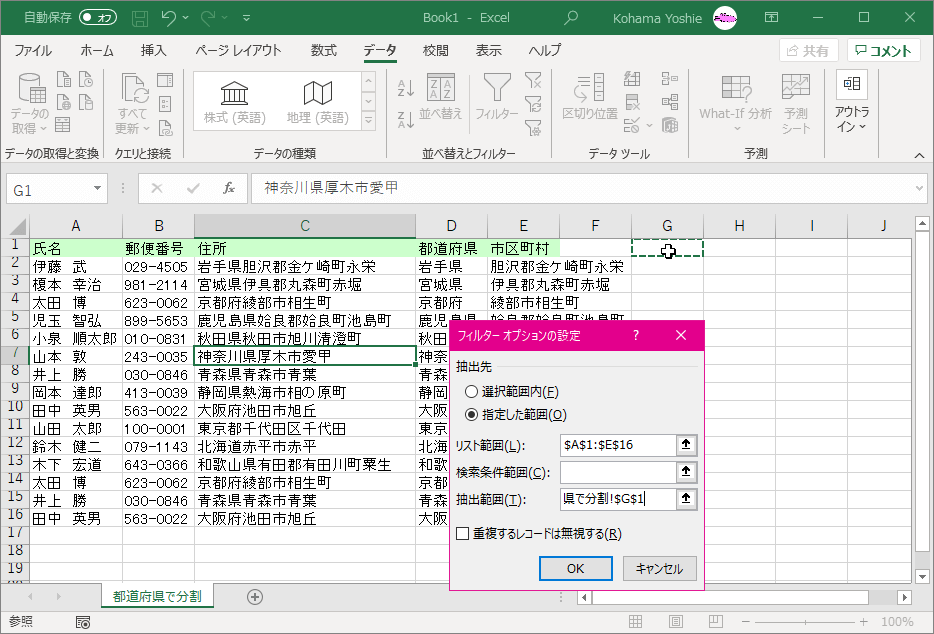
- [重複するレコードを無視する]にチェックを入れて、『OK]ボタンをクリックします。
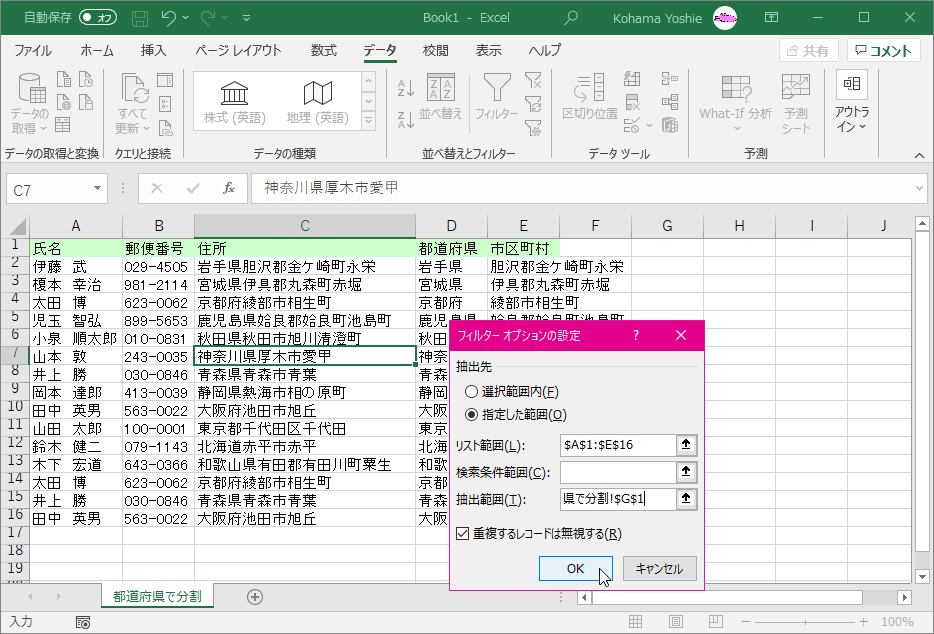
- 抽出先に重複データが取り除かれて抽出されました。
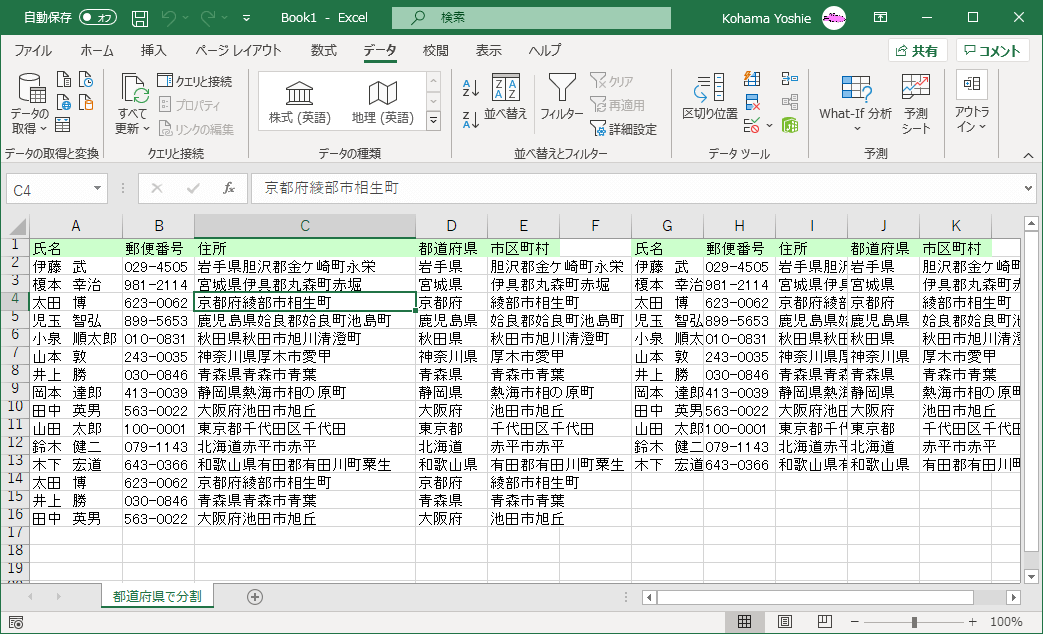
スポンサーリンク
INDEX
異なるバージョンの記事
コメント
※技術的な質問はMicrosoftコミュニティで聞いてください!

