セル範囲からテーブルを作成するには
関連データの整理と分析を行うテーブルを作成するには、[挿入]メニューの[テーブル]を選択するか、[挿入]タブの[テーブル]グループの[テーブル]をクリックして、テーブルの対象となるデータ範囲を指定します。テーブルを作成することで、シート内のデータの並べ替え、フィルター、書式設定を簡単に行えるようになります。
テーブルって何?
「テーブル」とは、ワークシート内に作成した表を、関連するデータのまとまりとして扱いやすくするための機能です。テーブル機能を活用することで、住所録を管理したり、売上データなどを管理しやすくなります。もともと、 Excel 2003にリスト内のデータの並べ替えやオートフィルター、集計などが簡単に実行できる 「リスト」機能が追加されましたが、Excel 2007から「テーブル」に変わり、テーブルスタイルが追加されました。
通常のセル範囲でもデータの並べ替えやオートフィルター、演算や集計は可能ですが、その都度セル範囲を指定する必要があります。
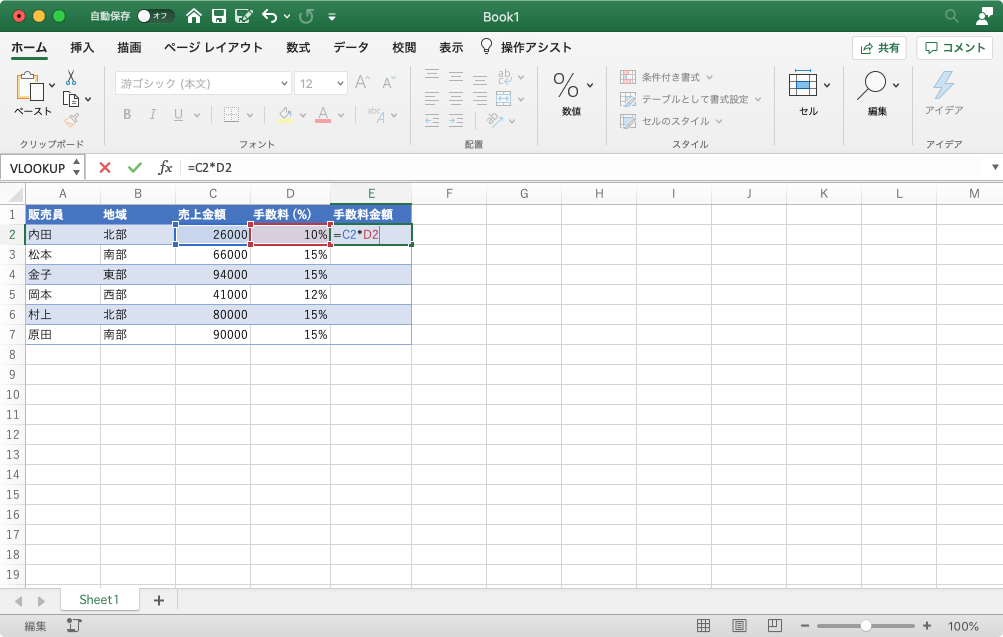
Excelでテーブルを作成すると、テーブルに名前が割り当てられます。Excel のテーブルに数式を追加すると、それらの名前は、数式を入力したときに自動的に表示され、手動で入力するのではなく、テーブル内のセル参照を選択することができます。
テーブル名と列名の組み合わせは「構造化参照」と呼ばれ、テーブルにデータを追加したりテーブルからデータを削除したりすると、構造化参照の名前が変化します。
構造化参照は、Excel テーブルの外にテーブルのデータを作成する数式を作成した場合も表示されます。構造化参照により、膨大な情報量のブック内のテーブルを簡単に見つけることができます。
構造化参照を数式に含める場合は、セル参照を数式に入力する代わりに、参照するテーブル セルをクリックします。
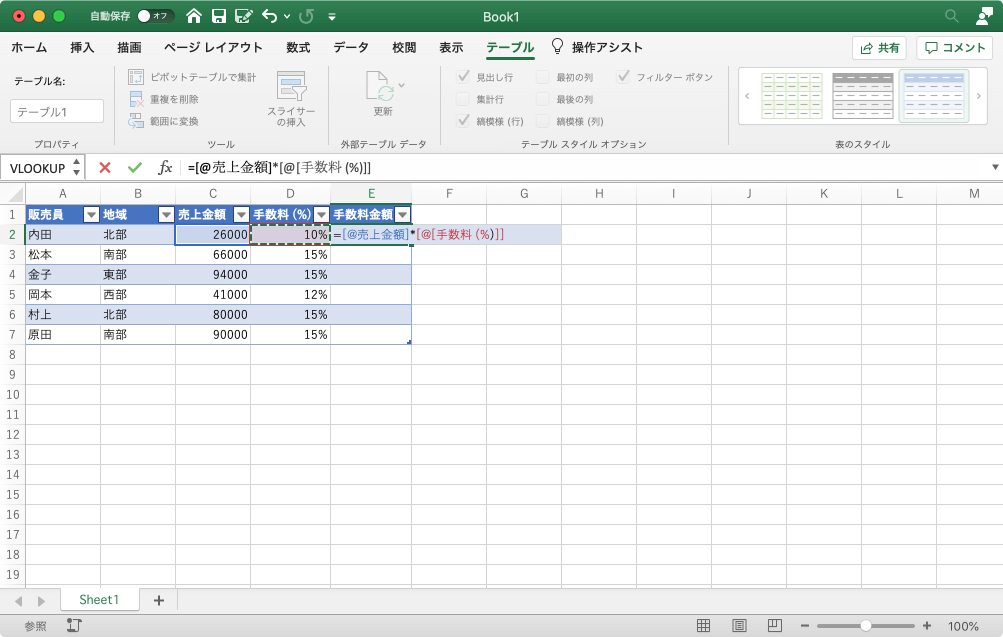

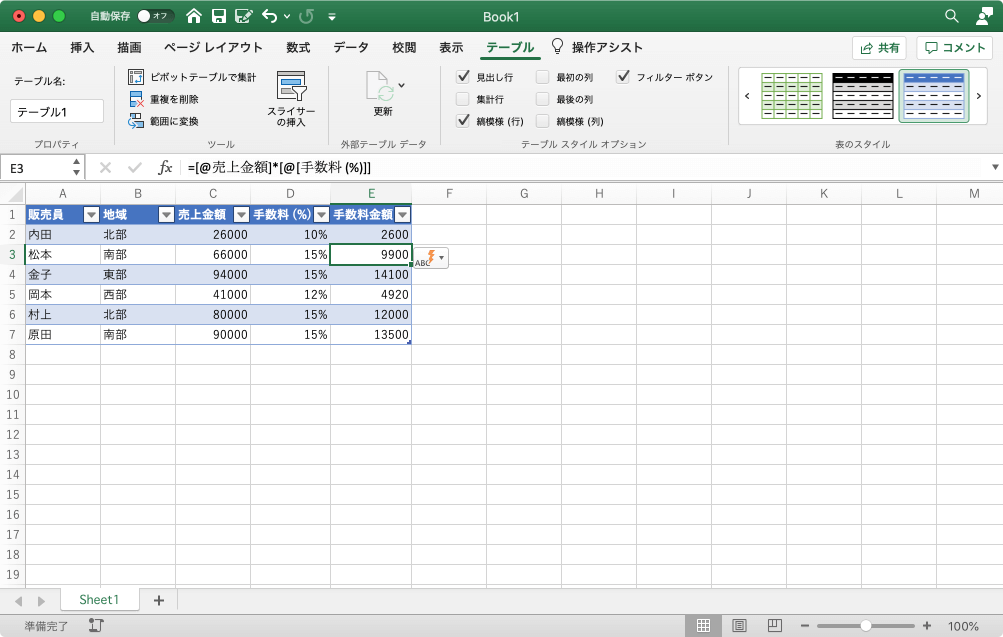
テーブルの作成
- テーブルに変換したいセル範囲内にカーソルを移動しておきます。
- [挿入]メニューの[テーブル]を選択するか、[挿入]タブを開き、[テーブル]グループの[テーブル]を選択します。
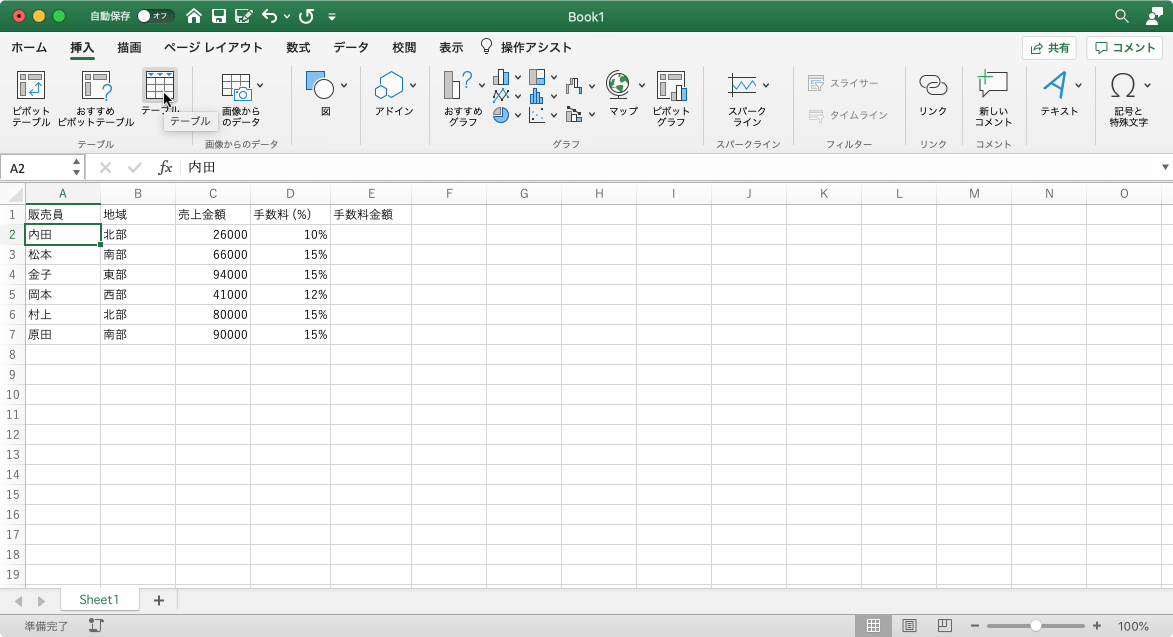
- テーブルに変換するデータ範囲を指定します。
-
選んだ範囲の最初の行にテーブル見出しとして使うデータが含まれている場合は、[先頭行をテーブルの見出しとして使用する]チェック
ボックスをオンにして[OK]ボタンをクリックします。
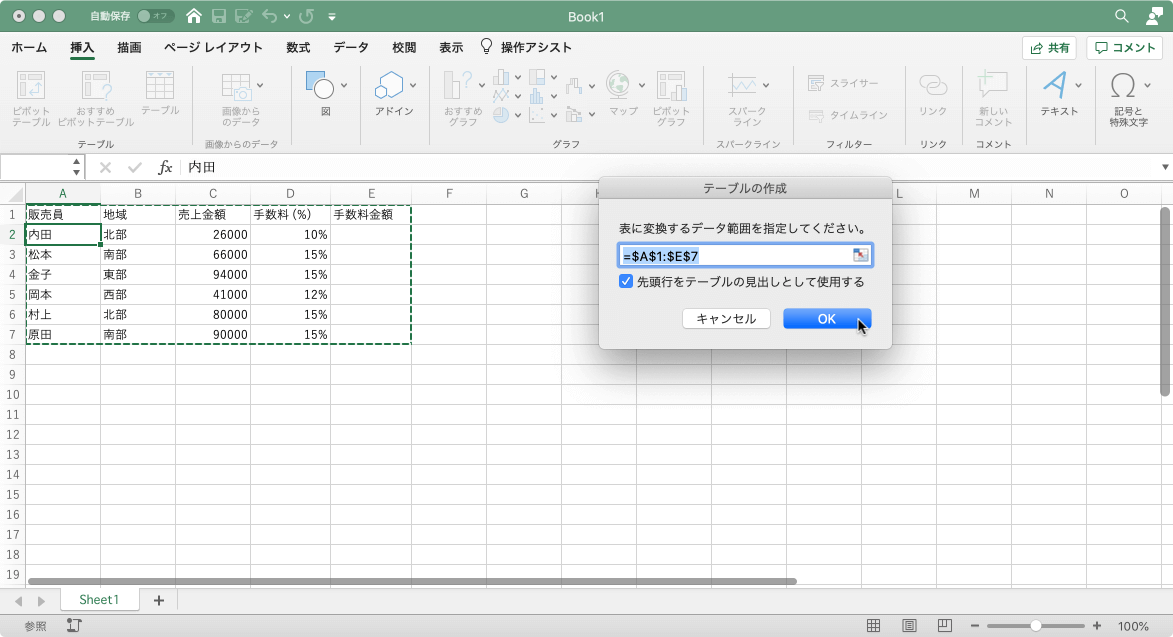
- [テーブル]タブが開かれ、テーブルに変換されました。
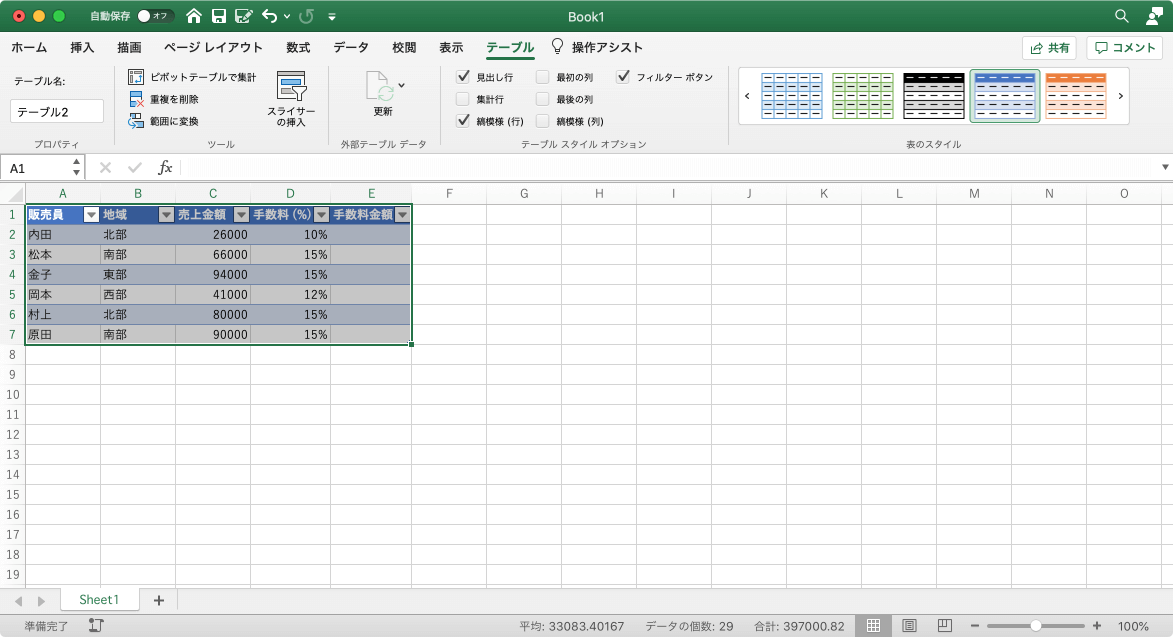
※執筆環境:Microsoft Excel for Mac バージョン 16.39

